【Excel関数】COUNTIFでワイルドカードや条件一致する個数の使い方

個数を計算するときにはCOUNT、空白以外のセルの個数はCOUNTAですが、条件を指定して個数を数えるときにはCOUNTIFを使用します。
ワイルドカートを使用してあいまいな条件の個数を数えたりととても便利な関数ですが、使い方を知らない人の方が多いでしょう。
そこでこの記事ではCOUNTIFの使い方やワイルドカートについて紹介します。
文字列や日付、金額計算など多くの事例を紹介しますので、この記事を読んで是非仕事やExcelのスキルアップに活用しましょう。
目次
COUNTIF関数とは?
COUNTIF関数とは、条件に一致した個数を調べる関数です。関数の名前にあるように、COUNTとIFの2つの意味を持った意味となります。
例えばアンケート集計で「男性」の人数や日付で4月1日以降の数、金額で10000円以上の店舗数など数えるときに使用します。
COUNTIF関数の引数
COUNTIF関数を使用するときは以下の引数を記述します。
【引数の詳細】
| 範囲 | 検索条件に指定された条件を検索するセル範囲を指定する。セル範囲に付けた名前を指定することもできる |
| 検索条件 | 数える対象を絞るための条件を指定する。条件には数値、文字列、日付、比較式、ワイルドカード、または
条件が入ったセルを指定する |
引数については以下の記事でも解説しています。
COUNTIFの使い方
ここからは、実際にOUUNTIFの使用例を紹介します。
条件を直接文字列で指定する方法やセルで指定する方法、「〇〇以外」の個数を調べる方法など紹介します。
条件に一致する値を数える
まずは関数を使用したいセルを選択し、fxと書いている「関数の挿入」をクリックしましょう。
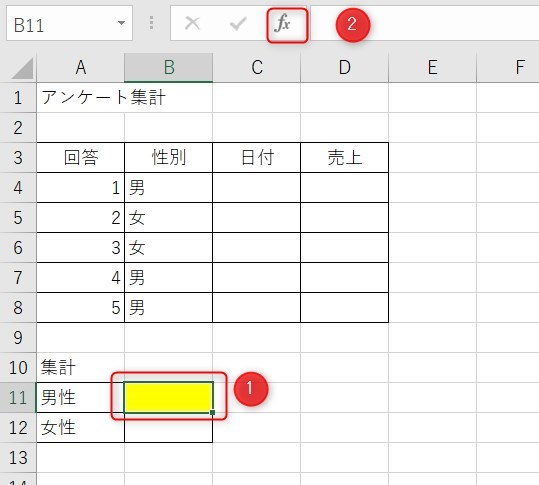
続いて、「関数の検索」で「個数」と検索し、COUNTIFを選択し、OKを押しましょう。
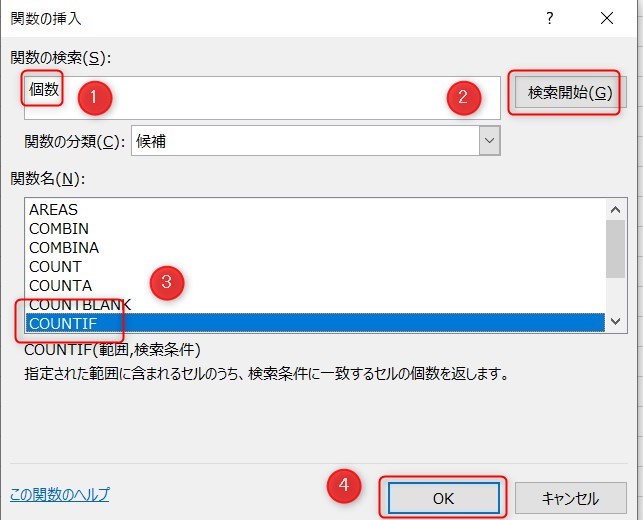
「範囲」は絞りたいセルを指定するため、今回はB4からB8としました。
検索条件で文字列を指定する場合は「””」で囲みます。キーボードのShift+2で”(ダブルクオーテーション)が表示します。
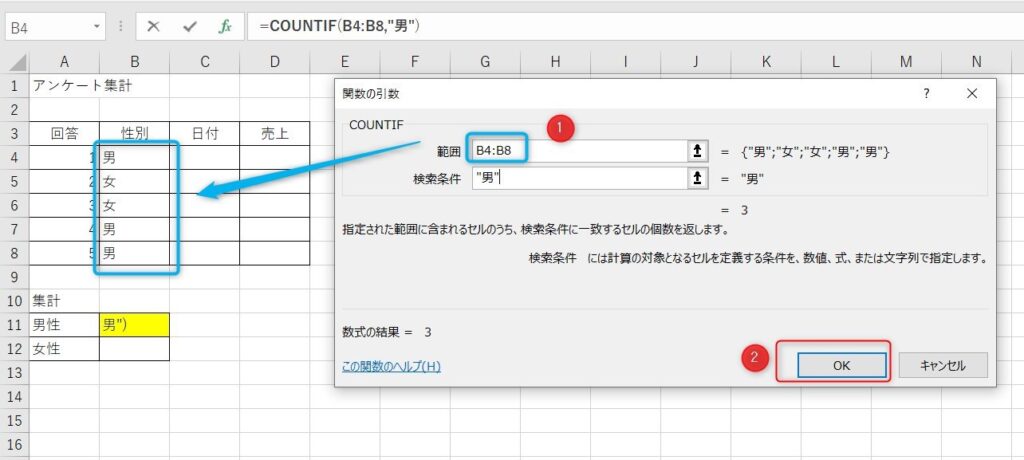
セルの条件に一致する値を数える
先ほどは文字列を直接言葉で入力しましたが、セルで指定することも出来ます。ただし注意点として、セルを参照するときは元の表と条件を絞るセルの表記を統一する必要がありますので、以下の画像のように修正しましょう。
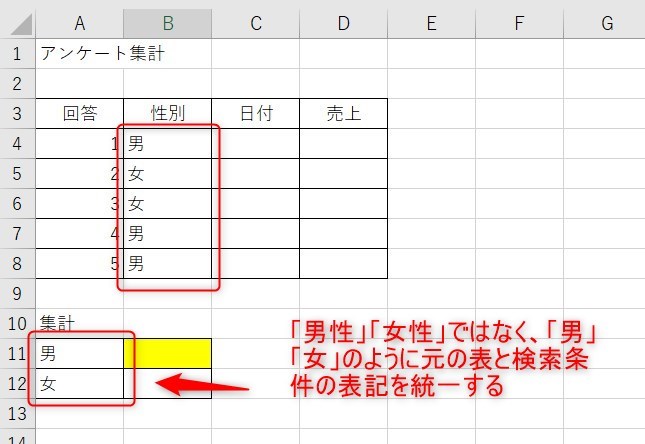
使い方はほぼ同じですが、検索条件でセルを入力します。今回はA11としました。
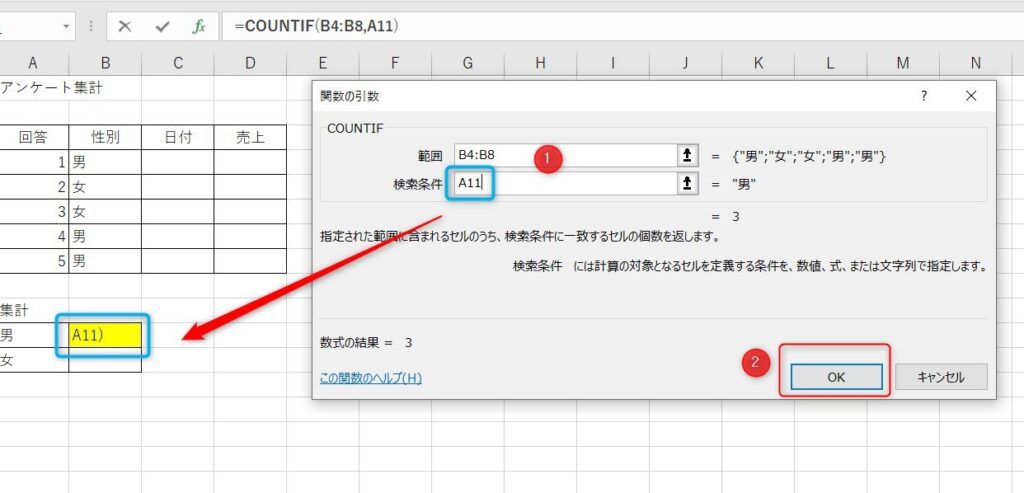
関数の計算式は以下のようになります。
空白以外のセルを数える
空白以外のセルを数えるときには”<>”&””を使用します。<>は「〇〇ではない」を意味し、””は「空白」という意味になります。
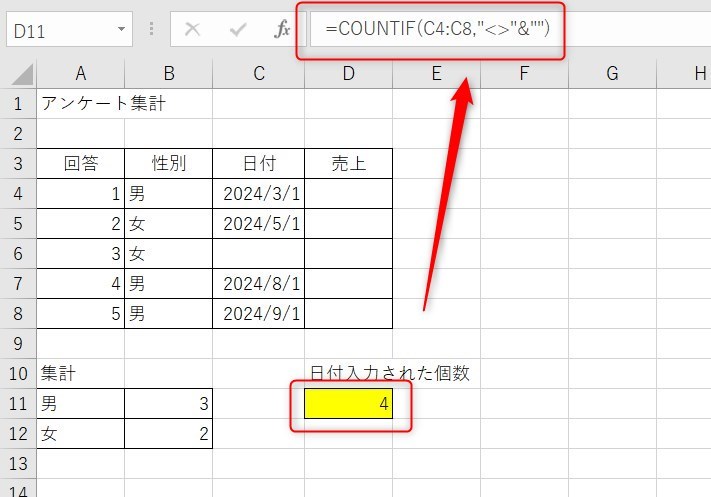
計算式は以下になります。
COUNTIFでワイルドカードの使い方
文字の前に何か文字があっても数を検索したいときなどにワイルドカードを使用します。
例えば今回の例でいうと、「本部」「総務部」のように「部」と書いている前は何がついていても数を数える場合です。
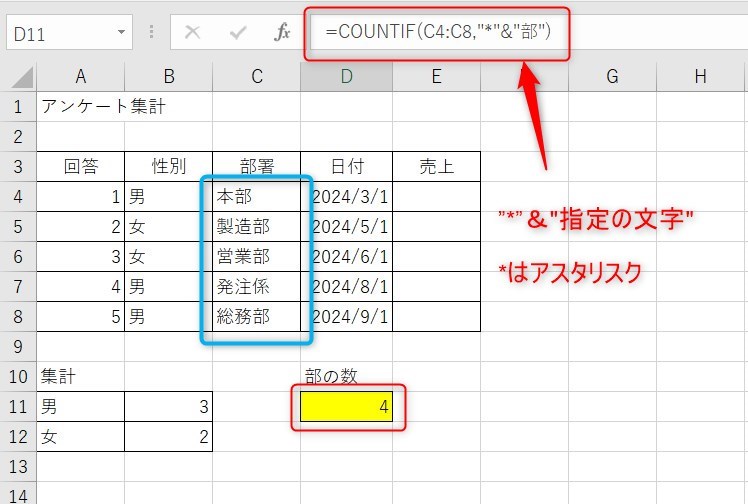
計算式はこのようになります。
ワイルドカードの意味
ワイルドカードは前後にアスタリスク「*」をどう置くかで意味が変わります。例えば株式会社とすると、以下のようになりまs。
| *株式会社* | 株式会社がつく |
| 株式会社* | 株式会社で始まる |
| *株式会社 | 株式会社で終わる |
| ?株式会社 | 2文字目から株式会社 |
| 株式会社? | 株式会社が後ろから2文字目では始まる |
ひこ状況に合わせて「*」や「?」を使い分け、ワイルドカードで個数を自由に数えていきましょう。
金額や日付を比較演算子で数える方法
金額を計算するときにも””で囲む必要があります。
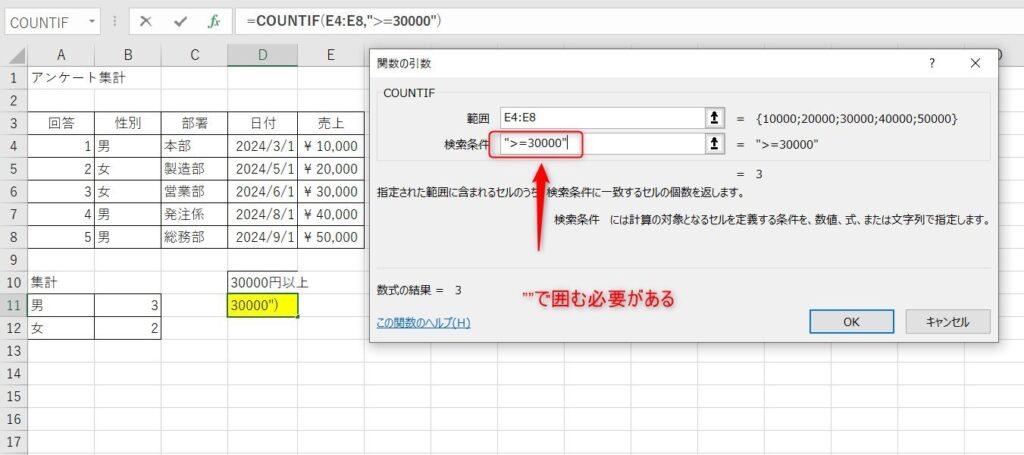
関数の入力は以下となります。
比較演算子の使い方
【Excel関数】SUMIFの使い方と記述例を分かりやすく解説!の記事でも解説しましたが、比較演算子についても知っておくことが大切です。
| A = B | AとBは等しい |
| A <> B | AとBは等しくない |
| A >= B | AはB以上 |
| A <= B | AはB以下 |
| A > B | AはBより大きい |
| A < B | AはBより小さい |
日付を指定した個数
今回は2024/6/1以降の日付の個数を数えます。
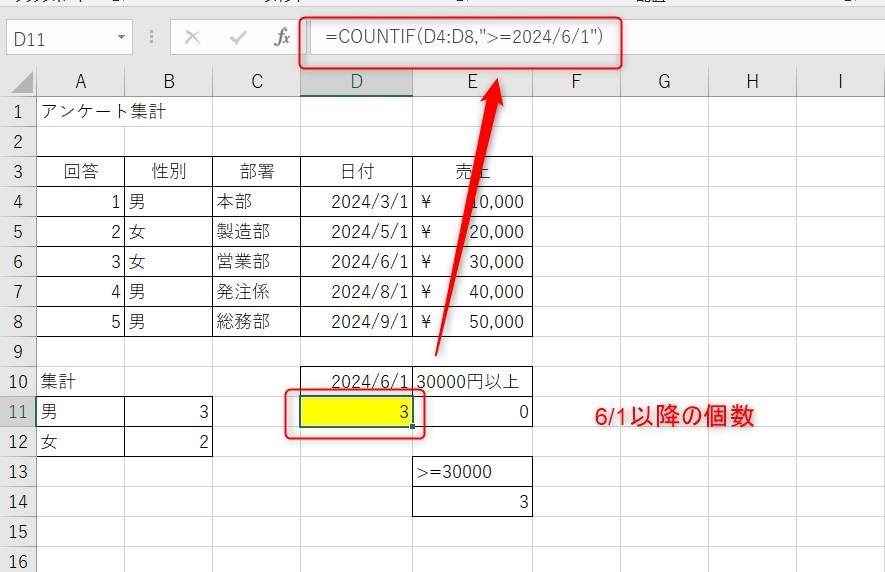
関数は以下のようになります。
日付の場合も必ず””で囲みましょう。
COUNTIF関数のまとめ
今回はCOUNTIFの使い方やワイルドカートについてについて紹介しました。
条件を指定して個数を計算するときにとても便利なCOUNTIFですが、日付や文字列、金額など様々な場面で使用されます。また、ワイルドカードであいまいな条件の個数を数えたり指定することもできますので、応用できる範囲が広いでしょう。
Excelの機能を使いこなすと、仕事の効率化から大きな時間短縮に繋がります。
仕事術のスキルが増えるとプライベートの時間を時間を増やすことができますので、当サイトで得た知識を是非活用していきましょう。
以下のExcel記事もおすすめです。










