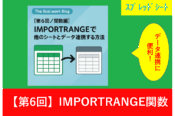【Excel関数】DAVERAGEの使い方。複数条件の平均を解説
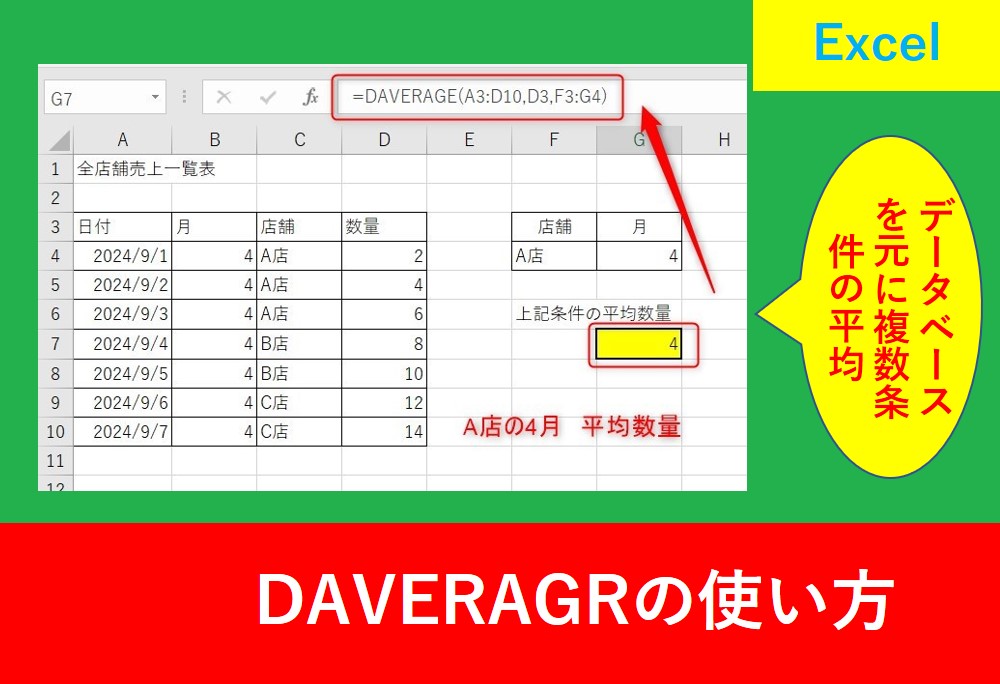
前回の記事AVERAGEIFSでは複数条件に当てはまる平均を計算しましたが、セルに入力したデータベースを元に平均を求める関数としてDAVERAGEがあります。
名前は聞いたことがあっても、いざ使おうと思うと不安になりやすい関数の一つです。
そこでこの記事ではDAVERAGEで複数条件に該当する平均の使い方を紹介します。
AVERAGEIFSもDAVERAGRも複数条件の平均を出すときにとても便利なため、是非活用していきましょう。
目次
DAVERAGE関数とは?
DAVERAGE関数とは、データベースに入力した条件を元に平均を出す関数です。条件は一つでも複数でも指定することができます。
使用法はDSUMやDCOUNTのように最初に「D」がつく関数と同じ要領になります。
DAVERAGE関数の使い方
DAVERAGE関数を使用するときは以下の引数を記述します。
【引数の詳細】
| データベース | 一覧表のセル範囲を列見出しも含めて指定。 |
| フィールド | 平均を出したい列見出しのセルを指定 |
| 条件 | データベースで指定した列見出しと同じ列見出しをつけた条件表を作成し、条件として入力。数値や数式、文字列、比較式、ワイルドカードが指定できる |
引数については以下の記事でも解説しています。
フィールドの複数条件で平均を求める方法
一覧表からA店の9月分の売上の平均数量を計算します。
関数を入力したいセルを選択し、fxと書いている「関数の挿入」をクリックしましょう。
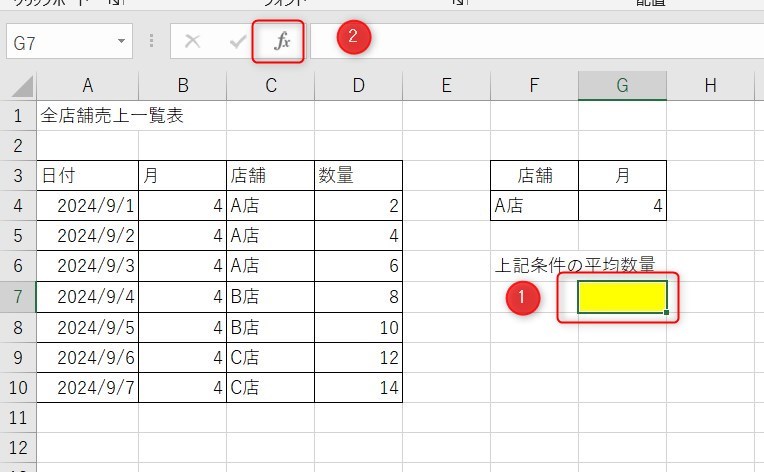
関数の検索は「平均」と入力し、検索開始ボタンをクリックします。
関数名は「DAVERAGE」を選択し、「OK」をクリックしましょう。
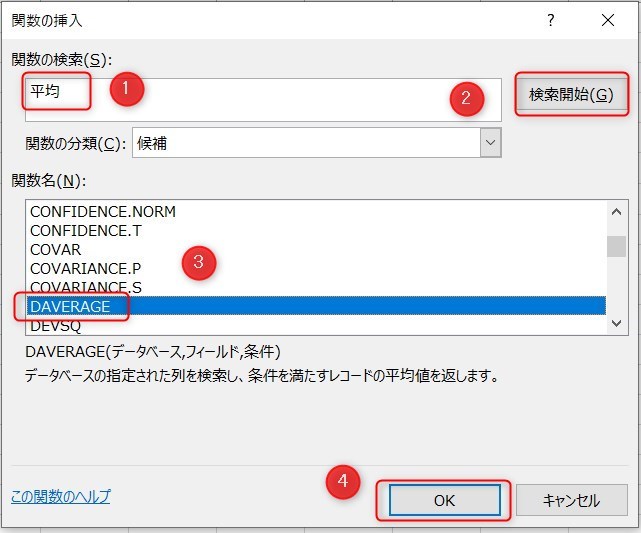
条件を入力します。
データベースはデータを入力している範囲のため「A3からD10」のセルです。フィールドは平均したいデータの見出しとなり、条件は絞りたい条件を入力したセルとなります。この条件は2列でなくても3列にしてもOKです。
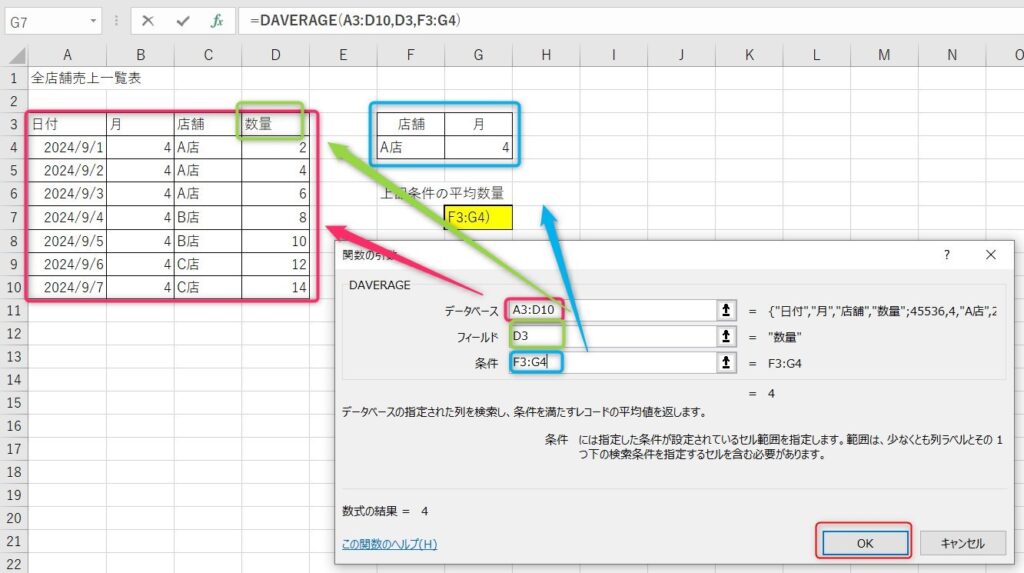
計算式としては以下となります。
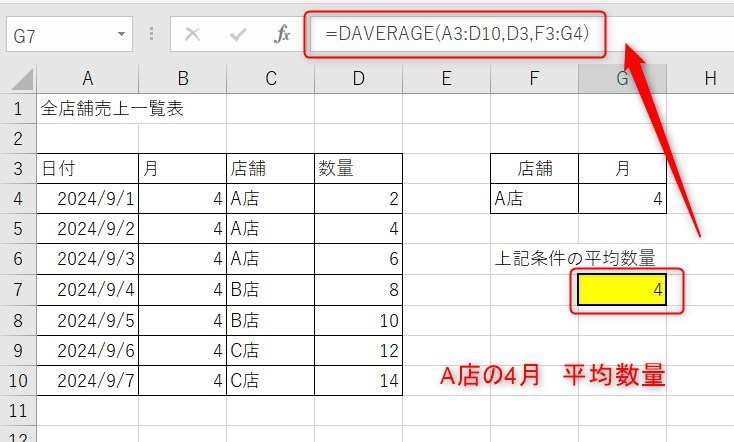
AVERAGEIFSよりDAVERAGEを使用するメリット
AVERAGEIFSの場合は以下の画像のように、計算式を一つずつ指定します。
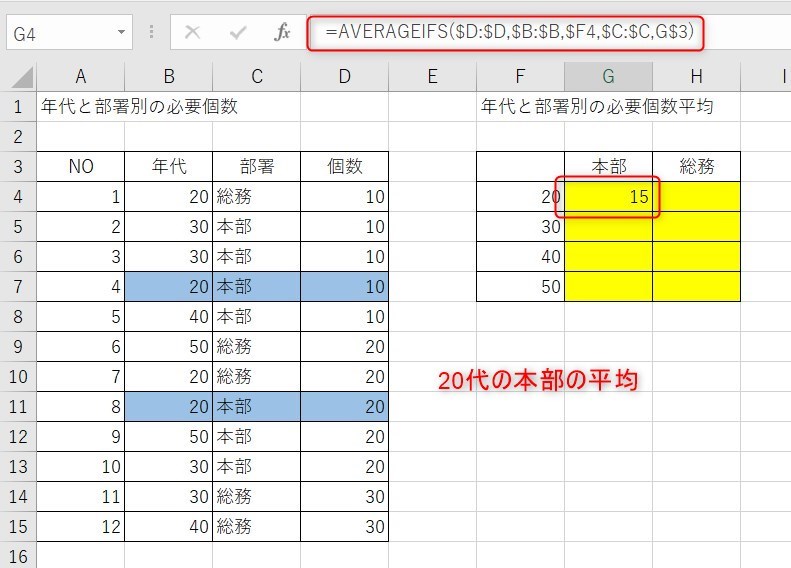
難易度はそんなに変わりませんが、抽出したい条件がそのときによって変わるときはDAVERAGEの方が便利です。
例えば先ほどの例で店舗を絞らない場合は店舗を空白にするだけです。
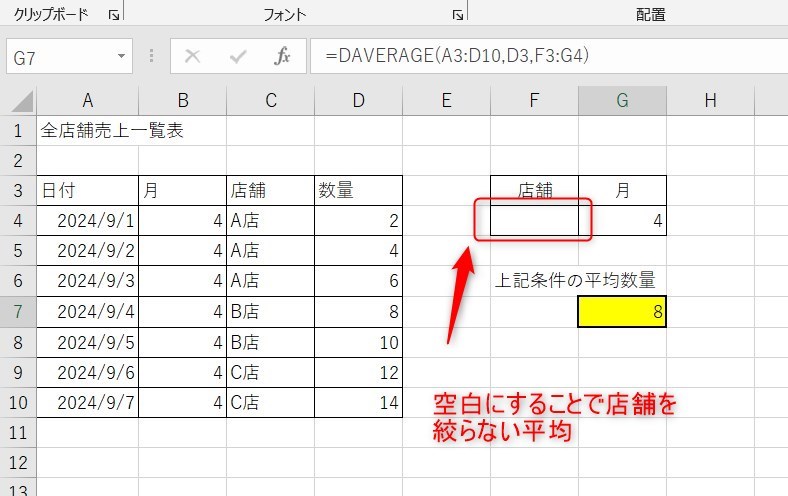
逆にデメリットとしては、DAVERAGEの場合は元となる表と条件を絞りたい表の両方に同じ見出しを入力する必要があります。
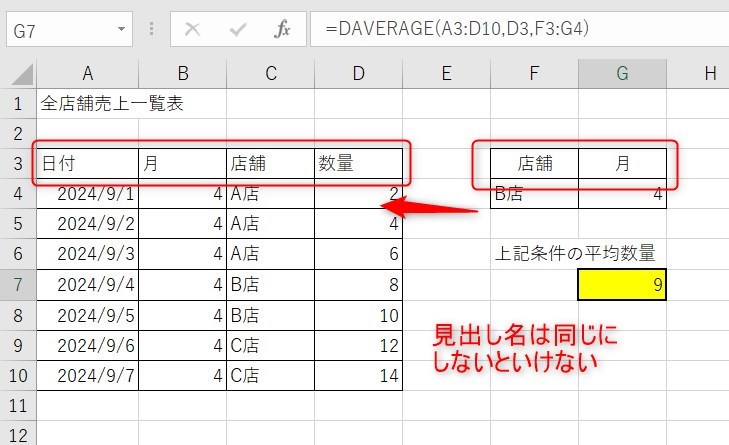
AVERAGEIFS関数は以下の記事で詳しく解説しています。
DAVERAGE関数のまとめ
今回はDAVERAGEで複数条件に該当する平均の使い方について紹介しました。
平均を出すときに一番簡単なのはAVERAGEですが、条件を指定するときはAVERAGEIFです。
また、AVERAGEIFSで複数条件を指定することができますが、検索条件を一時的に空白にしたり、条件をすぐに変えたりするときにはDAVERAGEを使用した方が便利でしょう。
ただ、どの関数も状況によって使い分けることがベストです。
Excelの機能を使いこなすと、仕事の効率化から大きな時間短縮に繋がります。
仕事術のスキルが増えるとプライベートの時間を時間を増やすことができますので、当サイトで得た知識を是非活用していきましょう。
以下のExcel記事もおすすめです。