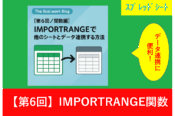【Excel関数】NOWで今の時間と日付の出し方と更新させない方法
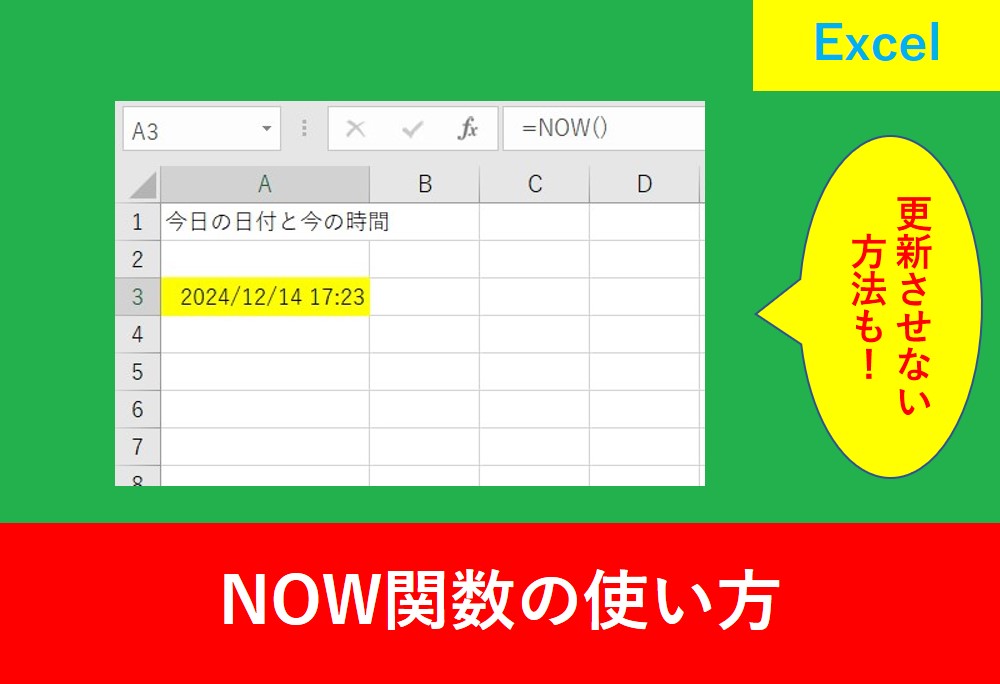
Excelでは今の時間や今日の日付を両方同時に出したいときがあります。
そんなときに便利なのがNOW関数です。使い方はとても簡単なものの、いざ使おうと思うと「NOW関数の注意点」
などで困ったりもするものです。
そこでこの記事ではNOW関数の使い方を紹介します。
時間を更新させたり更新させない方法も解説しますので、この記事を是非参考にしていきましょう。目次
NOW関数とは?
NOW関数とは、今現在の日付と時間をセルに表示する関数です。
保存した後はExcelを開きなおしたりすると最新の日付と時間に更新されます。
NOW関数の使い方
NOW関数を使用するときは以下の引数を記述します。
引数は無し
【引数の詳細】
| 引数なし | 引数は不要だがカッコは必ず必要。カッコ内に何か入力するとエラーになる |
引数については以下の記事でも解説しています。
今日の日付と時間を表示させる方法
NOW関数は引数が存在しないため、一番簡単な方法は関数を直接入力する方法です。
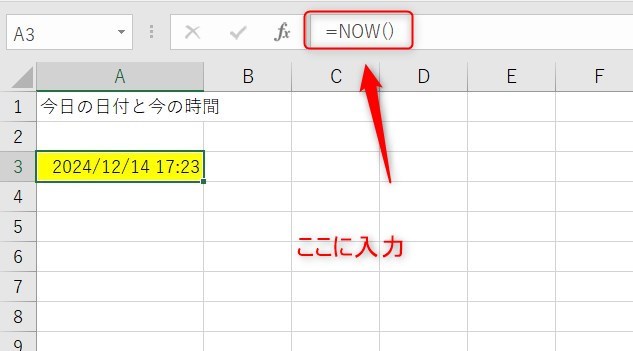
ただ、今の時間を表示させようと思っても、どの関数を使用すればいいか分からないこともあるでしょう。
そんなときは関数を入力したいセルを選択し、fxと書いている「関数の挿入」をクリックします。
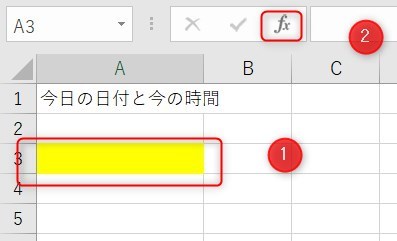
続いて、関数の検索で「日付と時刻」と入力し、検索開始ボタンをクリックします。そして、関数名で「NOW」を選択し、OKをクリックします。
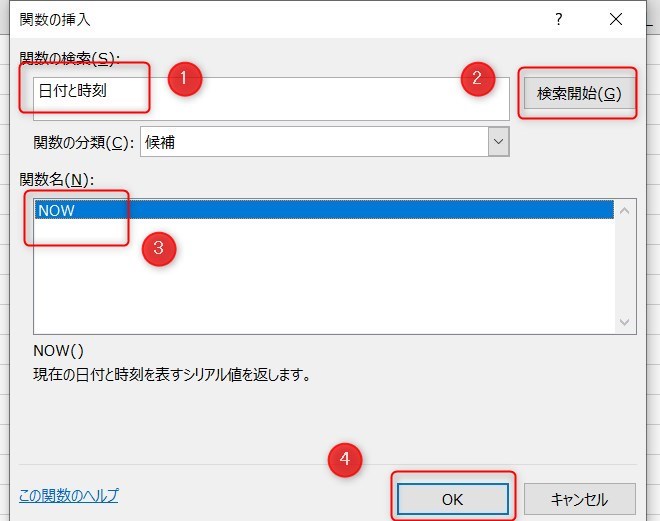
関数の引数としてメッセージが表示されますが、OKをクリックします。
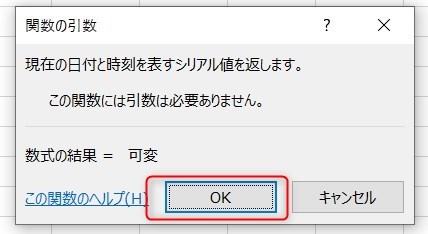
数式は以下のようになります。
時間だけ表示する方法
今の状況だと日付と時間の両方がセルに表示されますが、時間だけ表示したいこともありますよね?
そんなときの設定も紹介します。
まずはセルを選択し、Ctrl+1を押します。
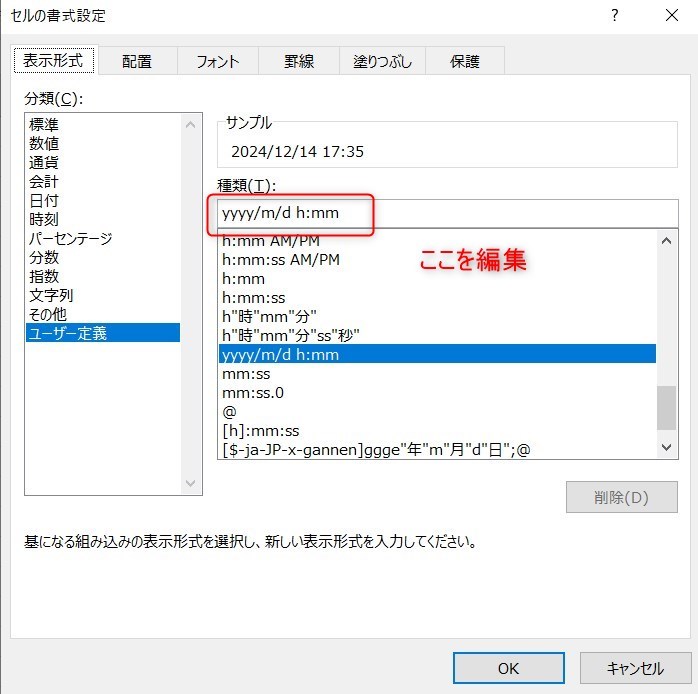
上の画像のように種類がyyyy/m/d h:mmになっていると思いますので、前半部分を削除します。
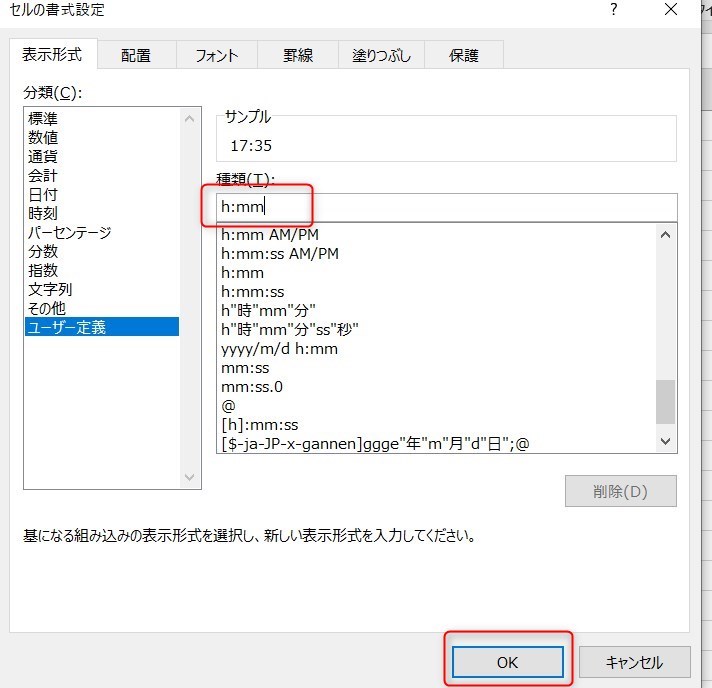
これで時間だけを表示させることができました。
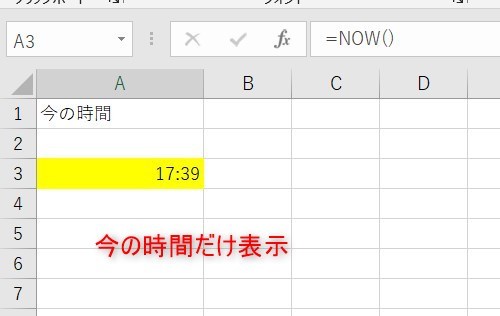
また、先ほどショートカットを使用しましたが、ショートカットは以下の記事も参考になります。
TODAY関数とNOW関数の違い
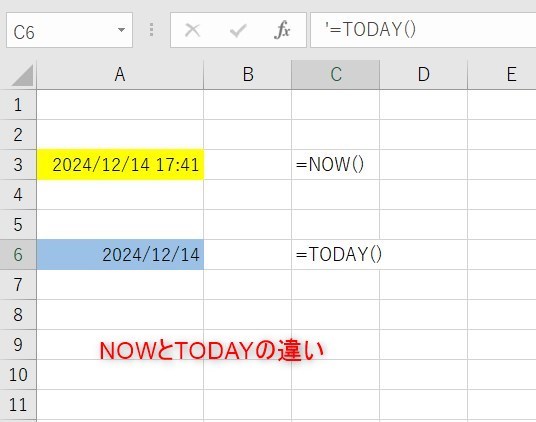
上の画像のように、NOW関数では今日の日付と時間が表示されるのに対し、TODAY関数では今日の日付のみ表示されます。
また、以下の記事ではTODAY関数の使い方と今日の翌日や前日の出し方も解説しています。
NOW関数を更新させない方法
初期設定の場合、ファイルを開きなおした場合など時刻が更新されてしまうでしょう。
逆に更新させない方法を紹介します。
手順は簡単で、「数式」タブの「計算方法の設定」で「手動」にします。普段は自動で計算されますが、これで勝手に更新されないようになります。
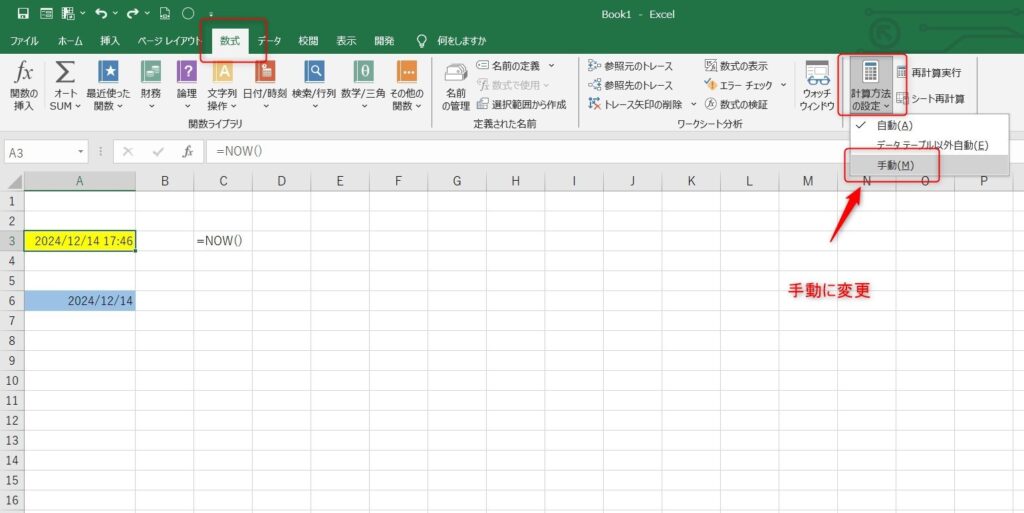
時間を更新させる方法
Excelで作業しているときに「今の最新の時間に更新したい」ということもありますよね。
そんなときは一番早いのはショートカットキーです。キーボードのF9を押すと更新されます。
ショートカットが苦手な場合は、セルを選択した後下の画像の部分をクリックし、Enterを押すと更新されます。
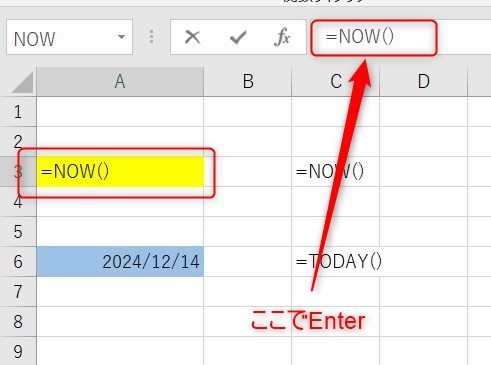
また、もう一つ方法があります。
数式タブで更新
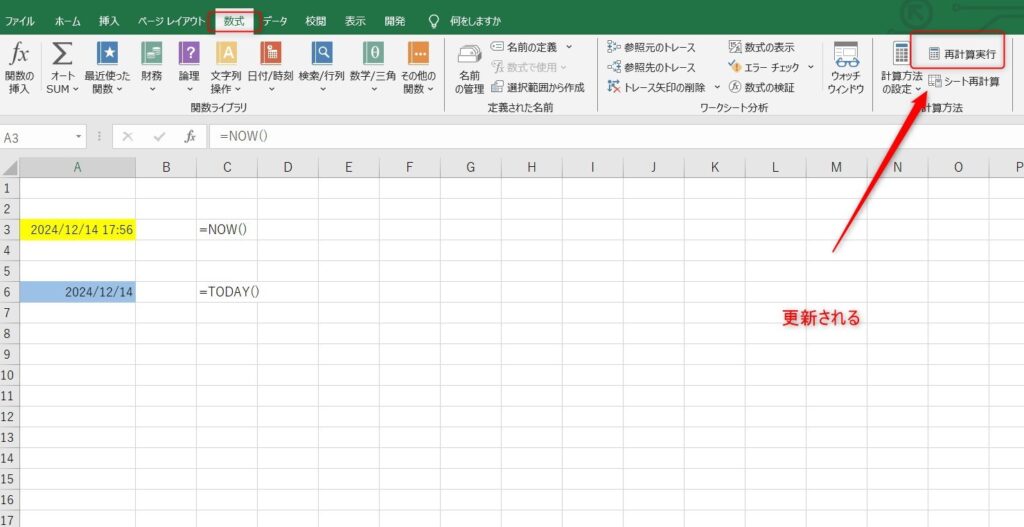
上の画像のように、数式タブで「再計算実行」を押しても時間を更新することができます。
NOW関数のまとめ
今回はNOW関数の使い方について紹介しました。
日付の関数と言えばTODAY関数を使用することが多いですが、時間も出すとなるとNOW関数が便利です。
Excelのsheetによって使い分けすることで、業務の効率化になります。
Excelの機能を使いこなすと、仕事の効率化から大きな時間短縮に繋がります。
仕事術のスキルが増えるとプライベートの時間を時間を増やすことができますので、当サイトで得た知識を是非活用していきましょう。
以下のExcel記事もおすすめです。