OFFSET関数でプルダウン(データの入力規則)を自動追加する方法
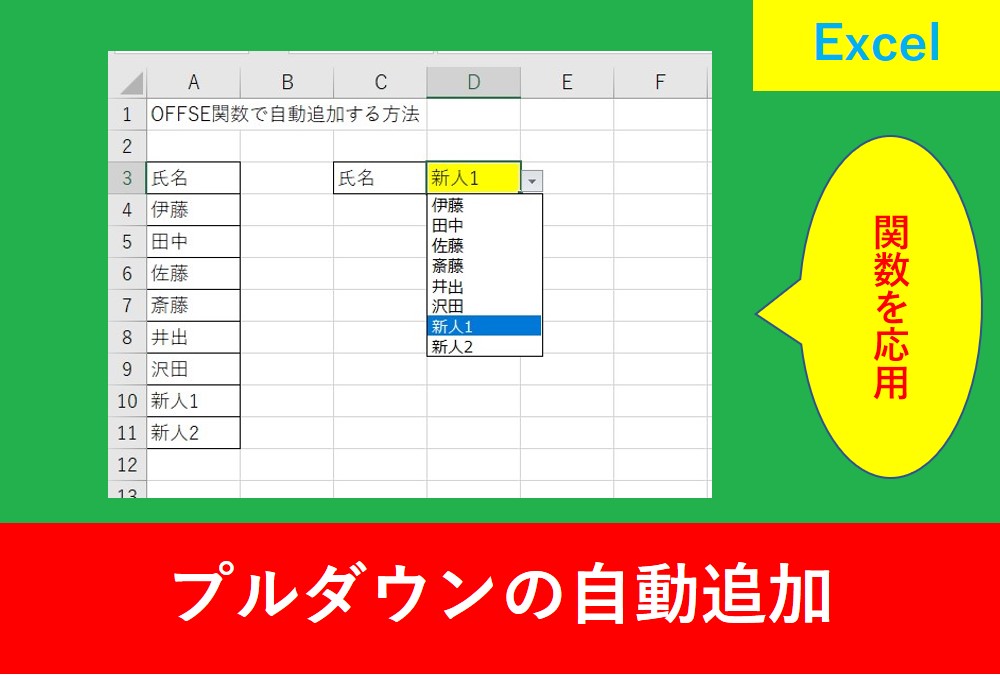
Excelで便利なプルダウン(データの入力規則)ですが、後から項目を追加してもプルダウンに反映しません。
しかし、OFFSET関数を使用することでメンテナンスしなくても自動追加することができます。
そこでこの記事ではOFFSET関数を使用してプルダウンの自動追加する方法を紹介します。
一度覚えることで今後の作業の時間短縮に繋がりますので、是非Excelで活用していきましょう。
OFFSET関数でプルダウンを自動追加する手順
D3のセルをプルダウン設定にし、A列の氏名を呼び出す設定を説明します。
設定したいD3のセルを選択し、「データ」タブの「データの入力規則」をクリックします。
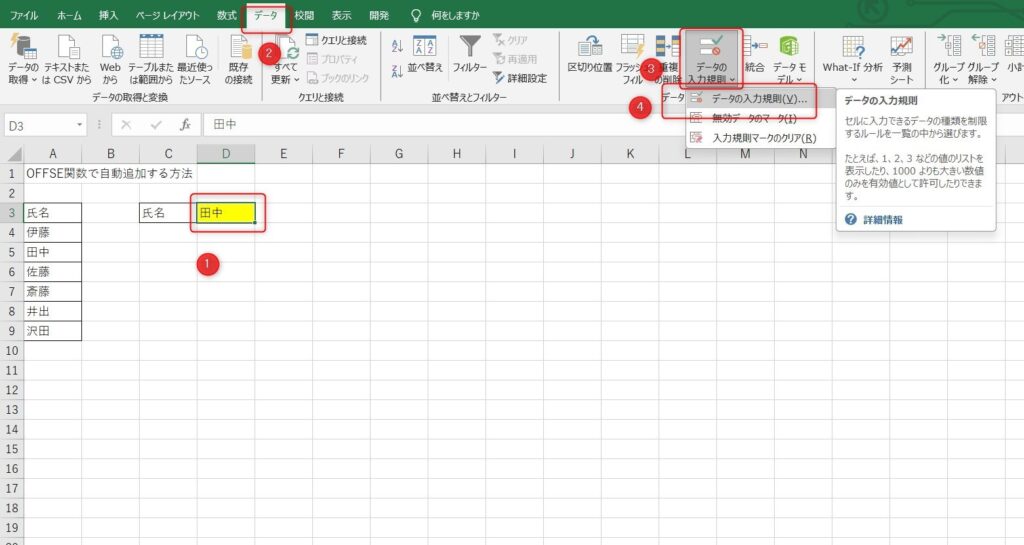
自動追加されない場合
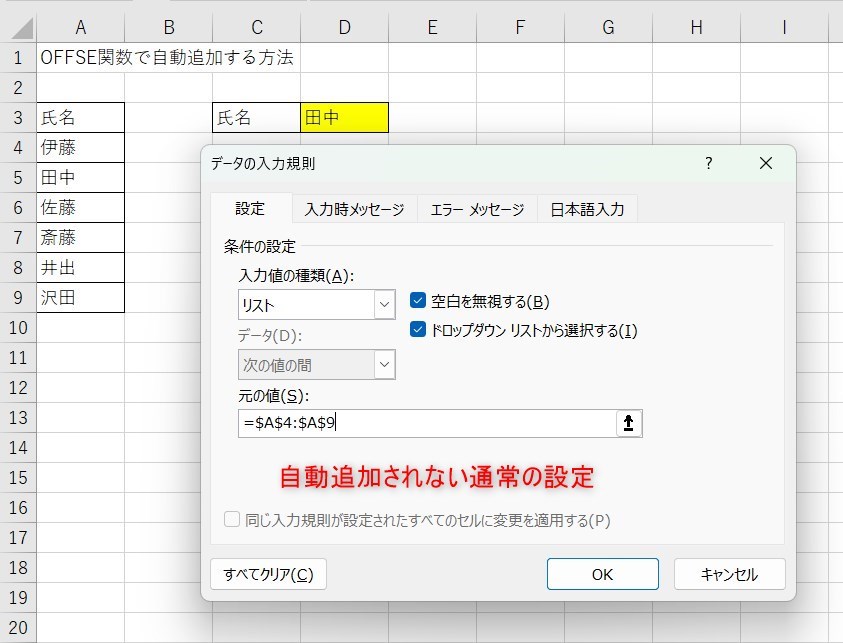
通常の設定、つまり自動追加されない場合の設定だと上記のようになります。
また、プルダウンの基本的な設定方法と、データの入力規則を使用しないプルダウン設定の方法は以下の記事で紹介しています。
今のままだとプルダウン設定はできていますが、名前を追加した時に反映されません。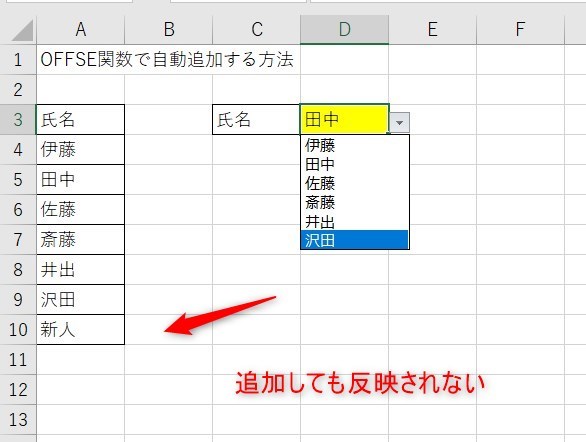
OFFSET関数を応用
先ほどの設定を以下のように変更します。
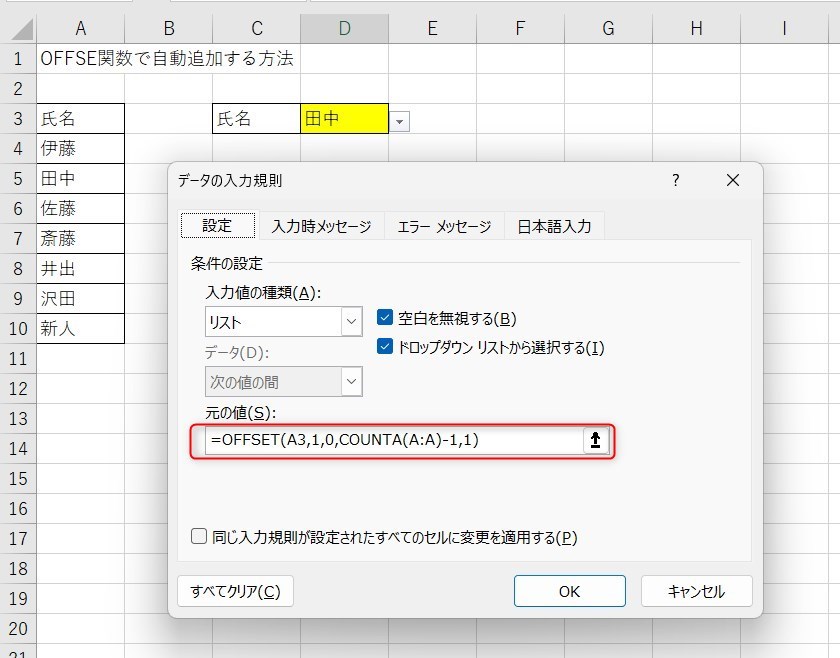
数式は以下のようになります。
この入力により、新しく名前を追加しても全て反映するようになりました。
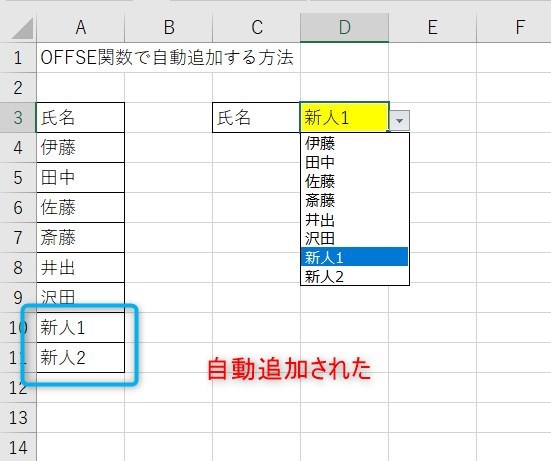
自動追加した数式の解説
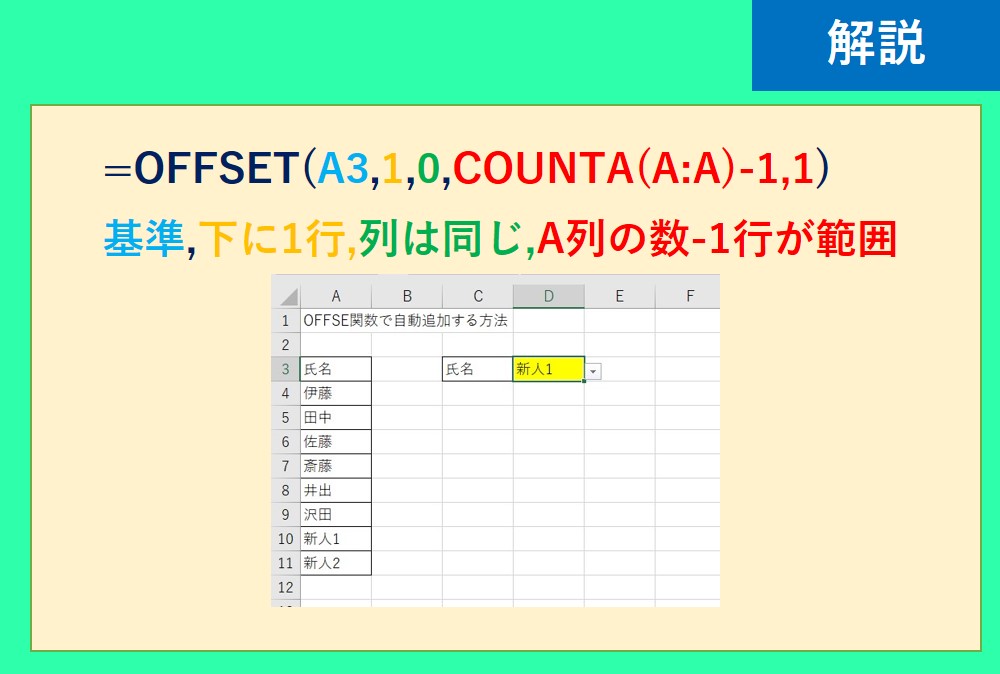
OFFSETを使用することで、A3の一つ下のセル、つまり氏名が入力されているセルを基準にし、範囲指定でCOUNTA関数も応用しています。
COUNTA関数は文字や数値など何か入力しているセルの数を数える関数のため、A3のセルから下の行で入力されている数を計算し、プルダウンに反映しています。
また、OFSSET関数とCOUNTA関数については以下の記事で詳しく解説しています。
まとめ
今回はOFFSET関数を使用してプルダウンの自動追加する方法について紹介しました。
- 通常の方法ではプルダウンが自動追加されない
- OFFSETとCOUNTA関数を応用する
- OFFSET関数は基準となるセルから範囲等指定
- COUNTA関数は個数を求める
プルダウン設定は多くの企業や事務処理を行う社員が使っているスキルですが、自動追加する方法は知らない方が多いです。
しかし、たった一度の設定で項目の範囲指定を直す手間が省けます。
Excelの機能を使いこなすと、仕事の効率化から大きな時間短縮に繋がります。
仕事術のスキルが増えるとプライベートの時間を時間を増やすことができますので、当サイトで得た知識を是非活用していきましょう。
また、今回は紹介していませんでしたが、プルダウンは「総務課→氏名」「製造課→氏名」というように、カテゴリから連動してリストの中身を変更することも可能です。
以下のExcel記事もおすすめです。










