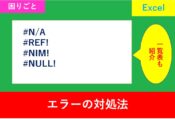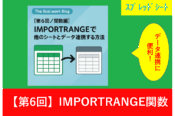Excelの印刷範囲の設定に出る青い線の意味と変更方法
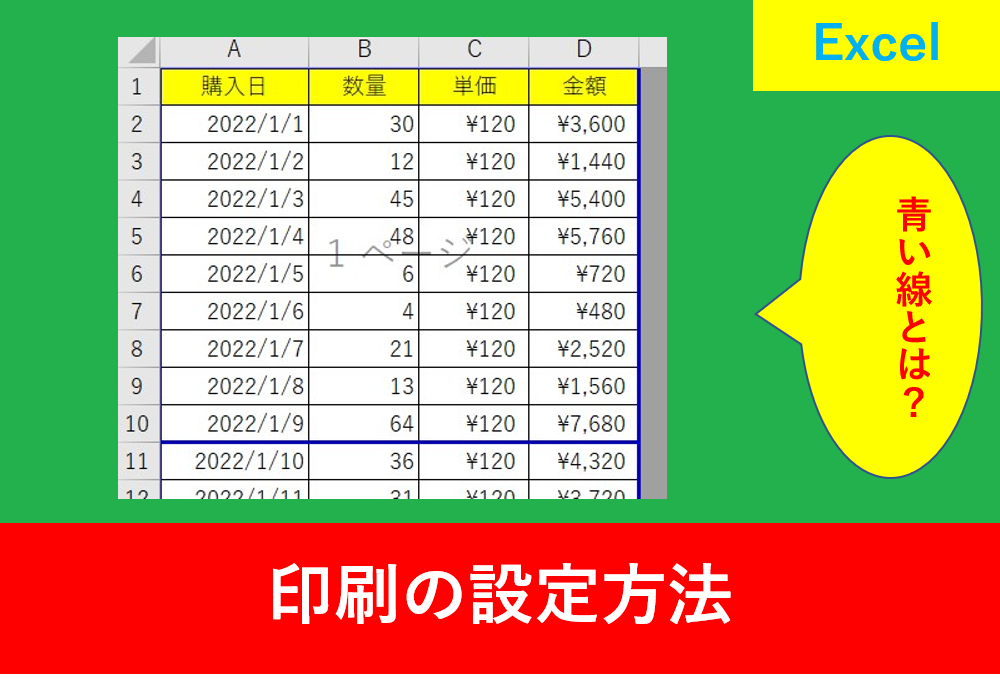
Excelを使用していると印刷時に青い線や青い点線を見ることがあります。
実は私も最初の頃はこの青い線の意味が良く分かっていなかったのですが、一度理解するととても便利な線であることが分かりました。
そこでこの記事ではExcelの印刷範囲の設定に出る青い線について紹介します。
印刷は仕事でも家庭でも使い方を覚えることで業務がスムーズになり、用紙代の節約にも繋がります。
この記事を読んで是非青い線の設定方法を習得していきましょう。
Excelの印刷範囲の設定
青い線の説明を行う前に、通常の印刷の設定手順を知っておくことで理解が深まりますので、まずは印刷設定について方法を紹介します。(すでにご存じの方は読み飛ばして先に進みましょう。)
通常印刷画面にすると、入力されている部分が全て印刷されます。
そのため下の画像のようにただのメモといった印刷したくない部分も印刷されてしまいます。
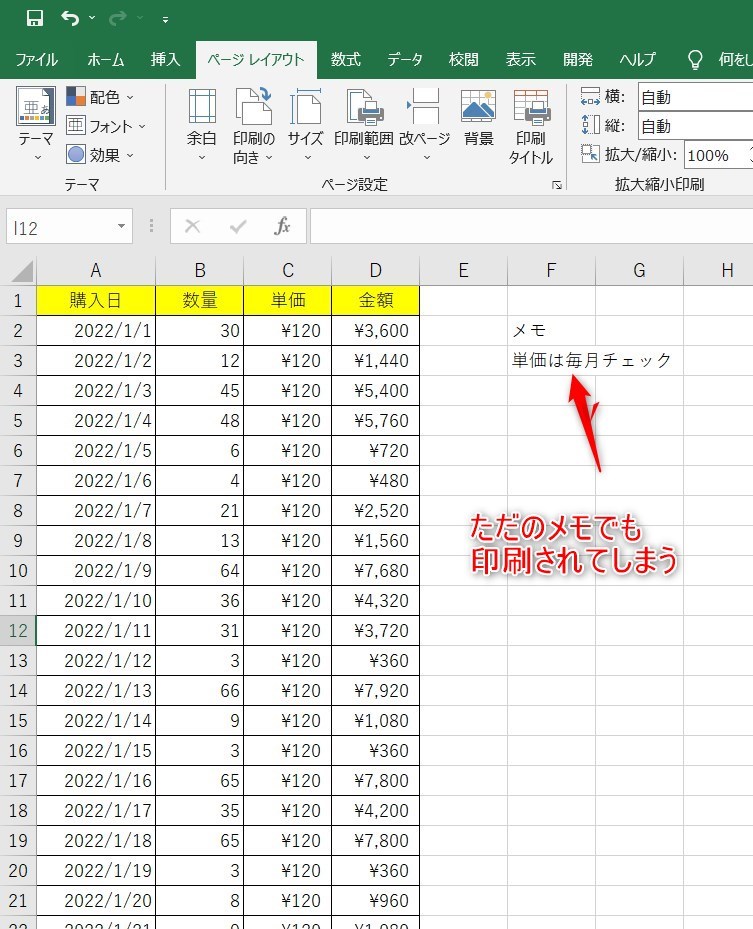
印刷範囲の設定方法
実は印刷範囲を指定する方法はとても簡単です。
まずは最初に印刷したいセルを選択し、その後「ページレイアウトタブ」の「印刷範囲の設定」をクリックします。
今回は下の画像のように1/20までとし、F列にあるメモの欄は選択せずに印刷範囲の設定を行いました。
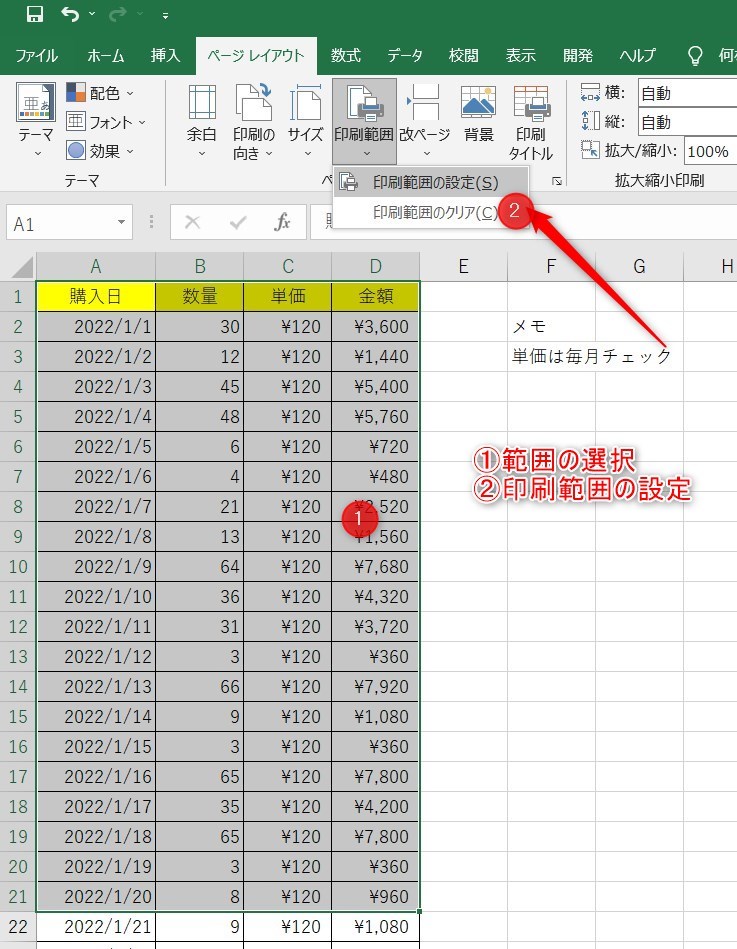
Ctrl+Pを選択すると印刷プレビューの画面になり、先ほど設定した部分のみ印刷されることがわかります。
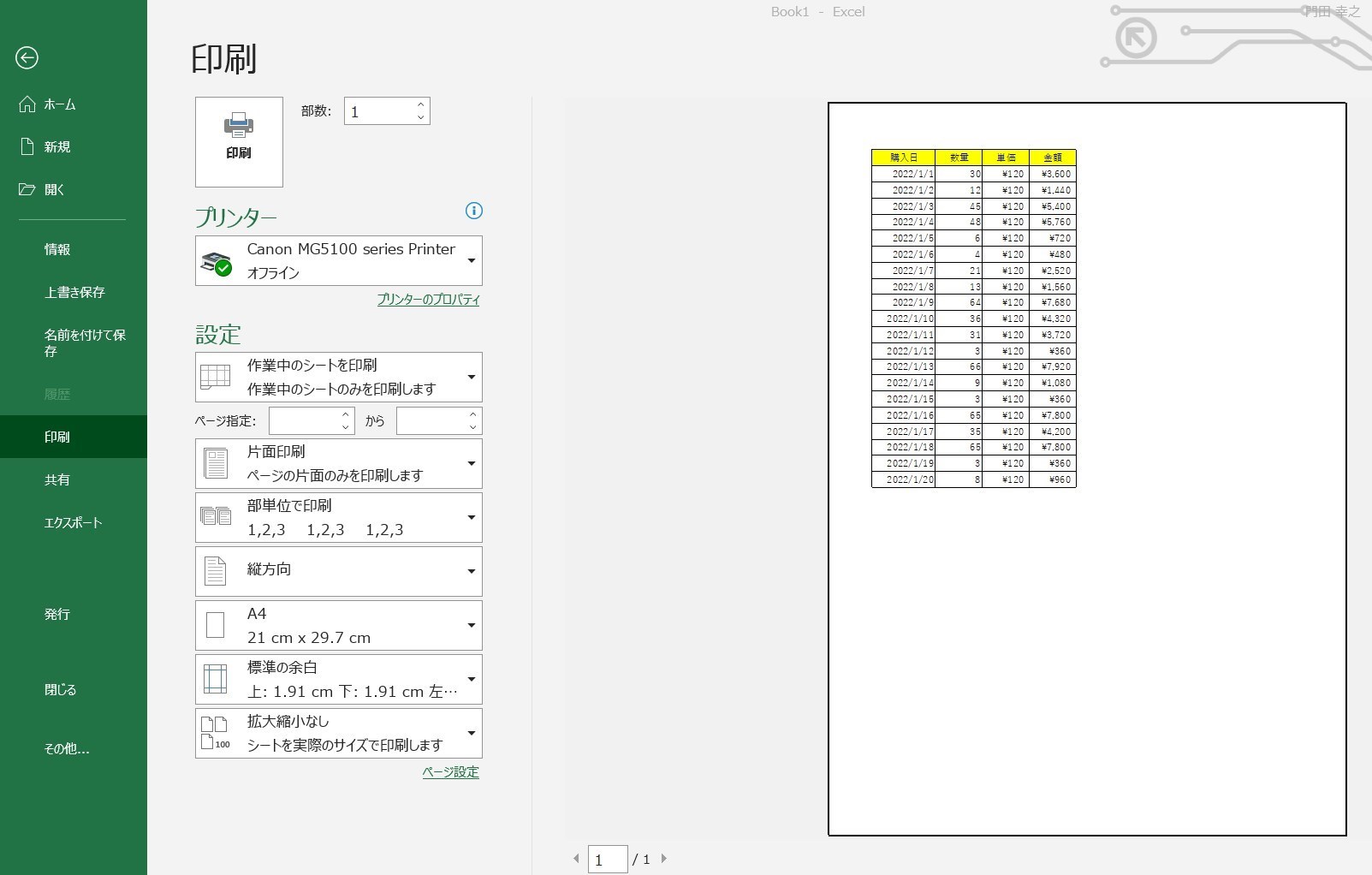
印刷範囲に改ページを入れる方法
印刷の改ページを設定する場合は、①改ページを入れたい行を選択②「ページレイアウトタブ」の「改ページの挿入」といった手順で設定することができます。
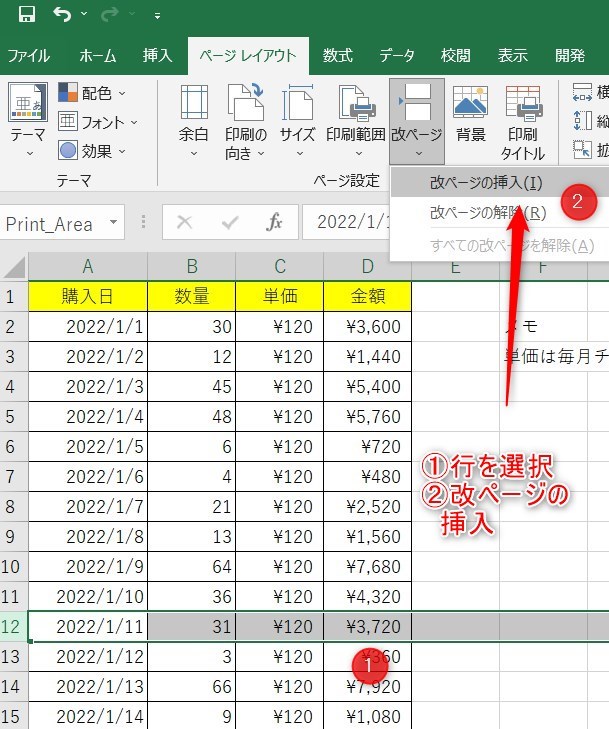
これにより以下のように改ページを挿入でき、1/10までが1ページ。1/11以降がまでが2ページ目となります。
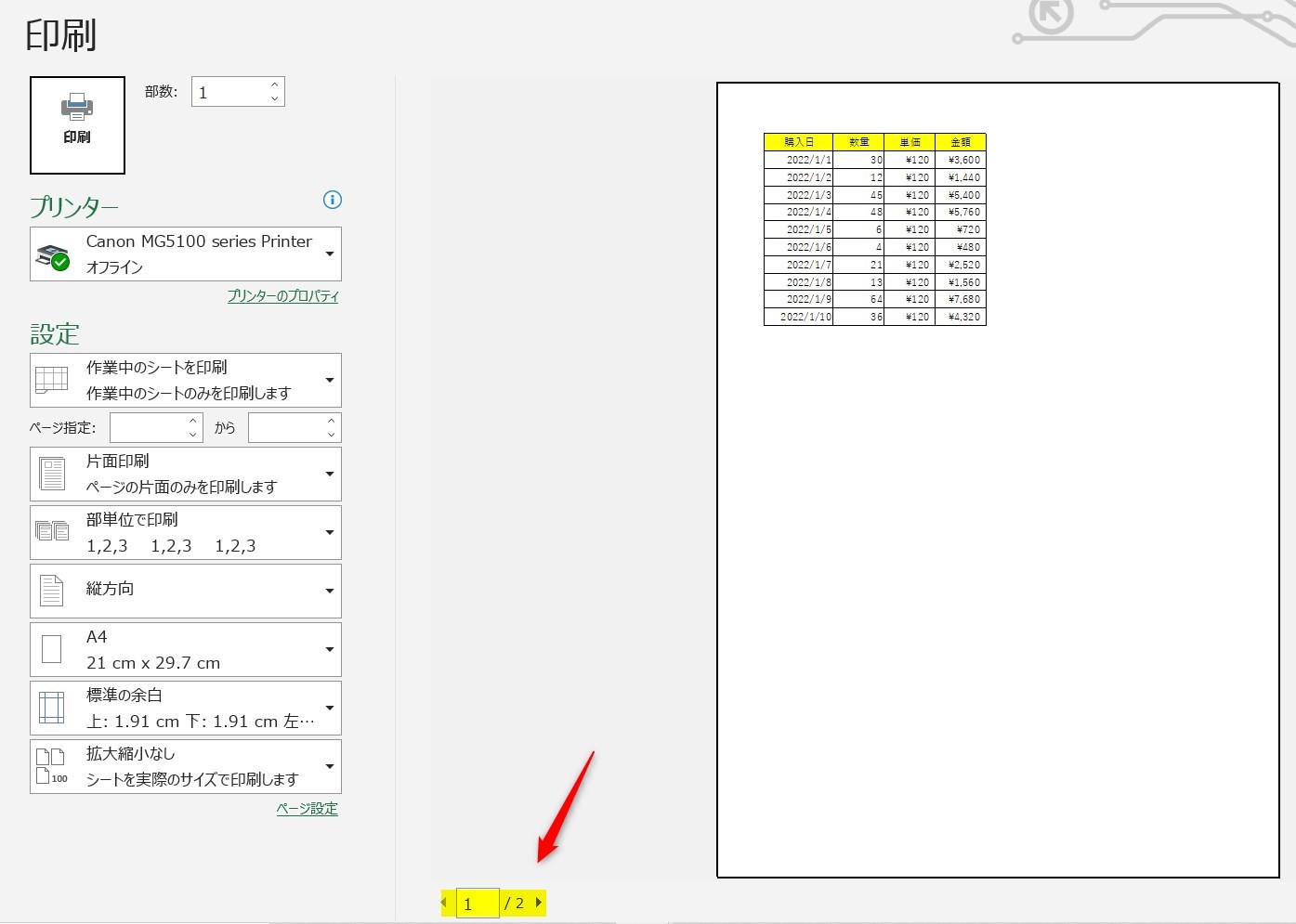
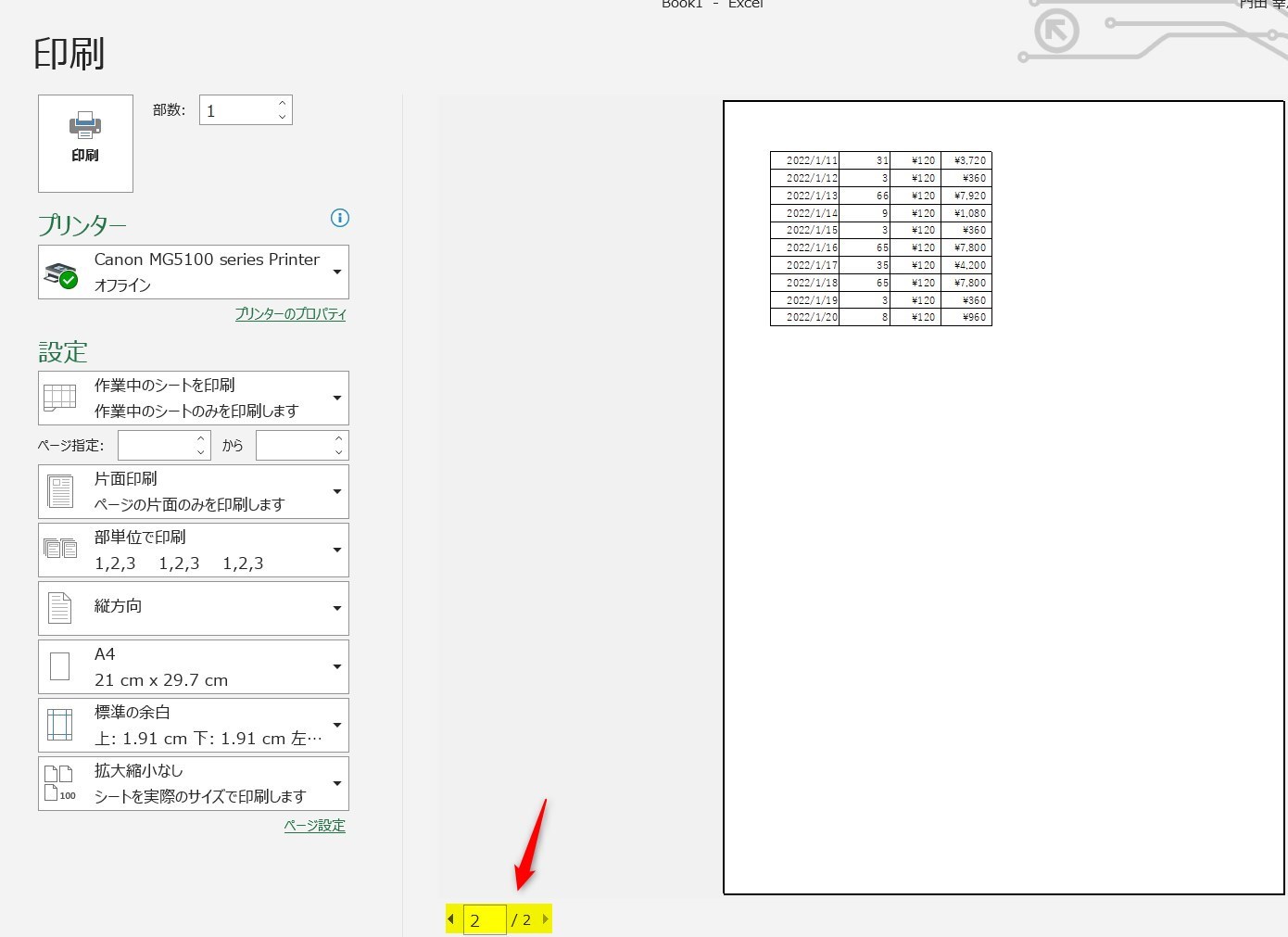
印刷時の青い線の意味
画面の右下にある「改ページプレビュー」をクリックすると、下の画像のような画面になります。
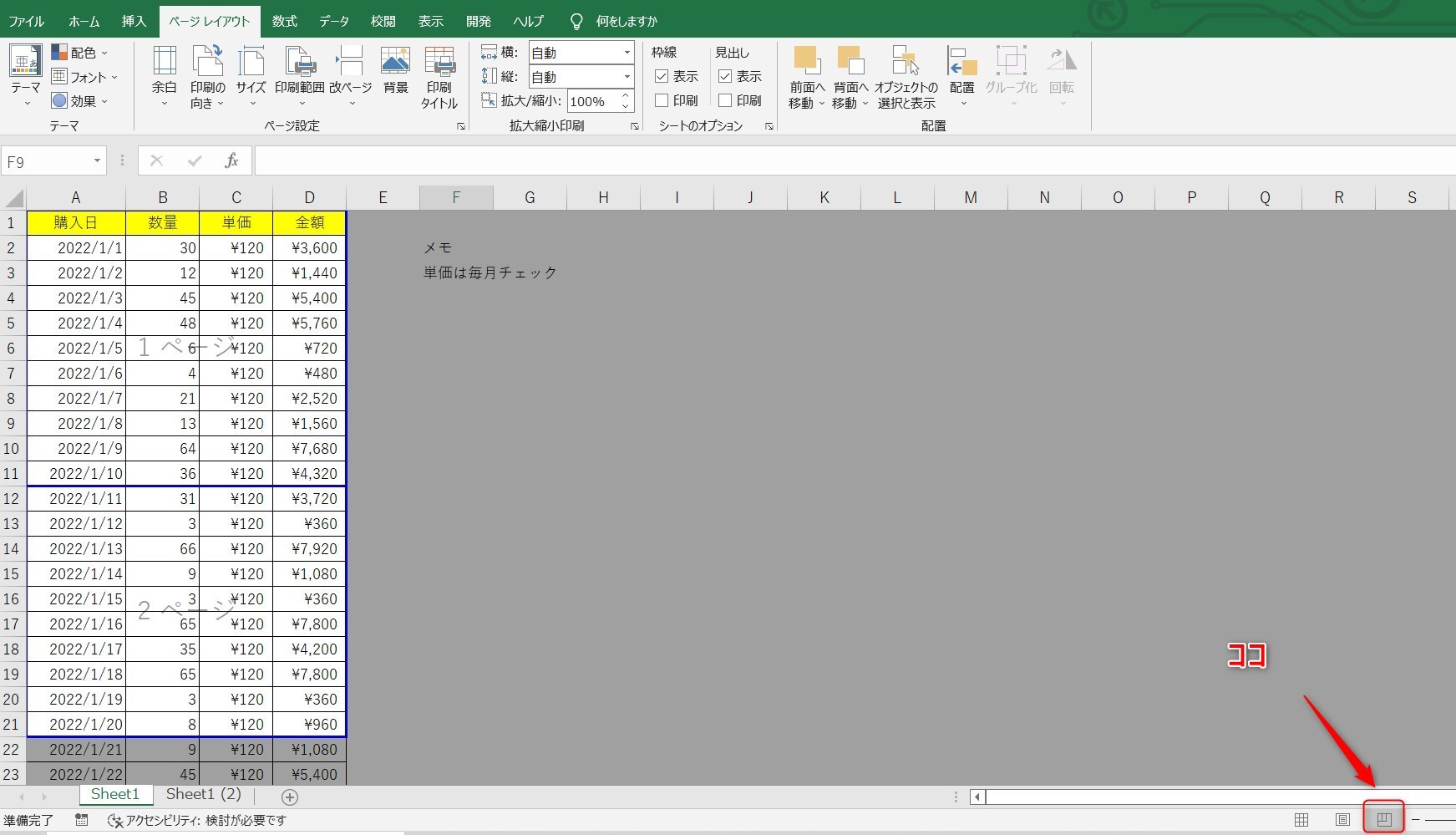
この青い線は印刷の範囲を示しており、うすい色で「1ページ目」「2ページ目」とページ数も記載されています。
ひこ青い線の外の部分は印刷の範囲外となり、グレーの色となっています。印刷はしないが自分用のメモとして残すときにとても便利です。
印刷の青い線の位置変更
青い線の位置を変更することで印刷範囲または改ページの位置を変更することができます。
方法は簡単で、青い線をドラッグすることで 設定することができます。
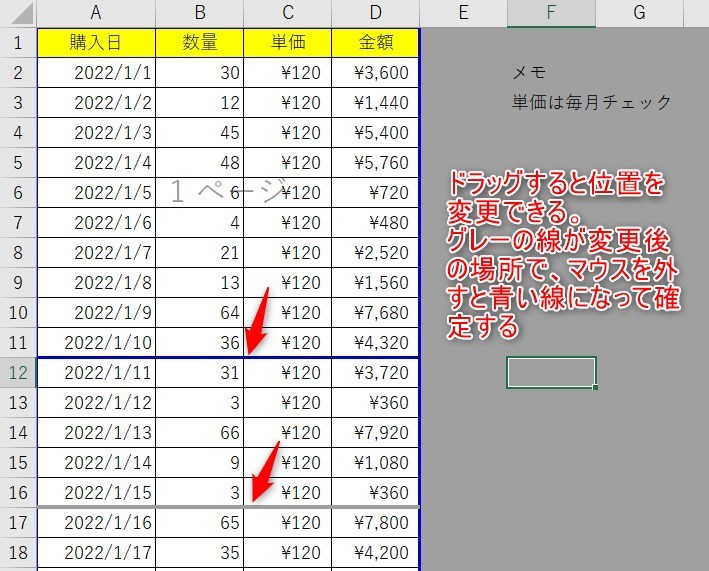
青い線が増えない場合
実は改ページを手順通りに行っても青い線が増えない場合があります。
その場合の対処法はExcelで改ページ(増やす)ができないときの対処法の記事で解説していますので、以下の記事を参考にして修正しましょう。
まとめ
今回はExcelの印刷範囲の設定や青い線について紹介しました。
範囲の設定や改ページの位置は「ページレイアウト」タブでも変更できますが、青い線をドラッグして位置変更する方が効率的に早く設定することができます。
ほんの小さなことでも、積み重なることでExcelの大きな時間短縮になります。
仕事が早く終わるとプライベートの時間を時間を増やすことができますので、当サイトで得た知識を是非活用していきましょう。
以下のExcel記事もおすすめです。