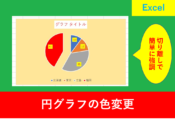Excelでエラーを非表示にする2つの方法(計算式エラーや関数エラー)
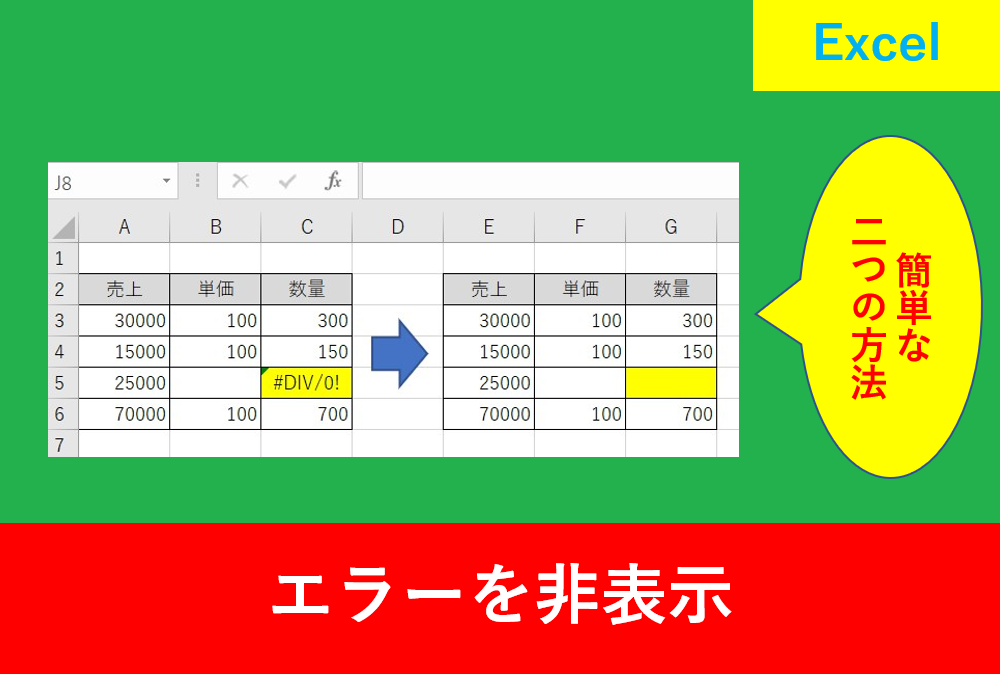
Excelで計算式を入力していると、空白のセルを計算しようとした場合によく#DIV/0!などのエラーが表示されます。
間違った計算式が入力されていることが一目で分かるため親切な機能とも言えますが、分かってている人からすれば邪魔でしかないエラー表示。
このエラー表示を非表示にしたいと思うことはよくあるのではないでしょうか。
そこでこの記事ではExcelのエラーを非表示にする方法を紹介します。
関数を使用した方法と条件付き書式設定した方法を紹介しますので、好きな方法を実行してみましょう。
Excelの関数でエラーを非表示にする方法
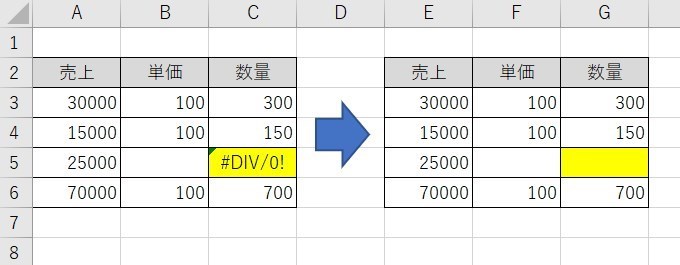
上記の左のように、通常(=A5/B5)のような計算式を入れた場合、空白のセルを参照すれば「#DIV/0!」のエラーが表示されます。
しかし、このエラーはIFERROR関数を使用することで簡単に非表示にすることができます。
通常の計算式でエラーを非表示
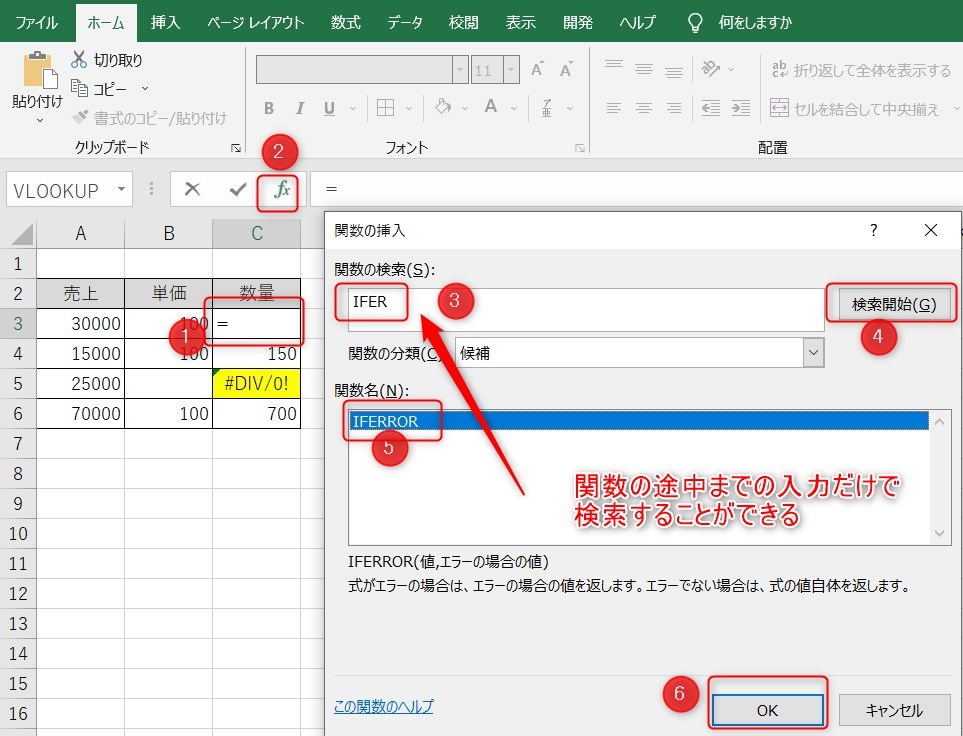
まずは数式を入力したセルを選択します。上記の画像ではC3を選択しています。
そして、fxの所をクリックし、関数のダイアログを表示させ、「IFER」→「検索開始」といった順に進めていきましょう。
「IFERROR」の関数が表示されますので、クリック後「OK」を選択します。
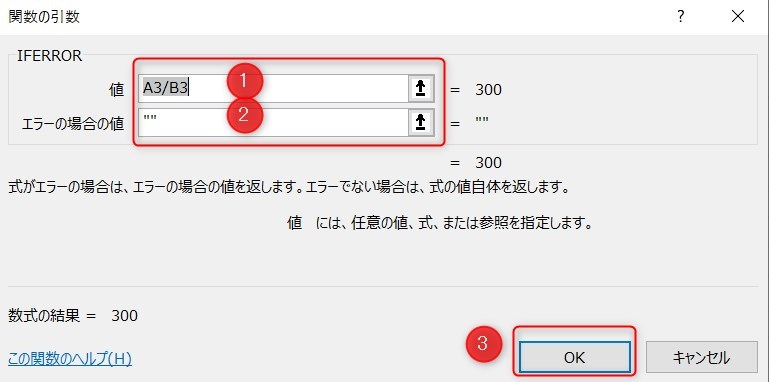
値は通常通りの計算式である「A3/B3」というように入力し、エラーの場合の値は「””」にしましょう。
“”で囲むと文字列を意味する。”エラー”と入力すれば「エラー」という言葉が表示される。””の間に何も入力しないことで空白を意味する設定ができる
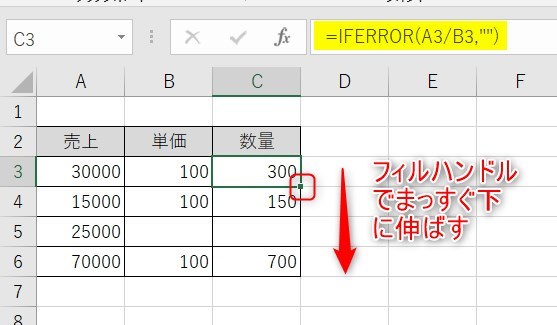
計算式が「=IFERROR(A3/B3,””)」になっていればOKです。
フィルハンドルをまっすぐ下にドラッグし、C6まで数式をコピーしましょう。
コピーはオートフィルという機能ですが、Excelではとても便利な機能です。
VLOOKUPもエラー非表示
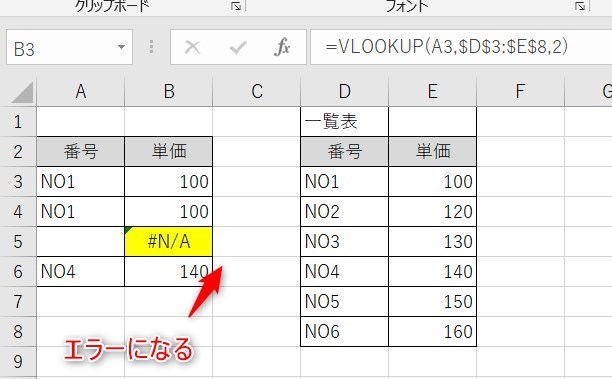
上記のように、「VOOKUP」を通常通り入力した場合、参照するセルに空白があれば「#N/A」のエラーが表示されます。
こちらを非表示にする場合は先ほどと同じ関数を入力し、「=IFERROR(VLOOKUP(A3,$D$3:$E$8,2),””)」と入力することで対処することができます。
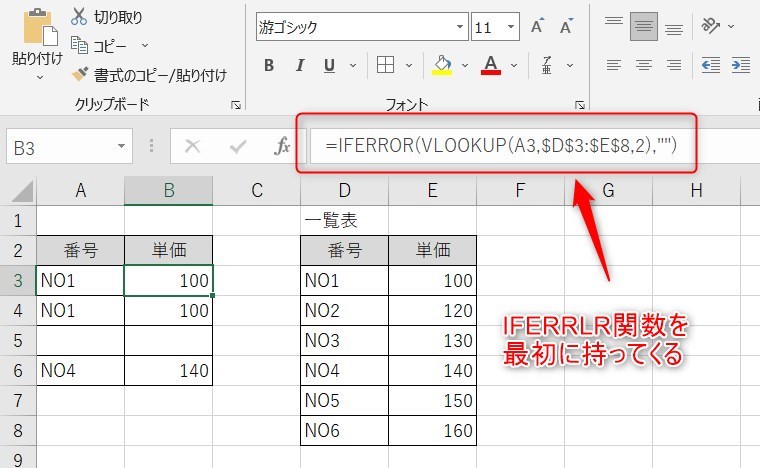
条件付き書式でエラーを非表示にする方法
先ほどまでは関数で非表示にしていましたが、関数以外の方法でエラーを非表示にしたいこともあるでしょう。
その場合は条件付き書式の設定で非表示にすることができます。
まずは設定したいセルを全て選択し、「ホーム」タブの「条件付き書式」→「新しいルール」を選択します。
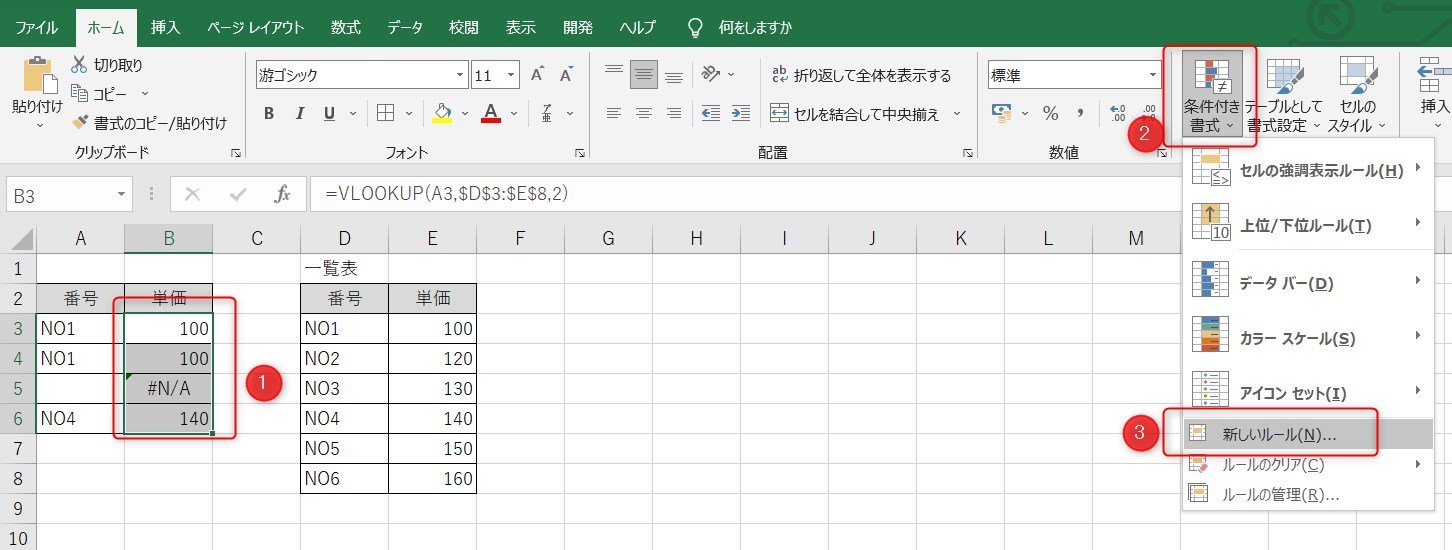
次に、「指定の値を含むセルだけを書式設定」→次のセルのみを書式設定の欄は「エラー」にし、「書式」をクリックします。
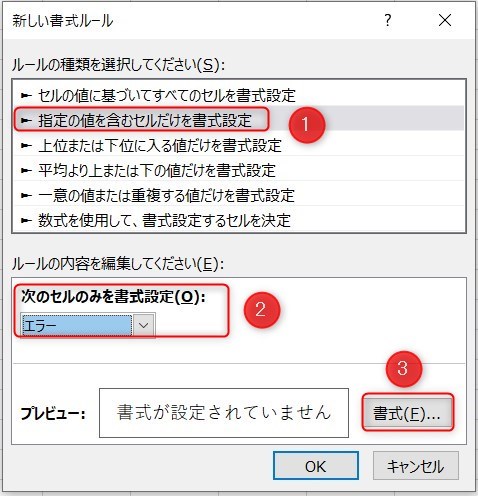
文字の色を白に設定します。
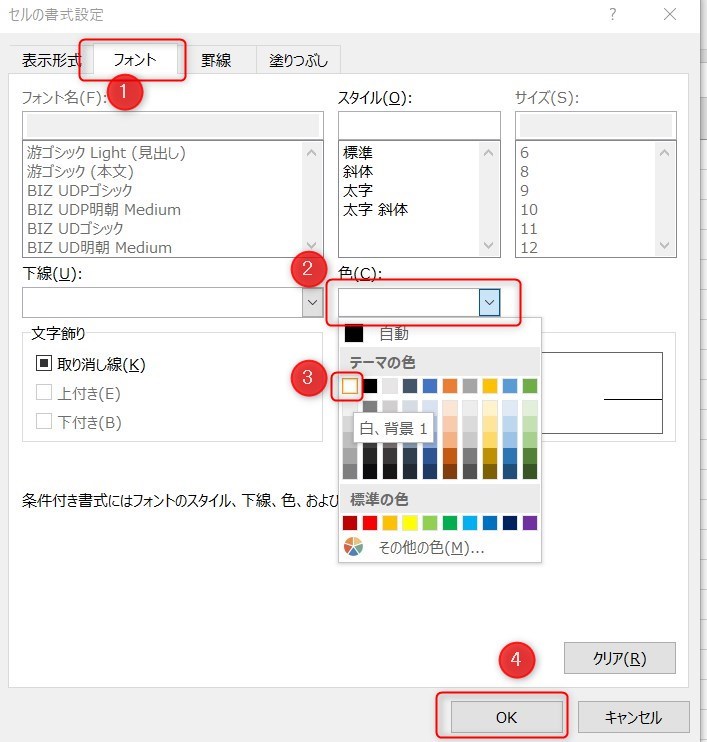
フィルハンドルでコピーしたら完成ですが、ビックリマークが もし気になる場合はセルをクリック後「エラーを無視する」を選択しましょう。
こちらのエラーは無視しても特に問題ありません。
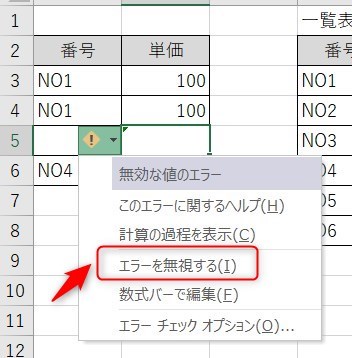
まとめ
今回はExcelのエラーを非表示にする方法について紹介しました。
IFERROR関数と条件付き書式を紹介しましたが、どちらをつかってもかまいません。
使いやすい方法や覚えやすい方法で試して頂ければと思います。
Excelの機能を使いこなすと、仕事の効率化から大きな時間短縮に繋がります。
仕事が早く終わるとプライベートの時間を時間を増やすことができますので、当サイトで得た知識を是非活用していきましょう。
以下のExcel記事もおすすめです。
以下のExcel記事もおすすめです。