Excel印刷スキルの基本:就職前に知っておくべきポイント

事務職や営業補佐、データ入力等パソコンでExcelを使う仕事は多くあります。
私は就職のお手伝いを行う支援員としての業務を数年行っていますが、印刷の仕方を分からず就職後に困る方を多く見てきました。
しかし、印刷の基本や仕事で使う機能を知っておくことで、入社後に覚えるスピードが格段に上がります。
そこでこの記事ではExcelの印刷スキルについて、入社前に覚えておくポイントを紹介します。
印刷業務の初心者の方やこれから就職活動準備の方に参考になるかと思いますので、是非この記事を読んで習得していきましょう。
覚えておきたい印刷の基本設定
まずは通常の印刷手順について紹介します。
まずは「ファイル」タブから「印刷」を押します。
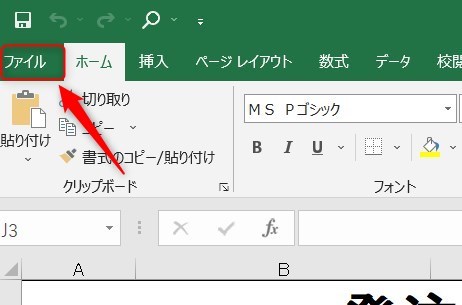
ひこ
ショートカットを使用するとCtrl+Pでも同じ動作ができます。Pはprintの略として覚えるといいでしょう。
次に、「印刷」をクリックすることで印刷することができます。
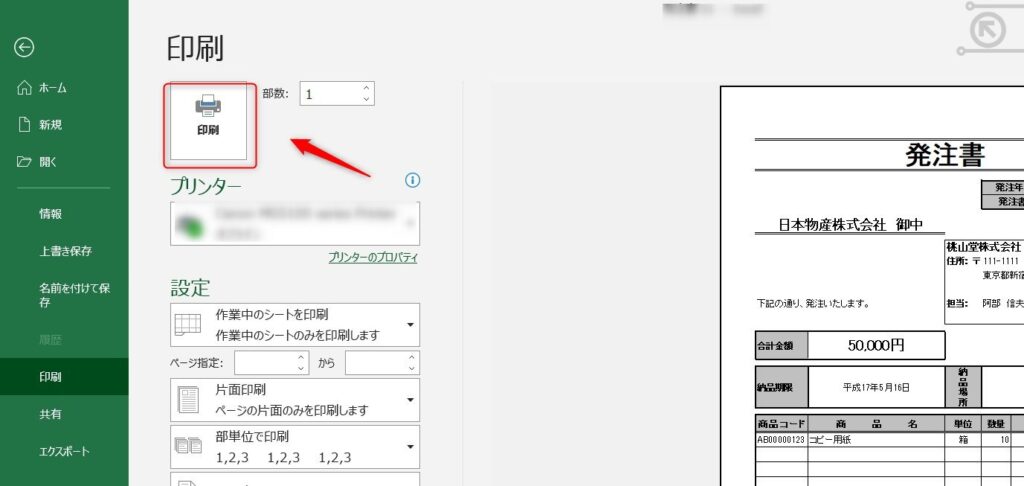
枚数の変更
枚数の変更方法は以下となります。
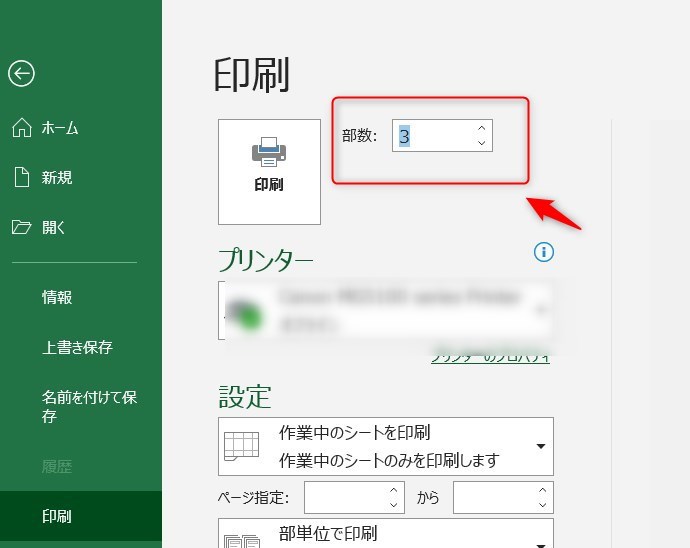
便利な印刷オプション
サイズは「プリンターのプロパティ」で変更できます。
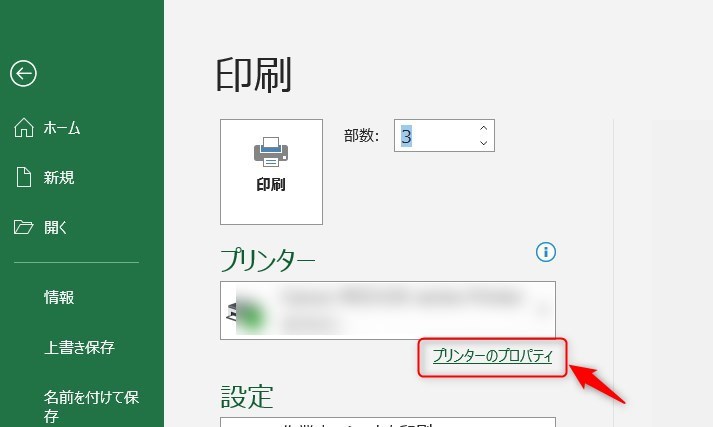
A4が一番よく使うサイズで、210mmx297mmとなり、A3サイズはその2倍のサイズです。
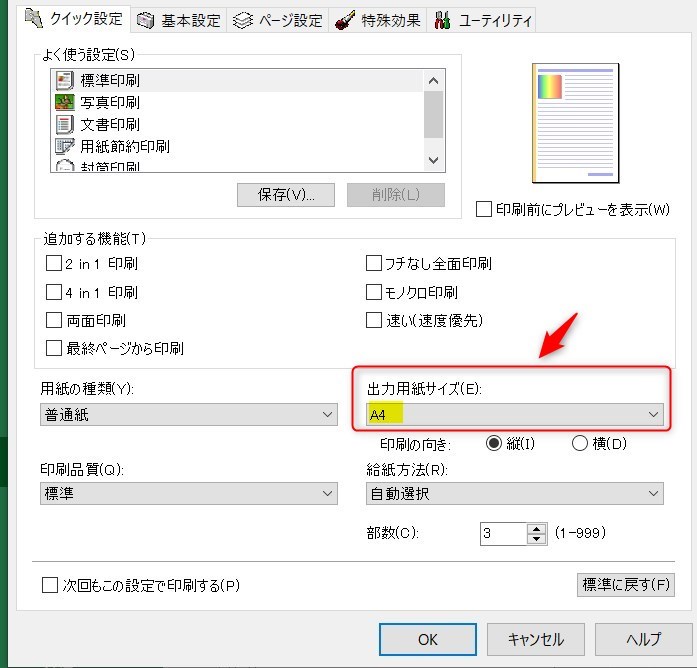
画面はお使いのパソコンやプリンターによって表示が変わります。
両面印刷
Excelで印刷するときに、片面ではなく両面で印刷したいこともあるでしょう。
こちらもお使いのパソコンやプリンターによって表示が変わりますが、基本的にはExcelの印刷画面でプリンターのプロパティで設定できます。
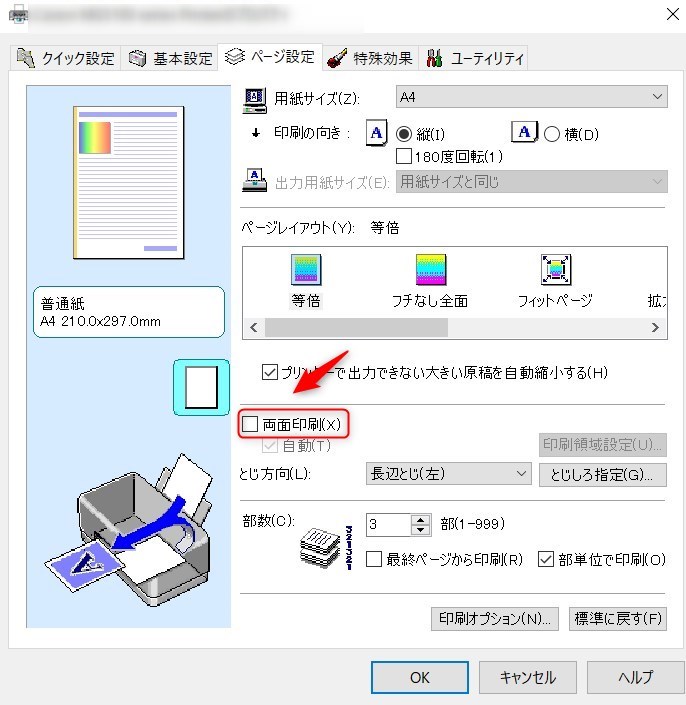
2枚を片面一枚に印刷する方法
同じ表面にExcelの2枚のsheetを印刷したいこともあるでしょう。こちらもプリンターのプロパティで設定できます。
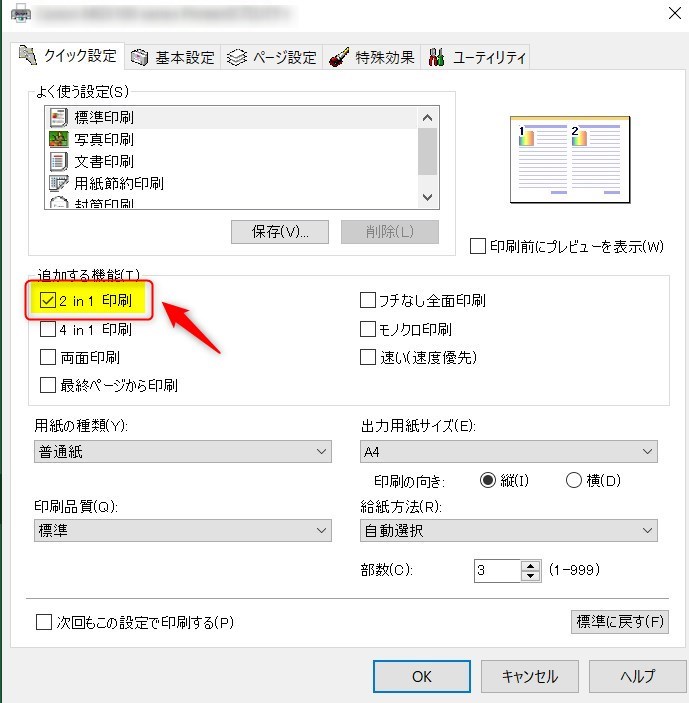
ひこ
よくある会社のパソコンでは「集約」という表示になっているのが2枚を1ページにするものです
裏紙を使用
裏紙で印刷するときによく使用するトレイに裏紙を入れる方法もありますが、効率的なことを考えると他のトレイに入れる方が早いでしょう。
その場合は以下の画像のように給紙トレイを「後トレイ」に設定するといいでしょう。また、会社のプリンターでは「手差し」という表示の会社も多くあります。
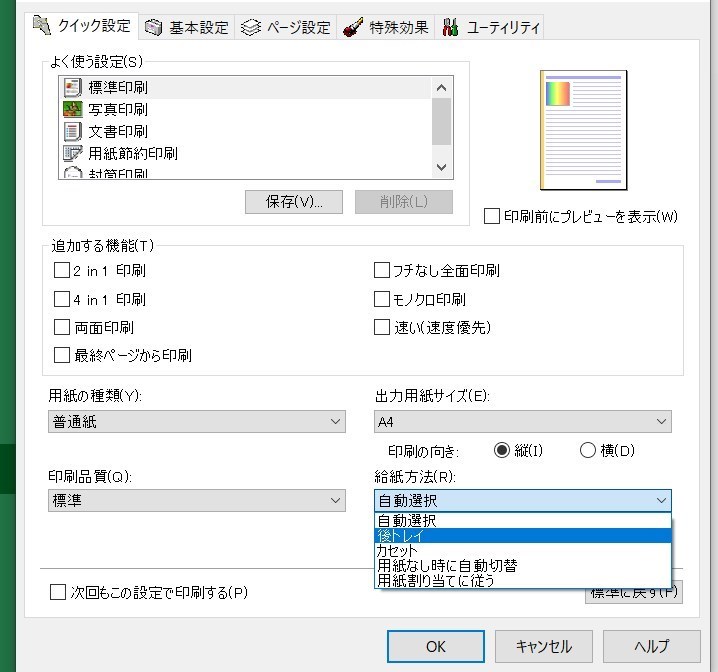
印刷範囲の設定
Excelでメモ書きなどを入力していると、印刷したくない範囲などもありますよね。
その場合は以下の画像のように、まずは右下の「改ページプレビュー」というものを選択します。
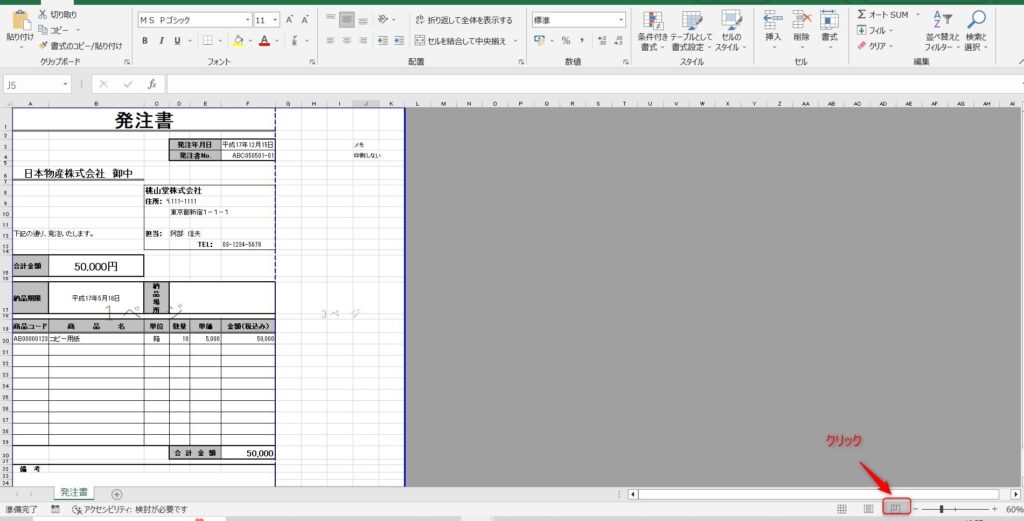
続いて、右端の実践を印刷したい範囲の所までドラッグすると不要な部分を印刷しないように設定できます。
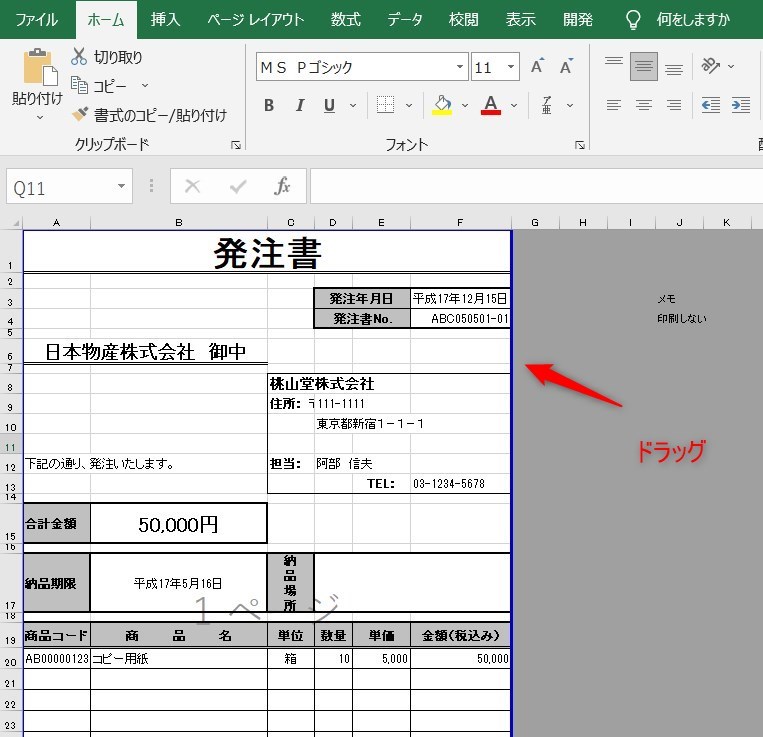
印刷範囲以外のところにコメントや計算式を入力しておくことで、仕事場の他の社員にとっても分かりやすく記録を残すことができます
まとめ
今回はExcelの印刷スキルについて、入社前に覚えておくポイントついて紹介しました。
Excelの機能を使いこなすと、仕事の効率化から大きな時間短縮に繋がります。
仕事術のスキルが増えるとプライベートの時間を時間を増やすことができますので、当サイトで得た知識を是非活用していきましょう。
以下のExcel記事もおすすめです。








