Excelでセルが動かない時のトラブル対処法

Excelで作業していると、セルが動かなくて困ることがあります。
そこでこの記事ではセルが動かない時のトラブル対処法を紹介します。
原因別に対処法も変わるため、この記事で詳しく解説していきます。
この記事を最後まで読み、Excelの仕事術として活かしていきましょう。
目次
セルが動かない原因
Excelのセルが動かない原因は複数考えられます。
その原因によって対処法は変わりますが、以下の原因が想定されます。
- シート保護の設定がオン
- ウィンドウ枠の固定
- 外部アドインやプラグインの干渉
- セルのロック設定
- Scroll Lock
状況別でセルが動かない時の対処法
それでは、実際にセルが動かないときの解決方法を紹介します。
シート保護の解除
もしExcelのシートが保護されている場合、セル以外にも動作が制限されている状態です。
「校閲」タブ→「シート保護の解除」をクリックすることで解除することができます。
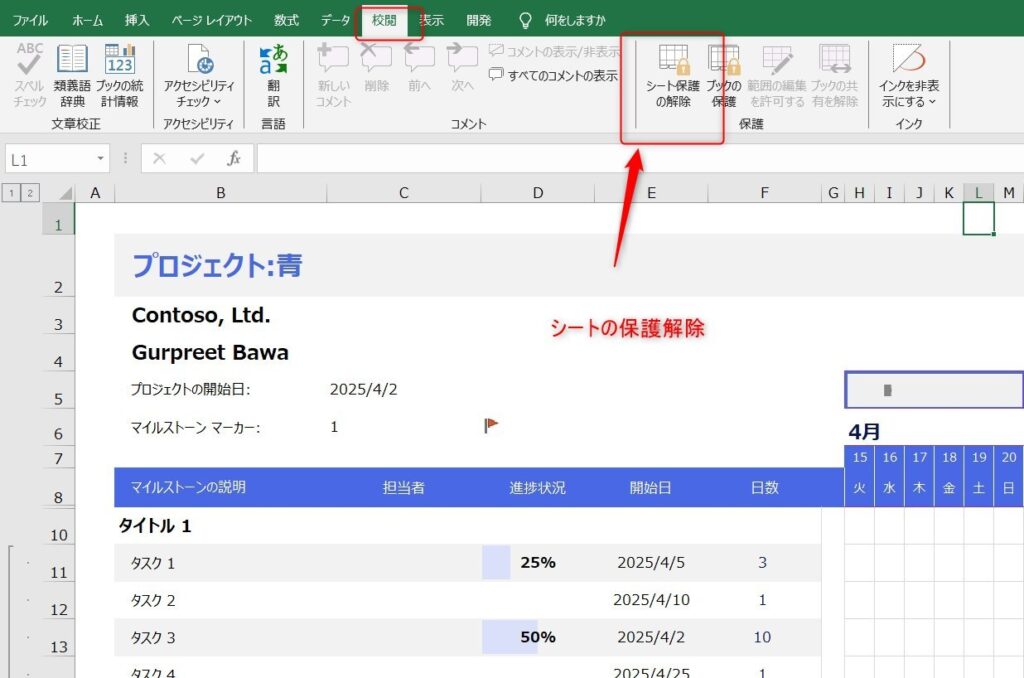
仕事など会社内ではシートを変更されないように保護されている場合が多い。もしパスワード設定されている場合は、パスワードはExcelシートを作成した管理者に確認が必要
ウィンドウ枠の固定解除
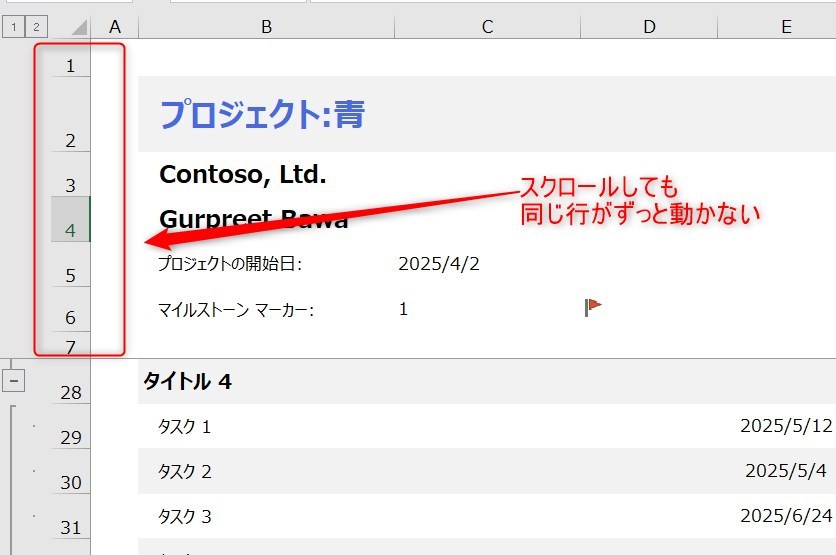
画面をスクロールしてもずっと同じ行が固定されていることもあります。これは見出しが動かないようにするためなど多く使用されていますが、解除方法はとても簡単です。
「表示」タブ→「ウィンドウ枠の固定」→「ウィンドウ枠固定の解除」をクリックすると解除することができます。
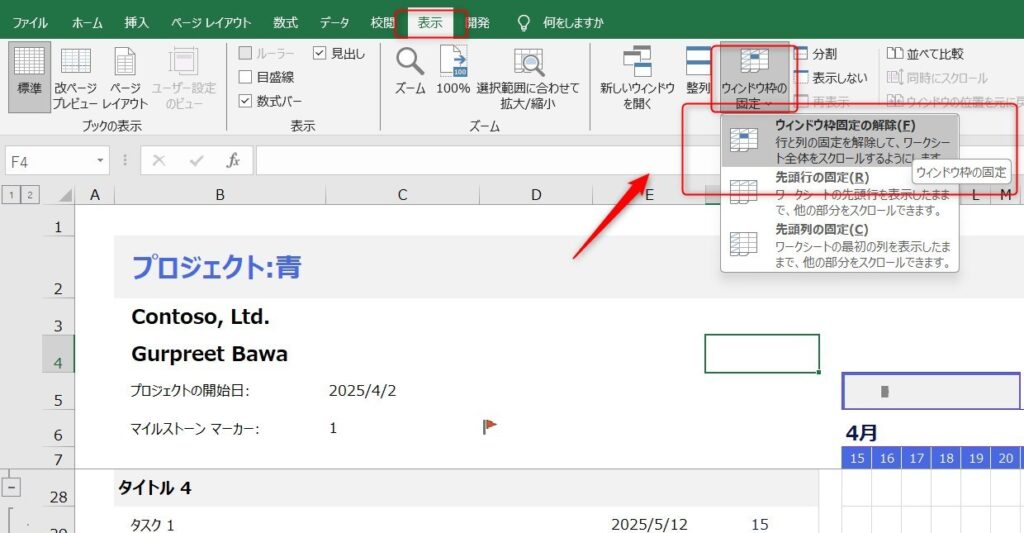
アドインの無効
アドインはExcelの幅が広がるのでとても便利ですが、相性や意外なトラブルになることがよくあります。
その場合は「ファイル」→「オプション」→「アドイン」の順に進み、アドインを無効化しましょう。
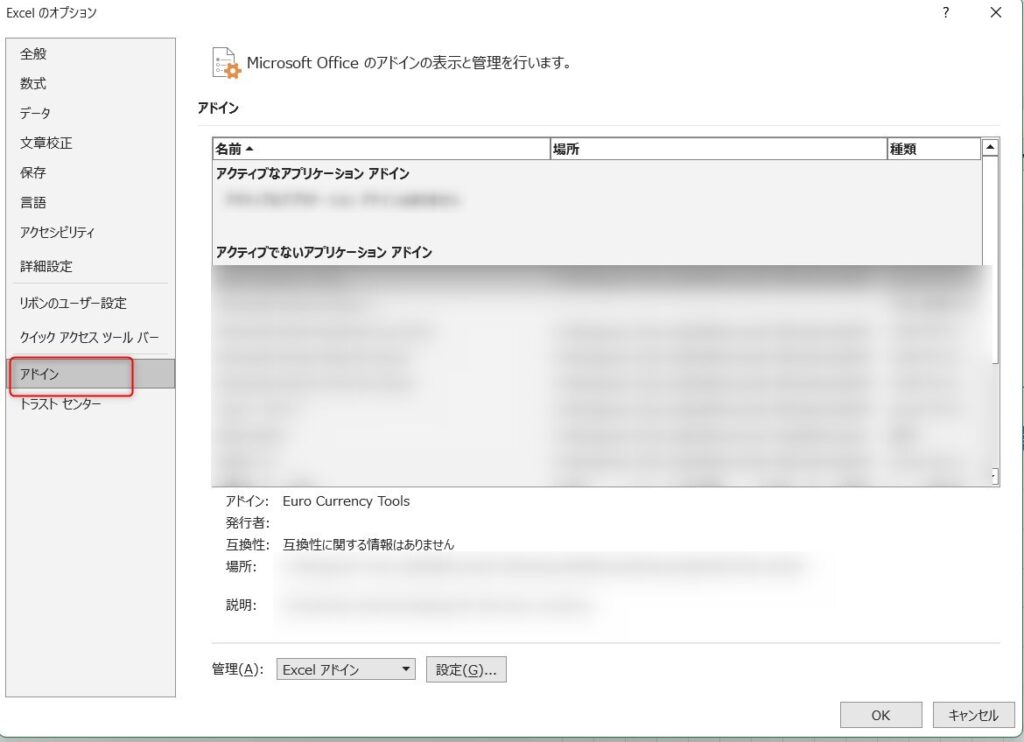
Scroll Lockの解除
キーボードの矢印でセルが動かない場合はScroll Lockが原因の可能性が高いです。キーボードのScroll Lockを押すことで解除しましょう。
どの対処法も当てはまらない場合
意外と見落としなのが、単純にパソコンの一時的なトラブルが原因ということです。「Excelを一度閉じて再度開く」もしくは「パソコンの再起動」を実施することで解決することも考えられます。
もし長時間パソコン作業していた場合は、冷却するために電源コードなども一度抜いてパソコンを冷やしてから再度電源をつけてみましょう。
また、関数のエラーは以下の記事にまとめていますので、計算式がうまくいかないときなどはこちらを参考にしましょう。
トラブルを未然に防ぐコツ
上記ではトラブルの解決法を紹介しましたが、実際に仕事となるとデータが消えることなど必ず防ぎたいものです。
間違えて保存せずに消してしまったり、停電や予期せぬ不具合でパソコンが動かなくなることもあります。
そういったリスクを想定し、必ずバックアップを取りましょう。
定期的にバックアップ
例えばExcelでグラフの挿入やVBAを使用したフォーム作成等、時間がかかる作業を行っている場合は必ず定期的に保存しましょう。
また、VBAのように何度も更新を繰り返す場合は、語尾に「Ver.01-03」など新しい名前につけて保存することで、「2日前のデータ」などを簡単に見ることも出来ますし、どのタイミングでデータがおかしくなったかなど原因探しがしやすくなります。
まとめ
今回はExcelを使用した時のセルが動かない時の対処法を紹介しました。
また、トラブルはいつ起きるか分からないため、仕事で困らないためにもバックアップを取ることの重要性も紹介しました。
Excelの機能を使いこなすと、仕事の効率化から大きな時間短縮に繋がります。
仕事術のスキルが増えるとプライベートの時間を時間を増やすことができますので、当サイトで得た知識を是非活用していきましょう。
以下のExcel記事もおすすめです。










