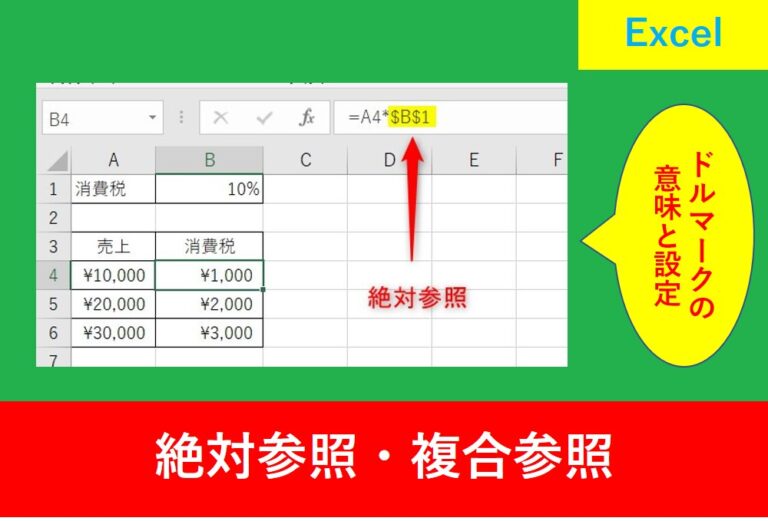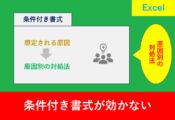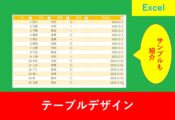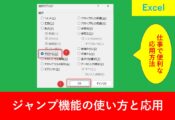条件付き書式を使いこなそう!Excelでデータを視覚的に強調する方法

Excelの条件付き書式を使用すると、求めたいセルの色を強調したり、日付のデータの期限切れを赤色にするなど仕事の効率化になります。
また、条件付き書式と言っても基本的な使い方以外にも多くの応用技が存在します。
そこでこの記事ではExcelの条件付き書式の使い方から応報編までを紹介します。
この記事を読んでExcelの仕事術として活かしていきましょう。
目次
条件付き書式とは?
Excelの条件付き書式とは、指定した条件に基づいてセルの見た目を自動的に変更する便利な機能です。
この機能を使用することで大量のデータの中から特定の情報を一瞬で見つけやすくなります。
例えば売り上げデータの中で上位5つの金額を赤色にしたり、納期の期限切れのものを赤色にしたりすることができます。
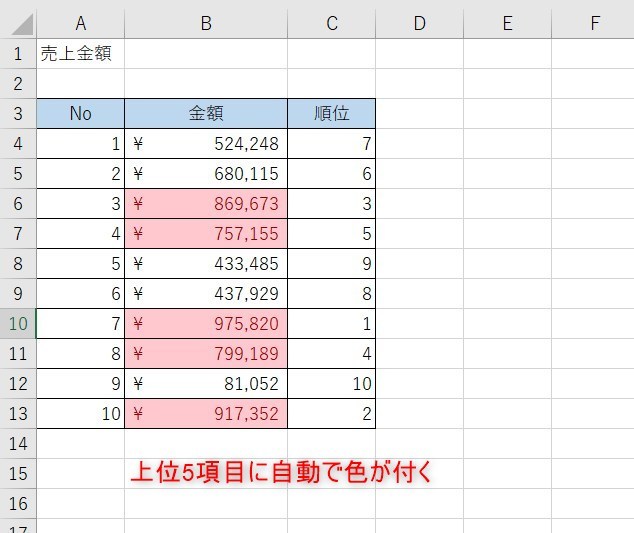
基本的な使い方
条件付き書式の基本的な使い方を紹介します。
「売上金額の上位5つ」を赤色にする方法と、「特定の文字をハイライト」にする方法、さらに設定した条件付き書式のルールをクリアにする方法も紹介します。
売上金額の上位5つのセルを赤色にする
手順としては、まずは以下のように進みましょう。
- 設定するセルをドラッグして選択
- 「ホーム」タブ
- 条件付き書式
- 上位/下位ルール
- 上位10項目
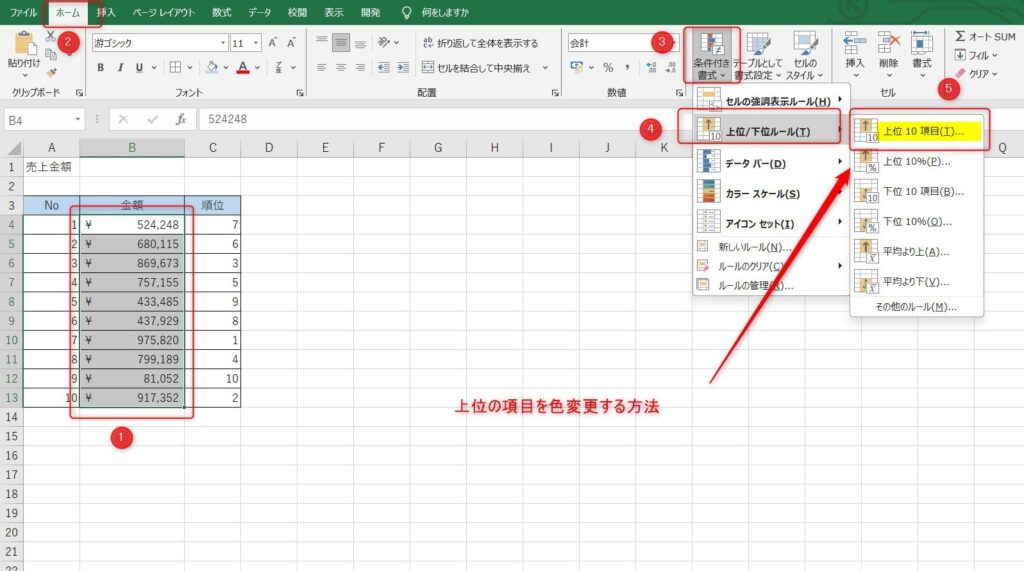
続いて、色を設定したい項目数を指定するため今回は「5にします。」
たったこれだけで金額の上位5つが赤色に設定することができました。
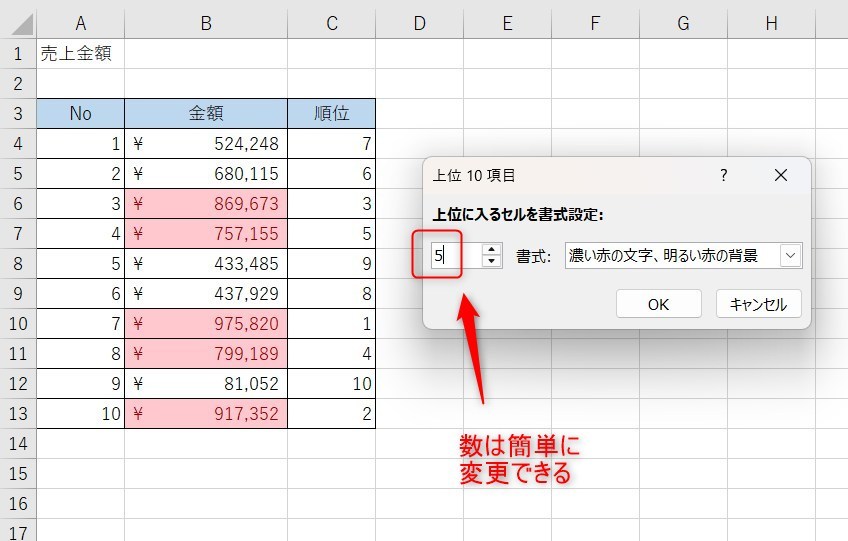
特定の文字をハイライトにする
次は「株式会社」という名前が入っている会社名のみ黄色のハイライトにする方法を紹介します。
手順は先ほどまでと途中まで同じです。
設定したいセルを選択→「ホーム」タブ→「条件付き書式」→「セルの強調表示ルール」→「文字列」の順にクリックします。
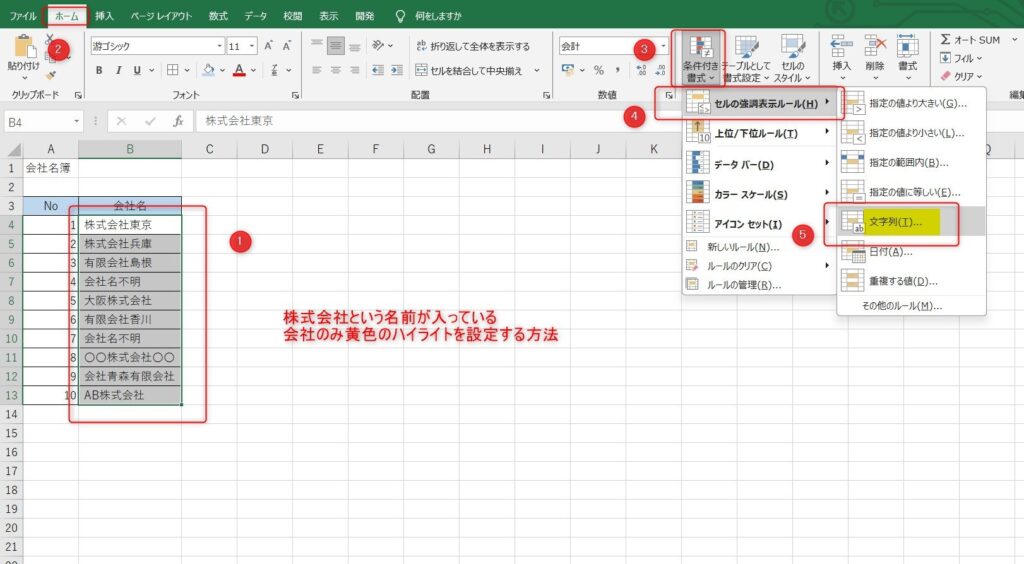
「次の文字列を含むセルを書式設定」の部分を「株式会社」と入力し、書式の右にある▽をクリックします。
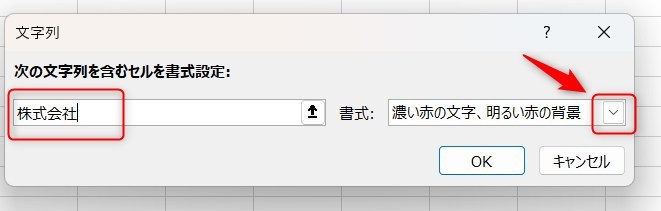
「ユーザー設定の書式」を選択します。
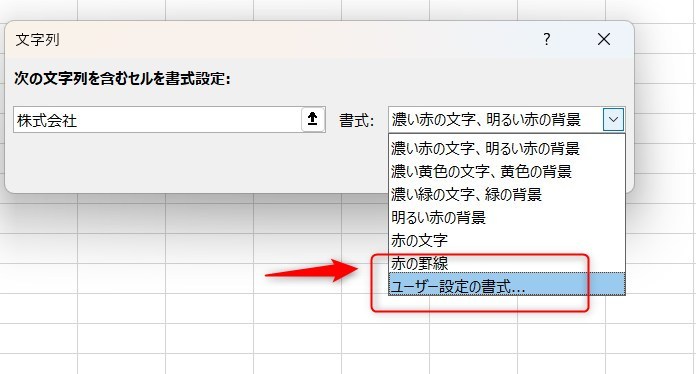
「塗りつぶし」タブを選択した状態で黄色を選択し、OKをクリックします。
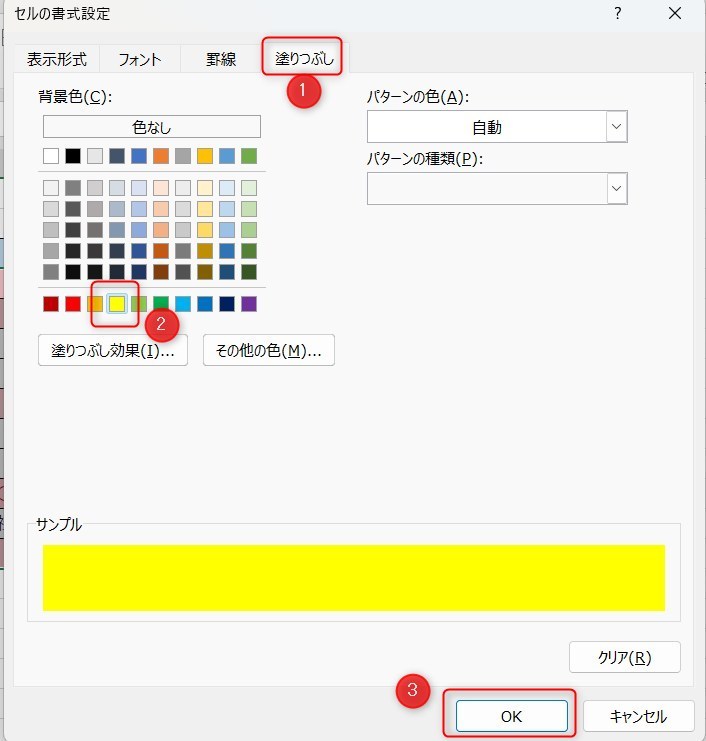
そのままOKを押します。
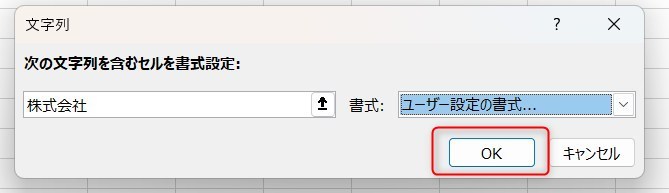
これでハイライトの設定が完了です。株式会社という名前が入っている部分は全て黄色に設定されています。
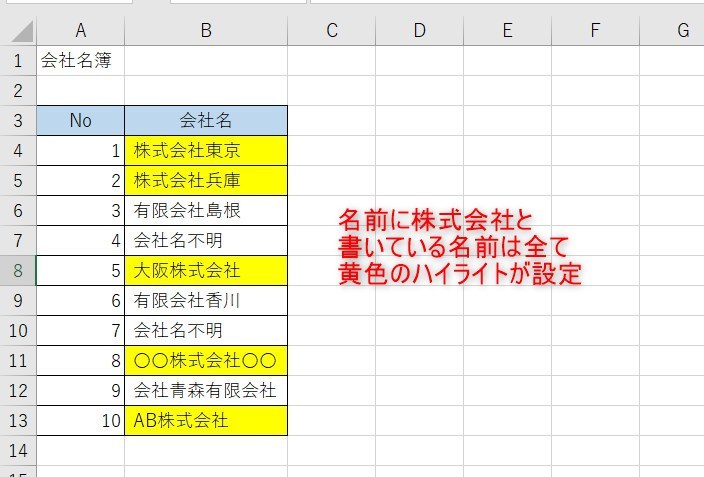
ルールをクリアにする
ここまでは条件付き書式の設定方法でしたが、クリア(解除)する方法も紹介します。
「条件付き書式」で「ルールの管理」を選択します。
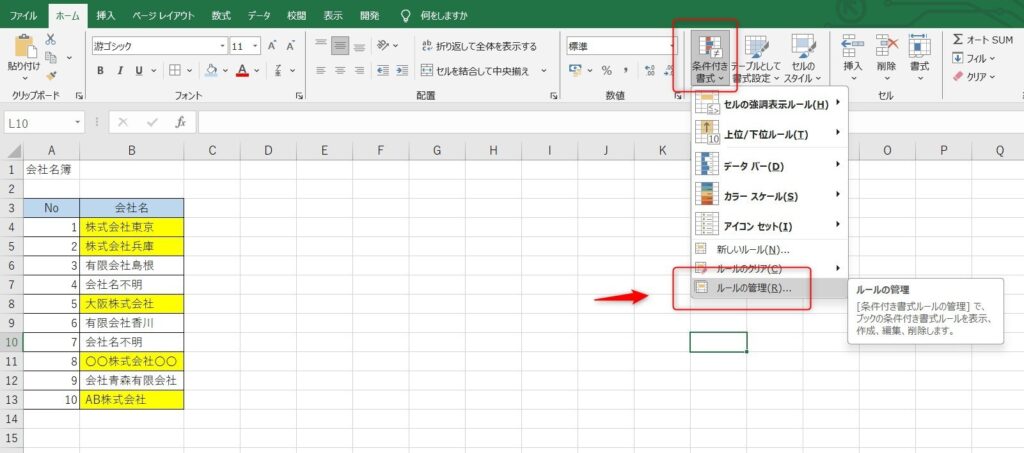
「書式ルールの表示」を「このワークシート」にすることで設定しているルールが表示されます。
削除したい条件を選択し、「ルールの削除」をクリックした後OKとします。
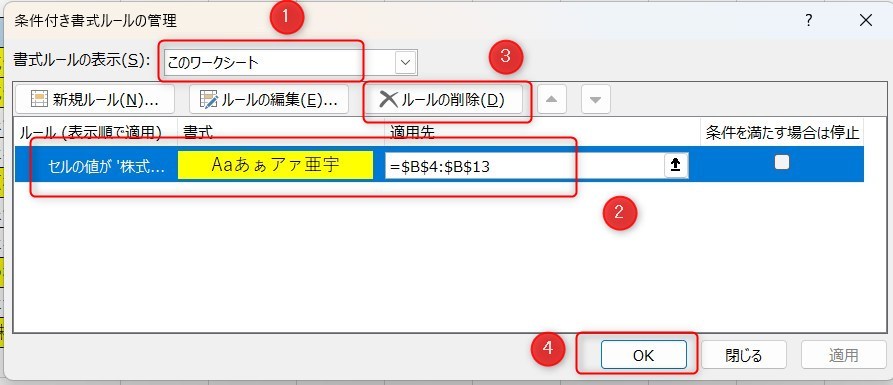
これで条件付き書式はクリアにされました。
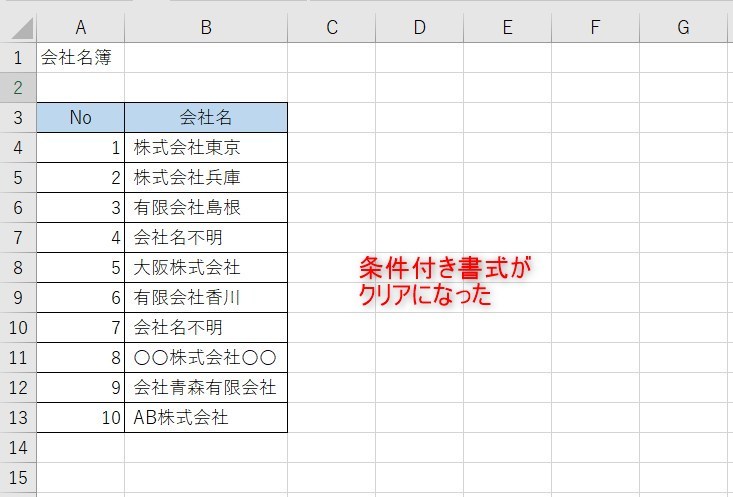
応用編:カスタムルールの作成
続いて、条件付き書式の応用編を紹介します。
先ほどまではExcelで用意されているコマンドをそのままクリックするのみで行えていた基本的なものですが、関数や数式と併用することでさらに実用的になります。
数式を用いたカスタムルールの作成方法
ここでは日曜日のみ赤色に設定する方法を紹介します。
設定したいセルを選択し、条件付き書式の「新しいルール」をクリックします。
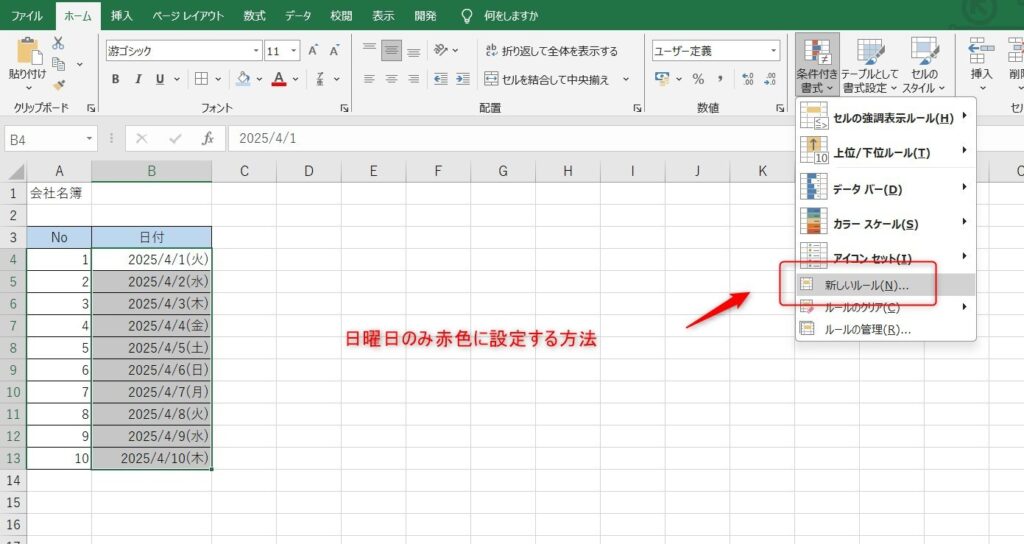
ルールの種類は「数式を使用して、書式設定するセルを決定」を選択します。
数式の部分は「=WEEKDAY(B4)=1」とし、書式を選択します。
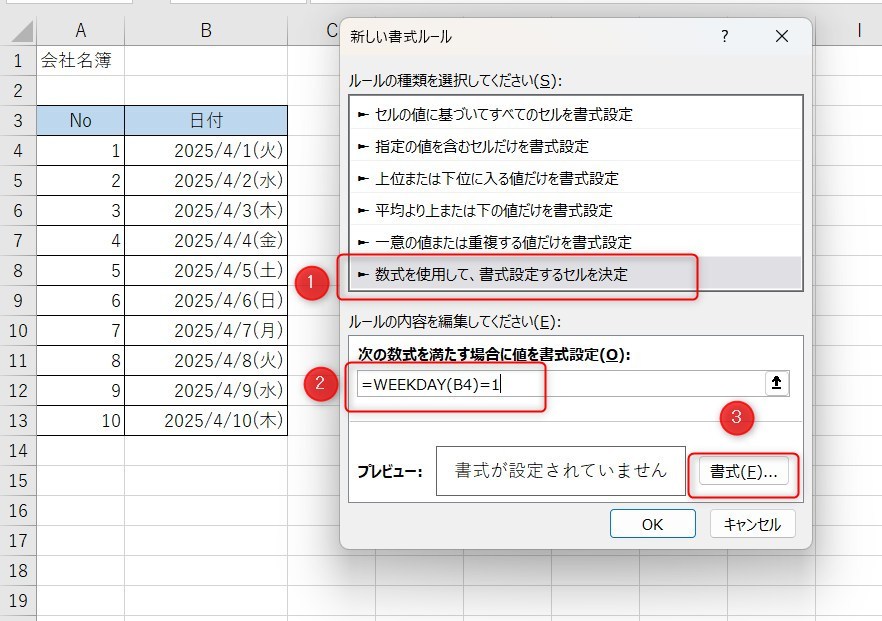
「フォント」タブで色を赤色に設定し、OKとします。
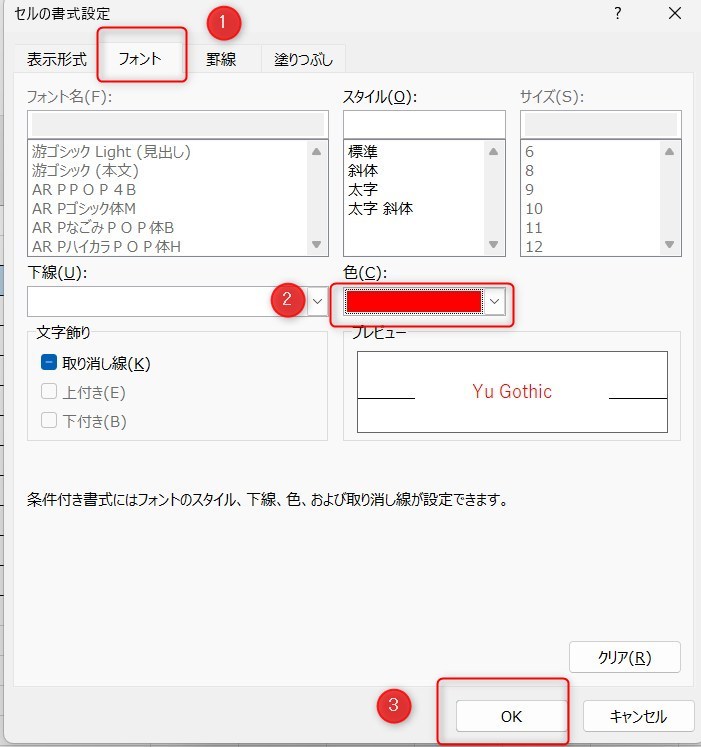
次のダイアログでもOKを押すと設定完了です。日曜日が赤色に設定されました。
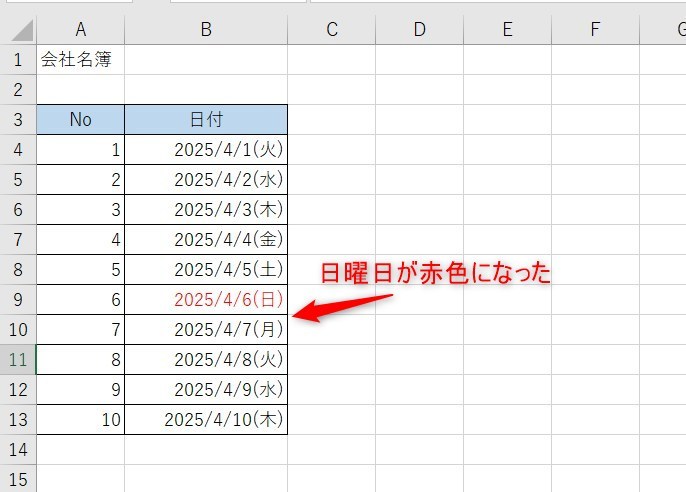
また、WEEKDAY関数を使用すると、日曜日以外にも土曜日や月曜日など好きな曜日を色変更することができます。
日付に自動的に(日)など曜日を表示する方法も含めて、以下の記事にまとめていますので見てみましょう。
日付データの期限切れを赤色表示にする設定
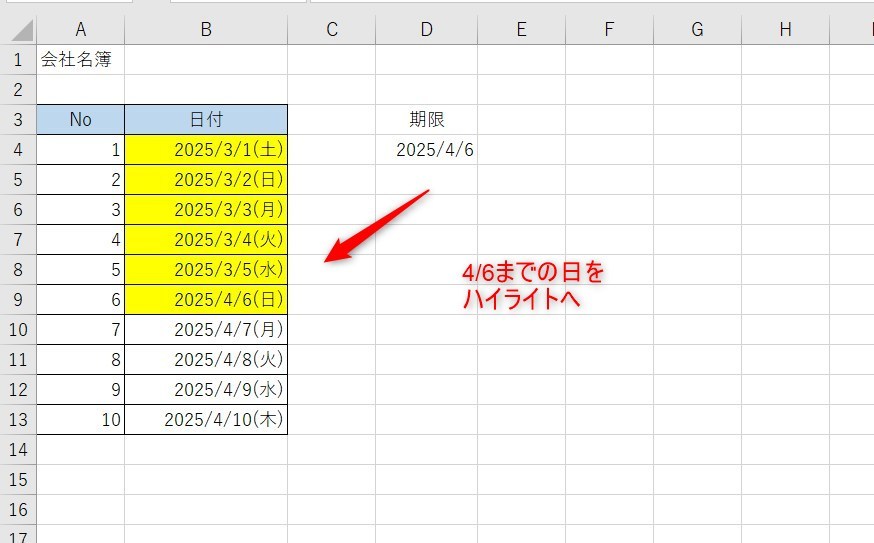
指定した日付より前の日付をハイライトにする方法を紹介します。
セルを選択し、条件付き書式の「新しいルール」をクリックします。
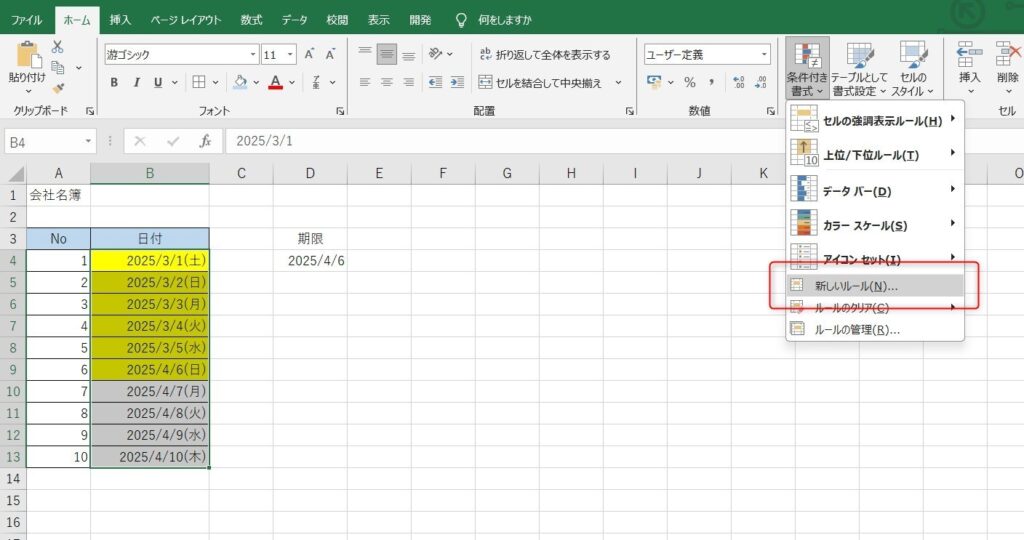
ルールの種類は「数式を使用して、書式設定するセルを決定」にします。
数式の部分は以下とします。
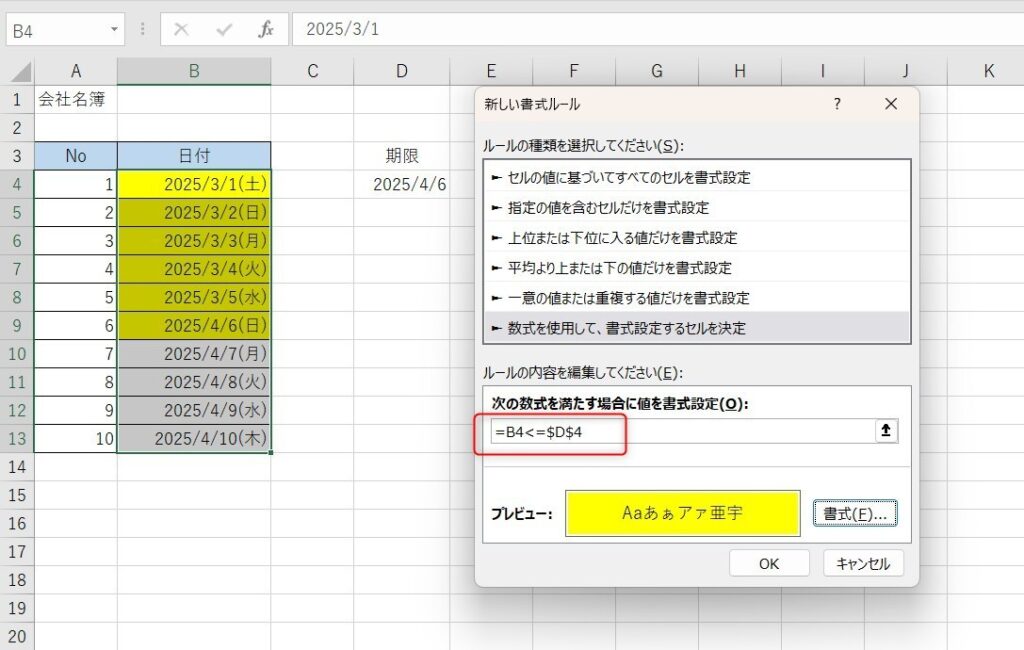
先ほどの数式の意味としては、D4、つまり4/6以前の日付を黄色のハイライトにするという設定です。
D4の部分はドルマークを入れないとうまく作動しないのですが、ドルマークの意味については以下の記事でまとめています。
データバーの使い方
金額などの場合は条件付き書式を使うことで視覚的に分かりやすくなります。
金額などのセルを選択した状態で、条件付き書式の「データバー」をクリックします。
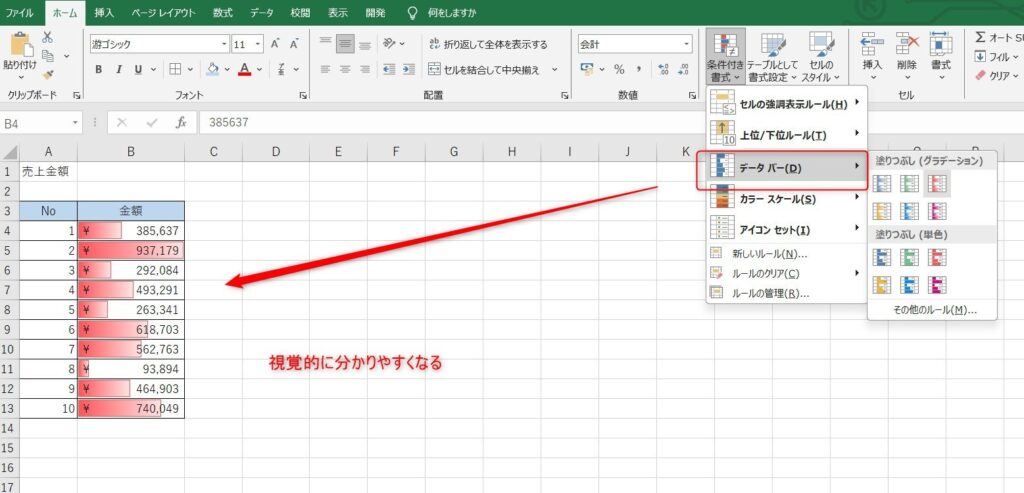
色も標準で複数の種類がありますので、好みの色を設定しましょう。
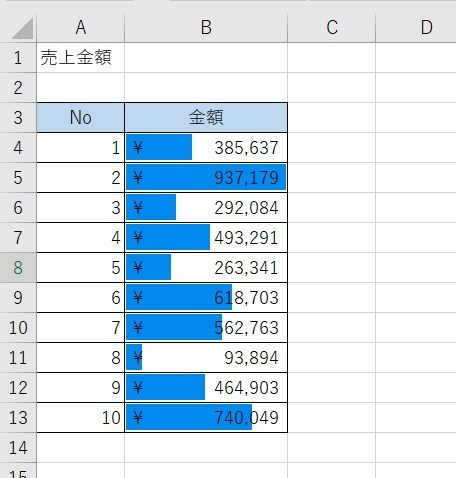
アイコンセットの活用方法
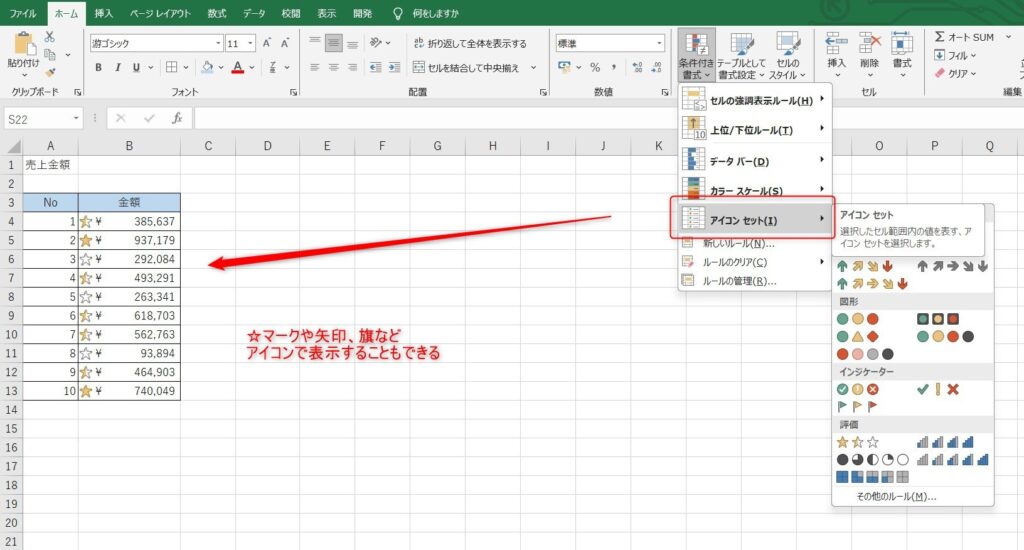
アイコンセットを使用することで☆マークなどおしゃれに作成することも出来ます。
まとめ
今回はExcelの条件付き書式の使い方から応報編までについて紹介しました。
基本的な使い方から応用編まで解説しましたが、Excelの中でもかなりおすすめの機能です。
実際に事務業務などでも視覚的に分かりやすくなりますし、条件付き書式を使用した日付の応用はミスの防止にもなります。
Excelの機能を使いこなすと、仕事の効率化から大きな時間短縮に繋がります。
仕事術のスキルが増えるとプライベートの時間を時間を増やすことができますので、当サイトで得た知識を是非活用していきましょう。
以下のExcel記事もおすすめです。