Excelで印刷のときに小さくなるのはなぜ?
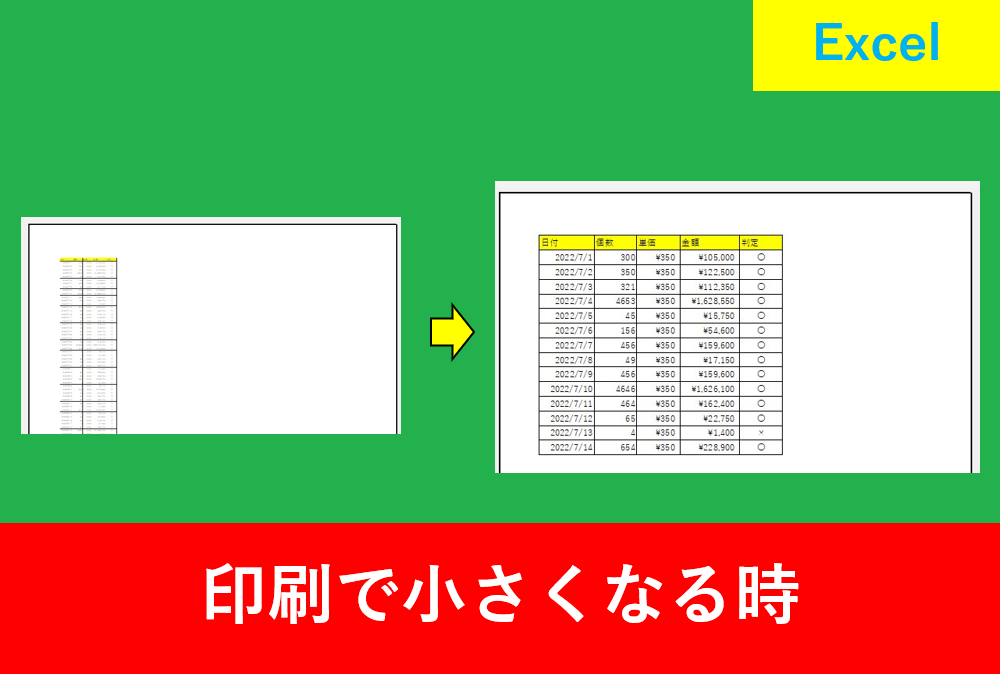
Excelで印刷するときに「なぜか全体が小さくなる」「シート1ページに入るはずの全く入らない」「空白の余計な所が印刷範囲に入ってしまっている」なんてことはないでしょうか。
私も初めての時は分からず苦労したのですが、今では同僚の方にときどき教えるようになりました。
そこでこの記事ではExcelで印刷のときに小さくなる原因と対処法を紹介します。
原因と対処法が分かるとモヤモヤがすごく楽になりますので、この記事を読んで是非活用していきましょう。
目次
Excelで印刷のときに小さくなる原因
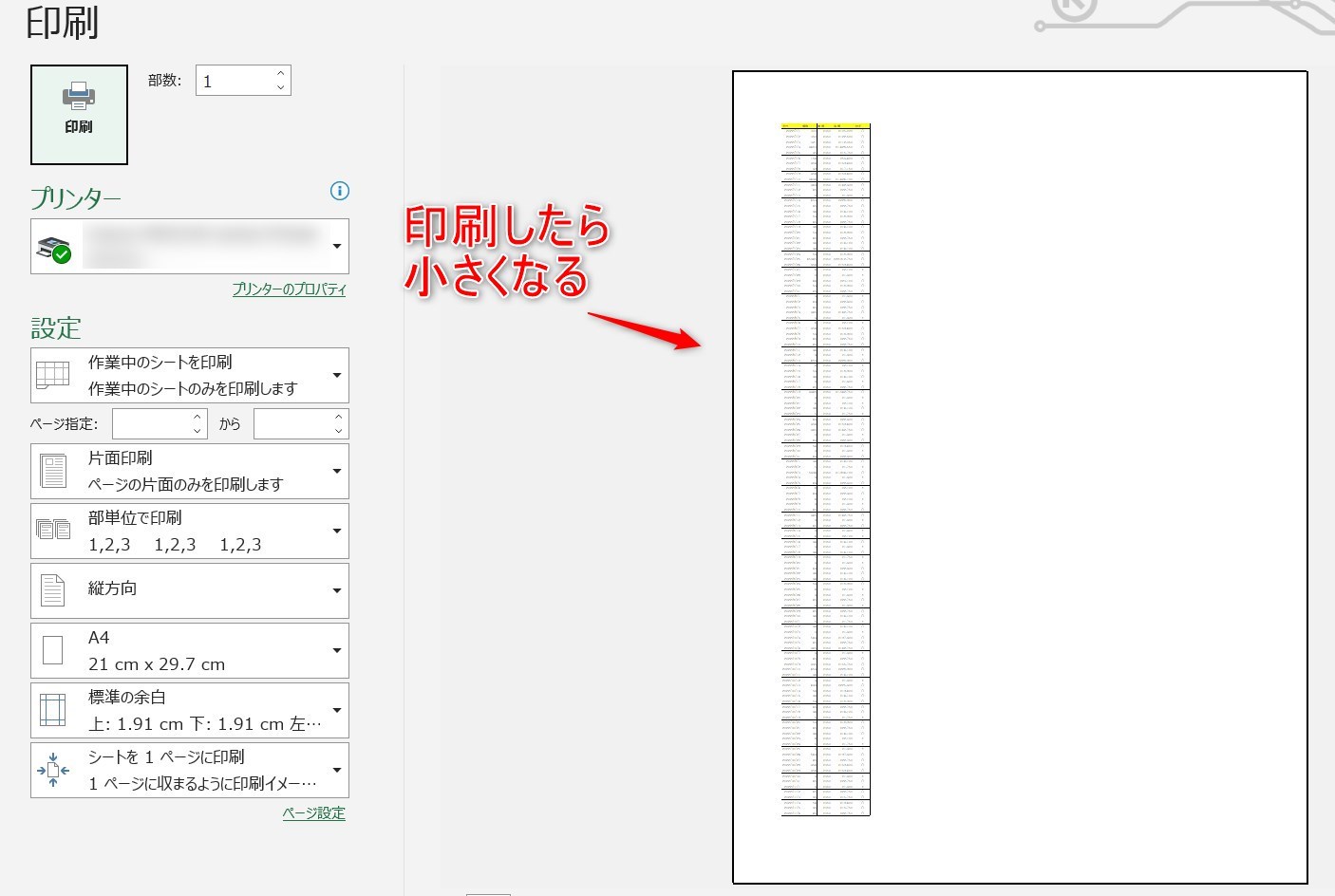
上の画像のように、印刷画面を見ると小さくなって、意図したとおりの印刷にならないことがあります。
原因はいくつか考えられますが、大体の場合は以下の3つのどれかが原因のことがほとんどです。
- 印刷範囲の変更
- シートが1ページになっている
- 縦と横の比率
Excelで印刷するときに小さくなった後の対処法
先ほどの3つの原因に対して、それぞれの対処法を紹介します。
どれも難しくないので、一つずつ行ってみましょう。
印刷範囲の変更
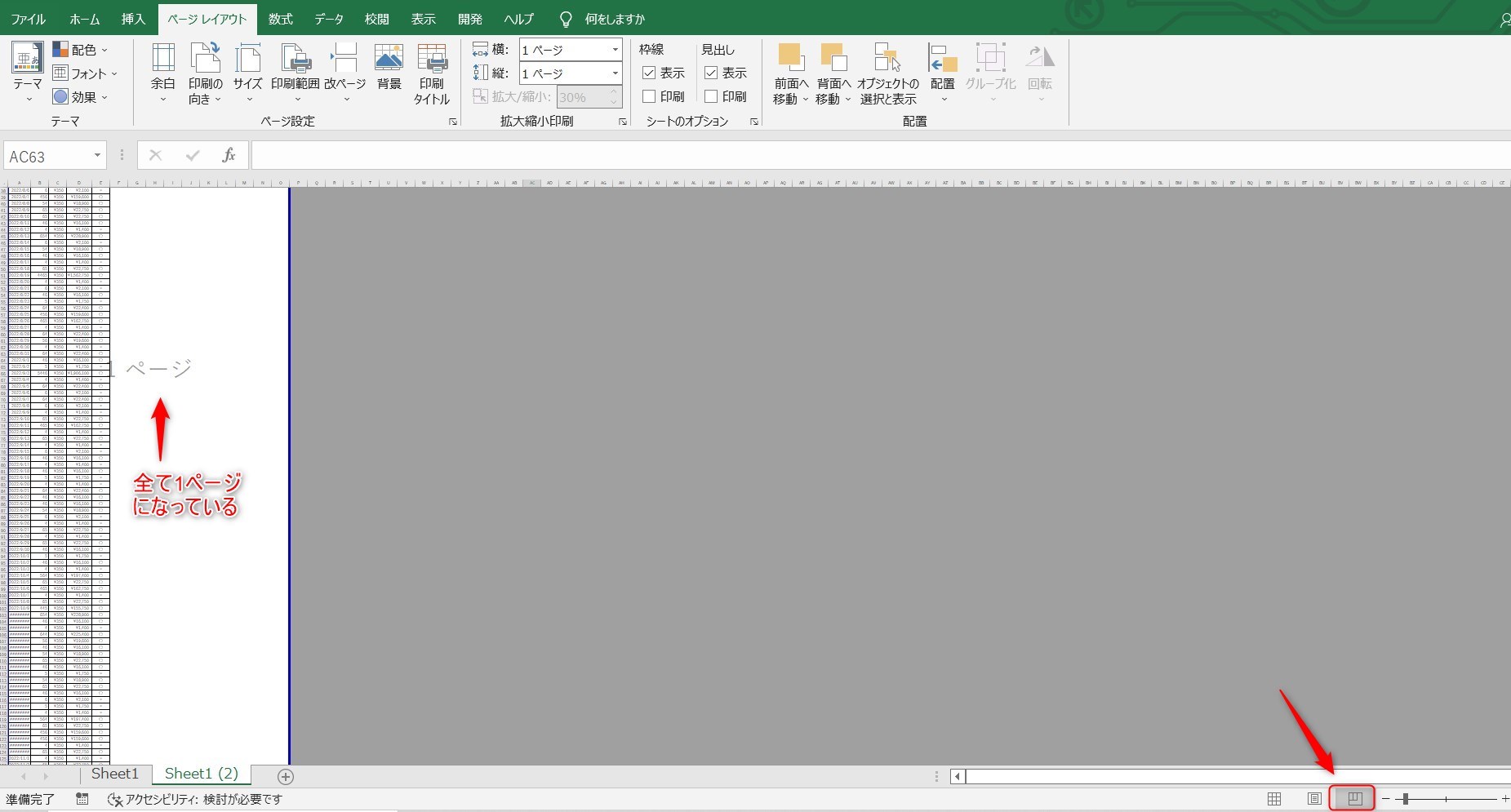
画面右下の「改ページプレビュー」を見た時に、印刷のページが全て1ページになっている場合があります。
この場合は「印刷範囲を小さくする」もしくは「改ページの挿入」で修正することができます。
印刷範囲を修正する場合は、この画面で青線をドラッグしてもいいのですし、セルを選択後「レイアウト」タブの「印刷範囲の設定」をクリックして設定することもできます。
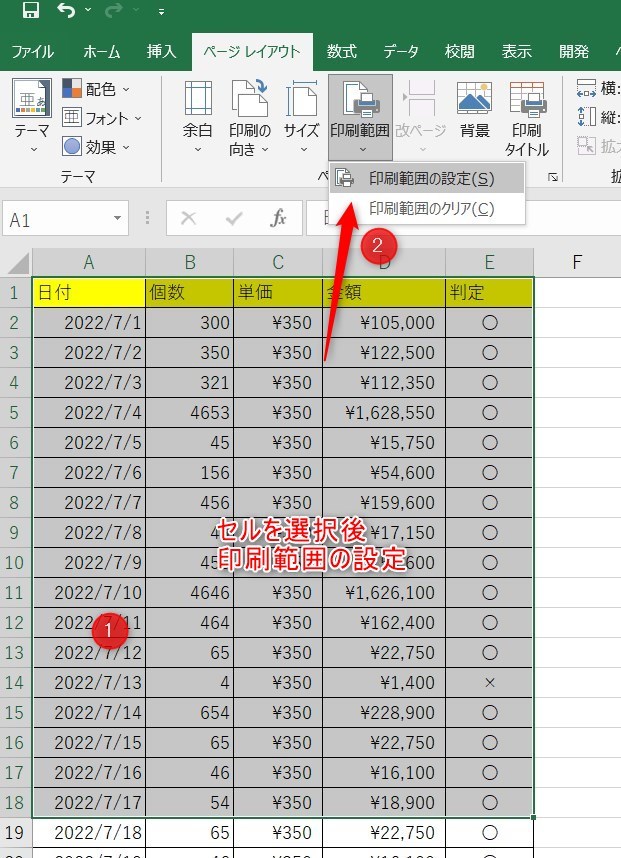
改ページをする場合は行を選択して「改ページ」タブの「改ページの挿入」を選択します。
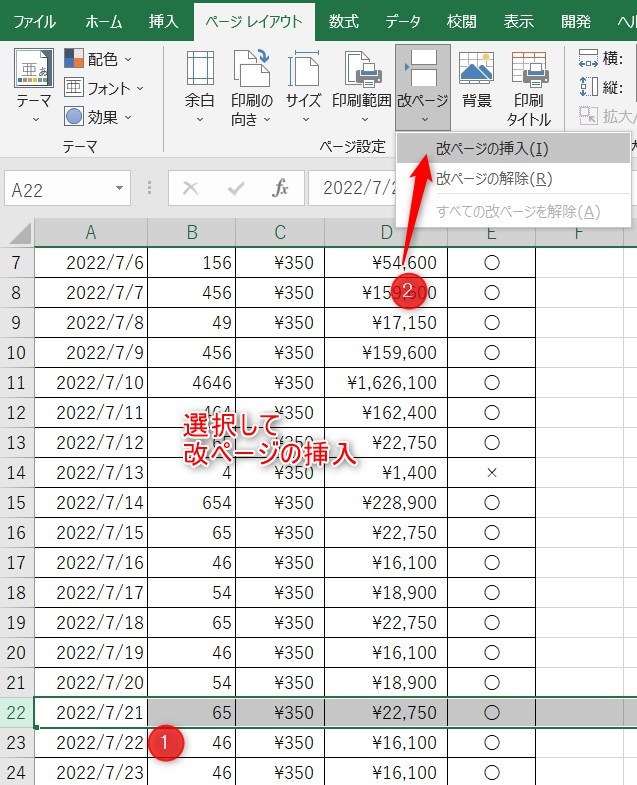
シートを1ページから変更
上記でも直らない場合などは設定画面をもう一度見てみましょう。
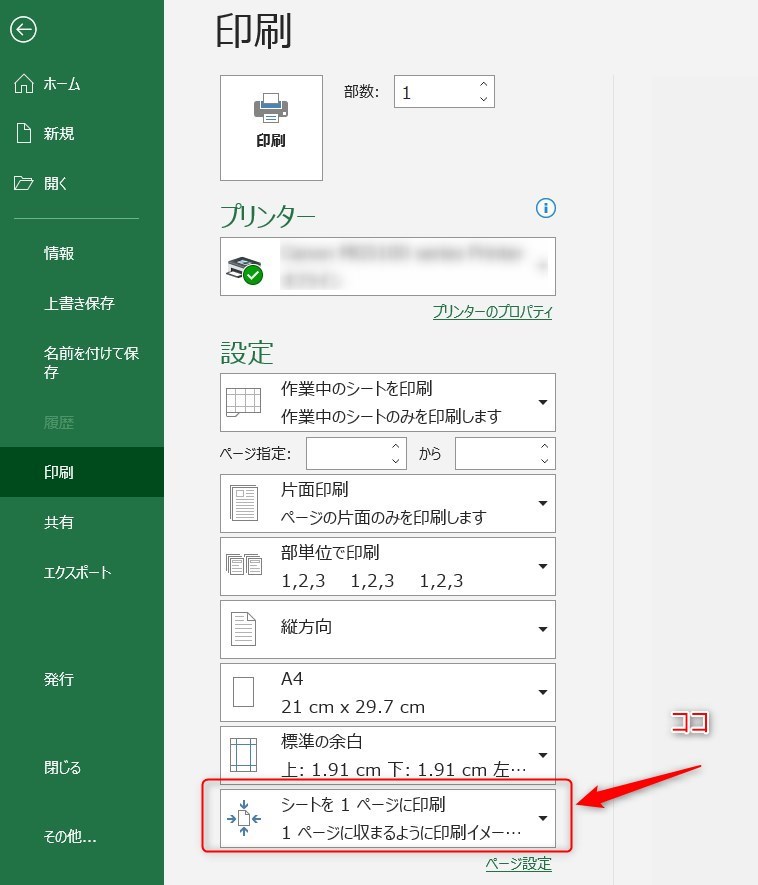
上の画像のように、「シートを1ページに印刷」に設定されている場合があります。
この場合はそのシートの印刷範囲すべてに対してたった1ページに全て入るように設定されています。
以下の画像のように「拡大縮小なし」に設定することで対処することができます。
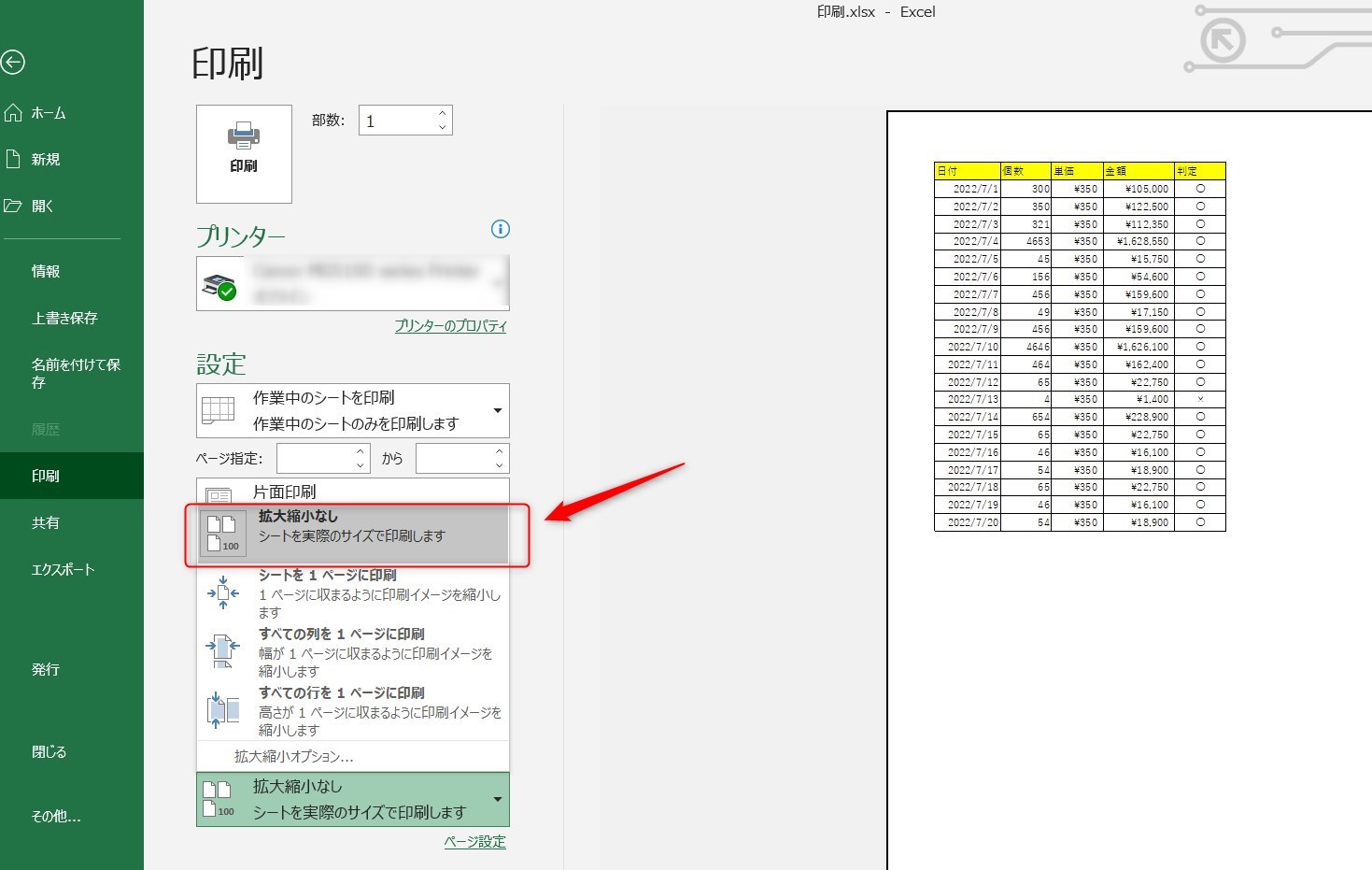
縦と横の比率を修正
比率が違う設定になっている方はあまり見たことはありませんが、先輩やExcelが得意な方が使ったデータを引用するときには稀に設定を変更されていることがあります。
「ページ設定」をクリックするとダイアログあ表示されますので、「拡大/縮小」と所を確認します。
基本的には100%になっているはずなのですが、もしこの数字が違っていたら100%に対処しましょう。
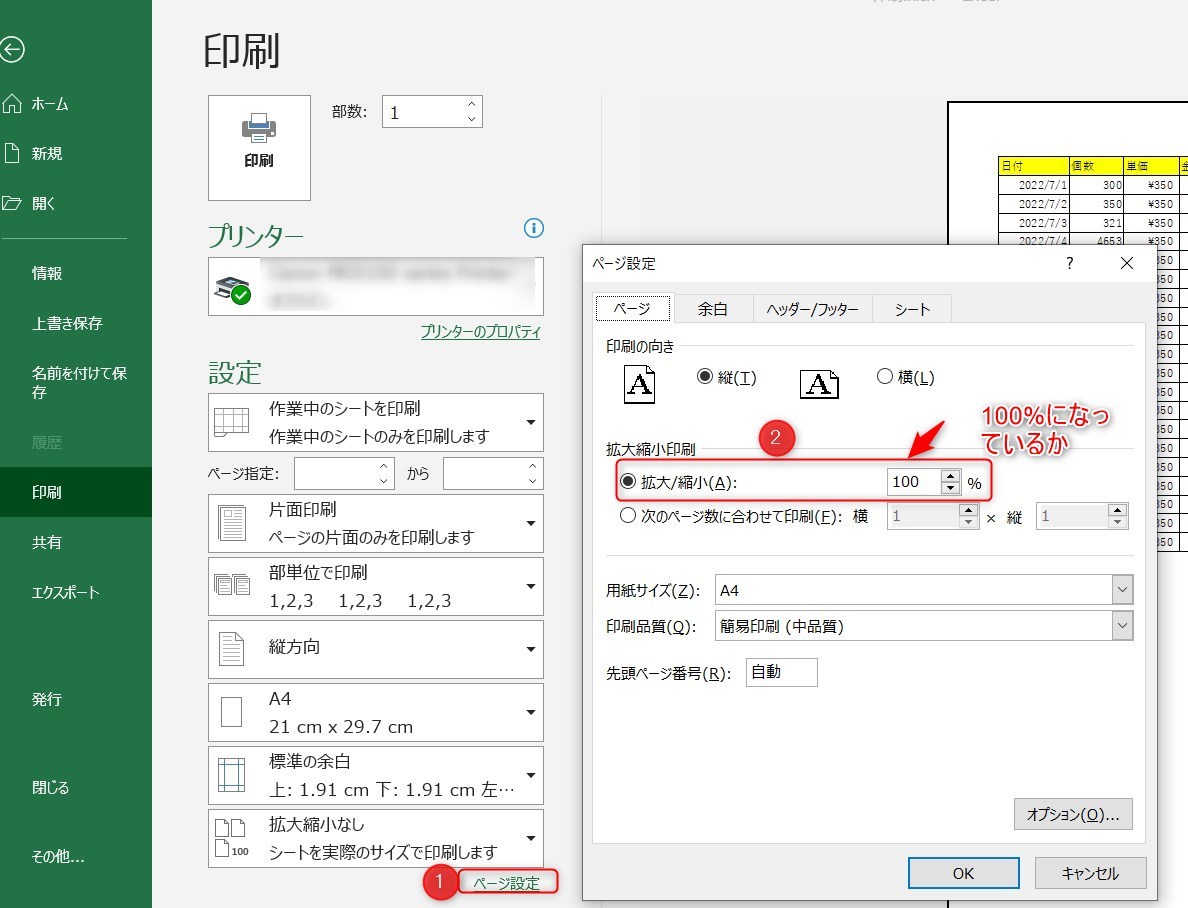
ページ設定が原因で印刷が小さくなる場合
これまでの設定でも変わらない場合は印刷時の余白をいじっている可能性があります。
実は私も変更することをよくありますので、一度確認してみましょう。
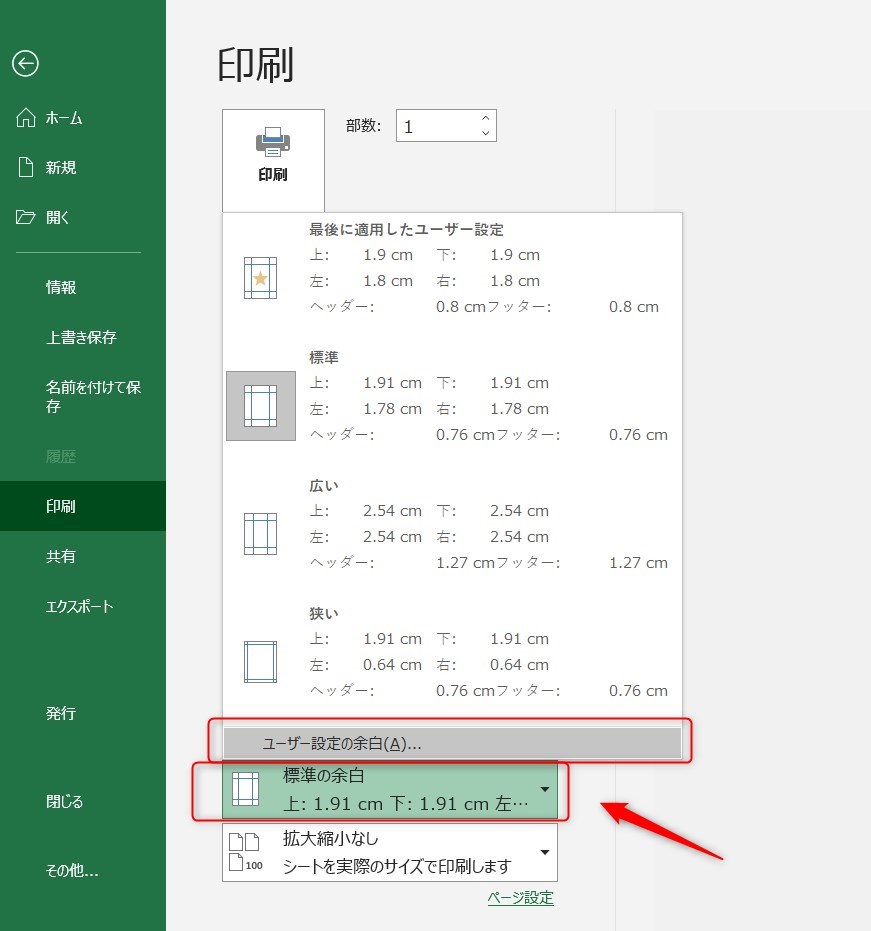
上記のようにユーザー設定の余白を設定している場合、余白が大きくなっていることがあります。標準の余白に変更すれば簡単に直るのですが、もし左右など意図的に設定している場合は以下の黄色のマーカー部分を変えてみましょう。
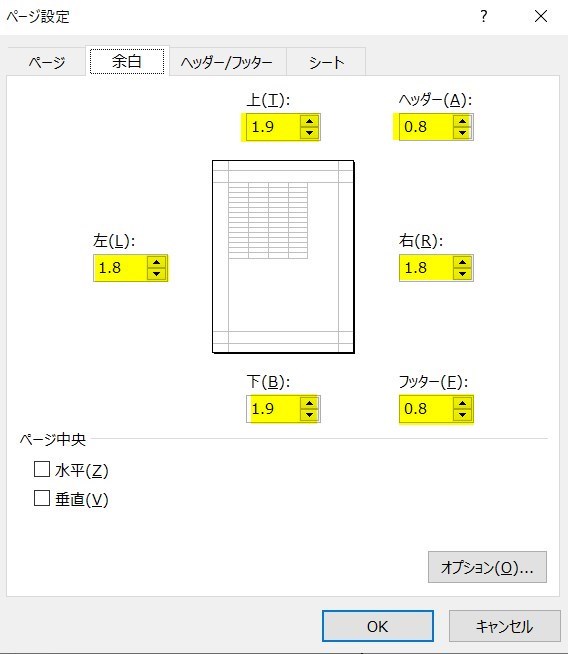
もし上の画像より明らかに数字が大きい場合は文字が小さくなってしまう可能性があります。余白を取り過ぎないよう、上の画像に近い数字を入力してみましょう。まとめ
まとめ
今回はExcelで印刷のときに小さくなる原因と対処法について紹介しました。
印刷はどの会社でも使う頻度が多い機能ですが、意外とつまずく回数が多い所でもあります。
印刷範囲や改ページ、拡大縮小など設定を少し変えるだけで印刷の状態が全く変わりますので、対処法を実践してみましょう。
Excelの機能を使いこなすと、仕事の効率化から大きな時間短縮に繋がります。
仕事が早く終わるとプライベートの時間を時間を増やすことができますので、当サイトで得た知識を是非活用していきましょう。
以下のExcel記事もおすすめです。









