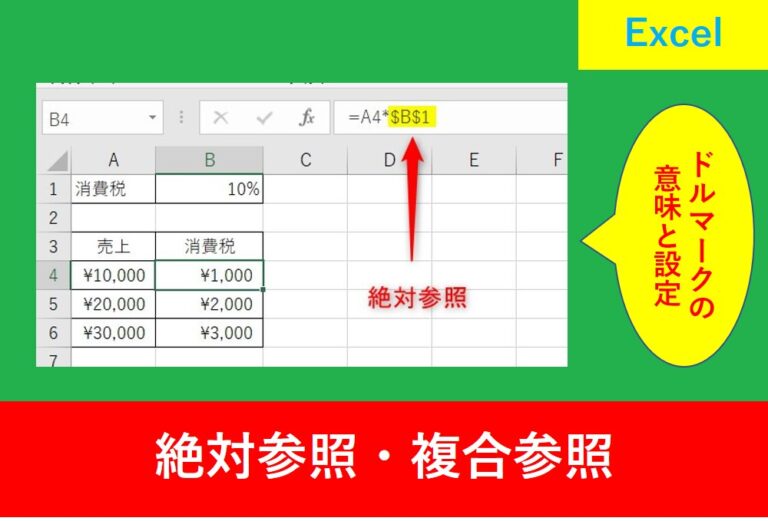【Excel関数】MAXIFSで複数条件や日付を指定した最大値の求め方

Excelと言えば最大値や最小値、合計など便利な関数が存在しますが、複数上の条件を指定した最大値を求める関数としてMAXIFS関数が存在します。
とても便利な関数ですが、あまり知られていない関数の一つです。
そこでこの記事ではMAXIFS関数の使い方を紹介します。
簡単な条件指定や複数の条件指定、さらには日付を指定した条件の方法など解説します。
一度知っておくことで仕事の幅が広がりますので、この記事を読んで是非参考にしましょう。
目次
MAXIFS関数とは?
MAXIFS関数とは、複数の条件を指定して最大値を求めることができる関数です。
条件指定は1つだけでなく複数指定することができますし、日付を使って〇日から〇日の範囲での最大値など調べることもできます。
また、条件を指定しない最大値の求め方を知りたい方は以下の記事を先に見てみましょう。
MAXIFS関数の使い方
MAXIFS関数を使用するときは以下の引数を記述します。
【引数の詳細】
| 最大値 | 最大値を求めるセル範囲を指定 |
| 条件範囲 | 条件に指定された条件を検索するセル範囲や名前を指定する |
| 条件 | 最大値を求める対象となる数値を絞るための条件を指定・条件には数値、文字列、比較式、ワイルドカード、条件の入ったセルを指定 |
引数については以下の記事でも解説しています。
1つの条件で最大値を求める
今回は部署別で欠席数の最大値を求める方法を解説します。
まずは条件を一つのみで調べる方法です。
関数を入力したいセルを選択し、fxと書いている「関数の挿入」をクリックしましょう。
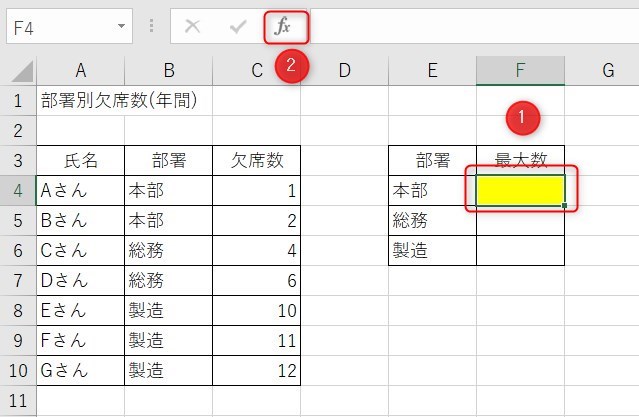
次に、関数の検索で「maxifs」と入力し、検索開始をクリックします。
(maxifsでなくても最大値でもOK)
そして、関数名でMAXIFSを選択し、OKを押しましょう。
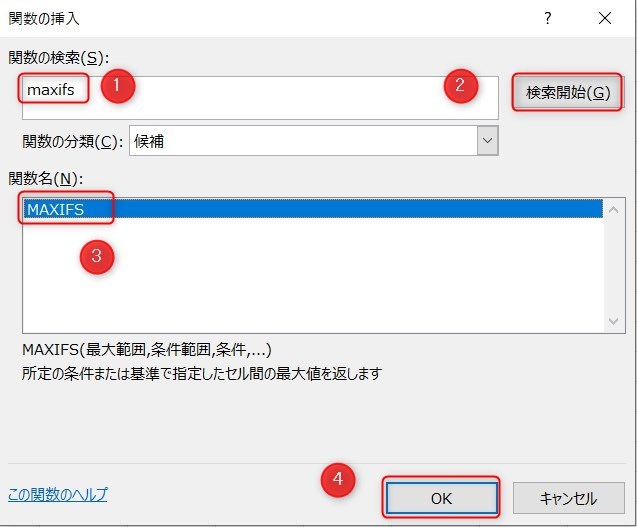
次に、最大範囲は最大値を求めたい場所として、今回はC4から10とします。そして、条件範囲1は条件を指定する範囲のためB4からB10、最後に条件1でE4を入力します。
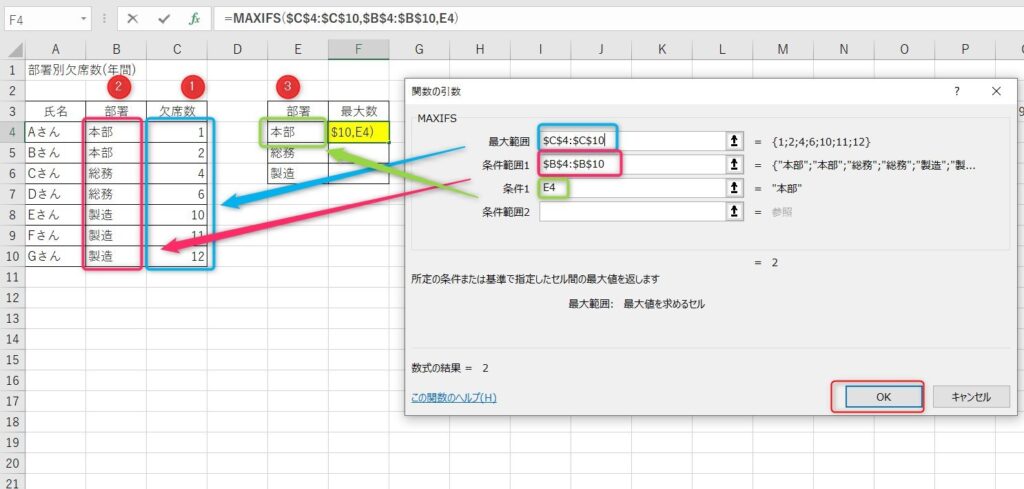
あとでオートフィルでコピーするため、ドルマークをつけておきましょう。ドルマークの意味ついては下記の記事でも解説しています。
計算式は以下のようになります。
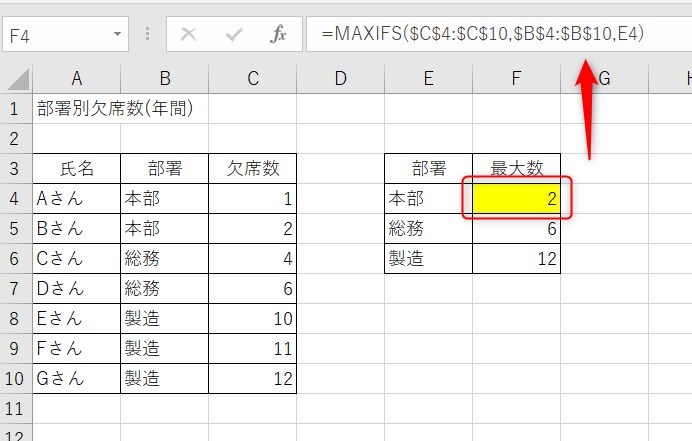
MAXIFSの複数条件指定する方法
次は部署を指定しつつ、なおかつ性別が男の人のみの最大値をだします。
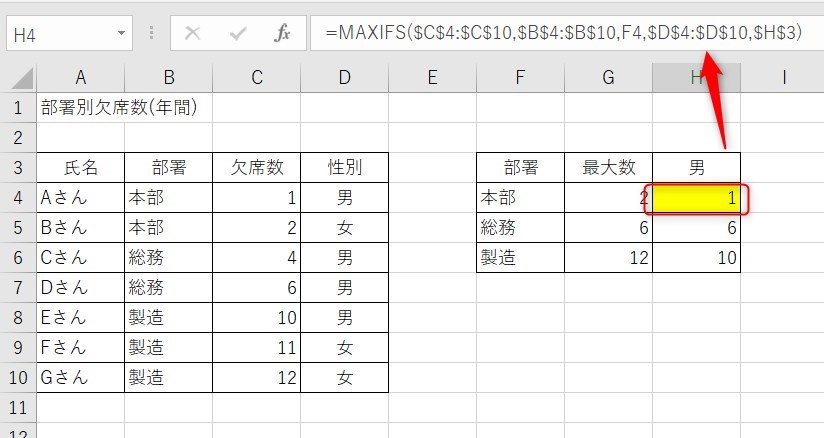
計算式は以下のようになります。
入力をダイアログで入力する場合はこのようにまります。
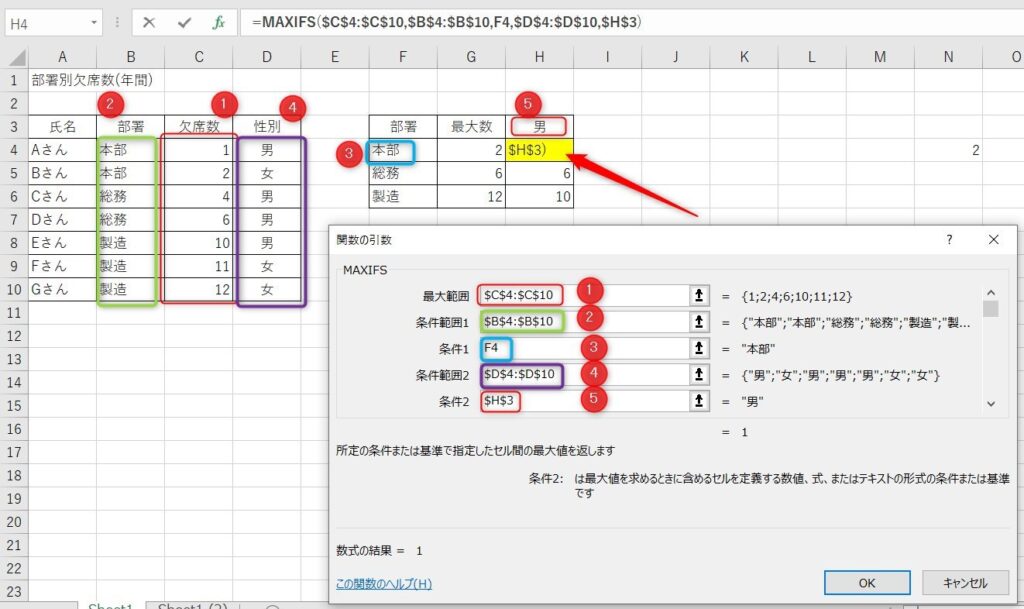
MAXIFSが使用できない
MAXIFS関数はExcel2019から使用することができますので、2016以前の場合は使用することができません。
「ファイル」→「アカウント」でお使いのExcelのバージョンを確認することができますので、もしMAXIFS関数が使用できない場合は一度見てましょう。
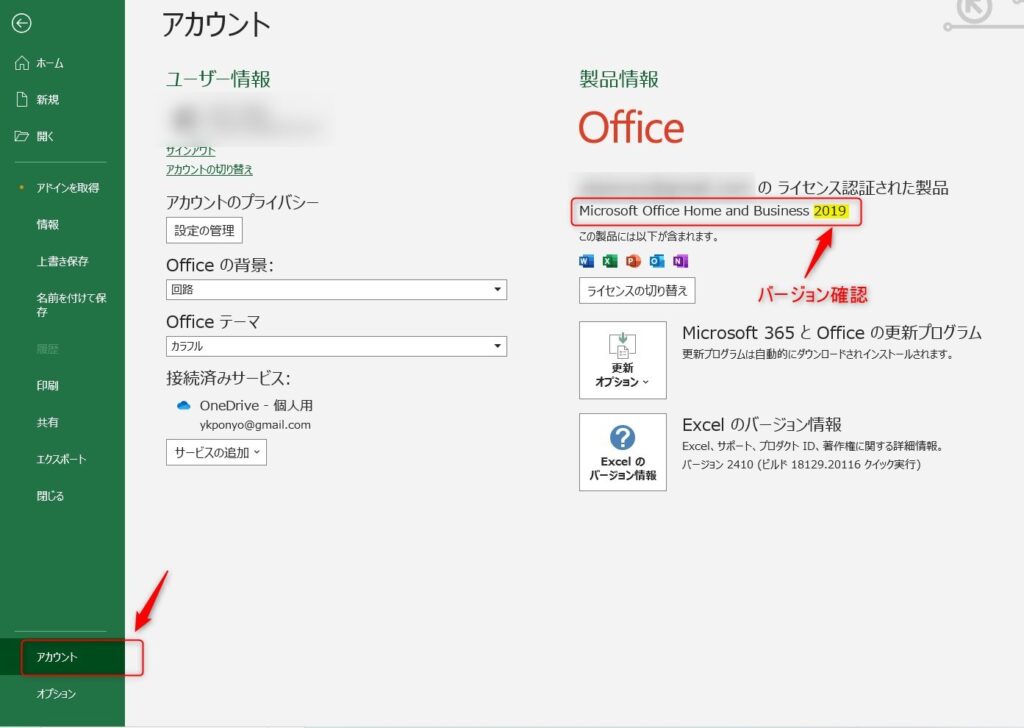
MAXIFSで日付の範囲指定した最大値を求める
日付で2024/1/1から2024/4/1の間での最大値を求めます。
下の画像のように、日付をダブルクオーテーション「””」で囲むことで設定できます。
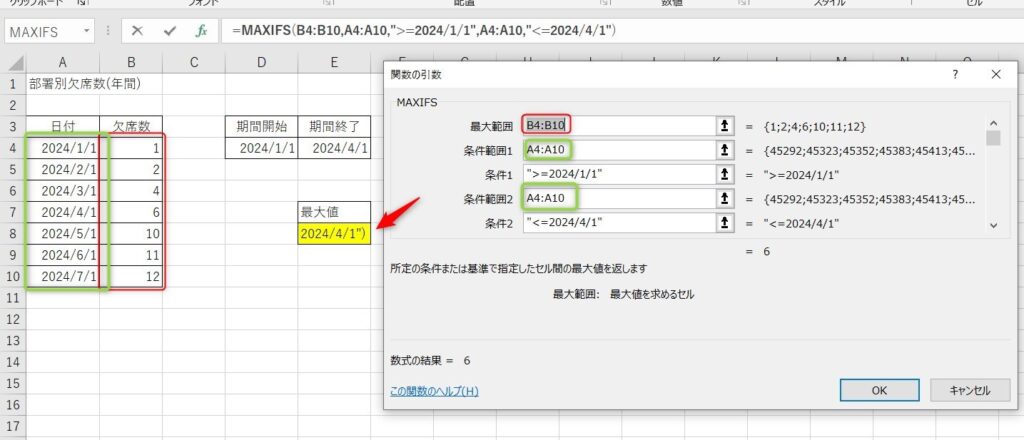
またはこのように入力してもOKです。
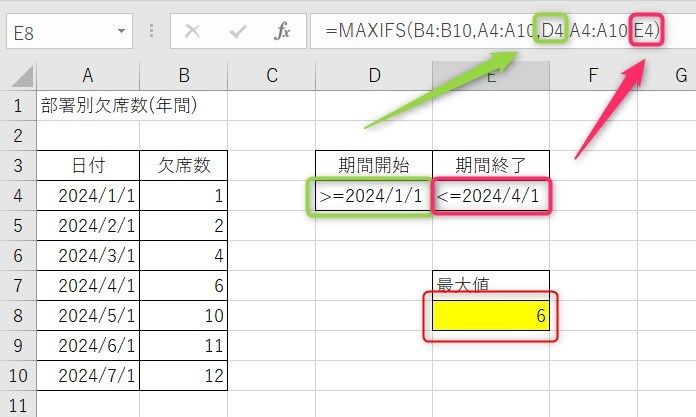
計算式は以下のようになります。
MAXIFS関数のまとめ
今回はMAXIFS関数の使い方について紹介しました。
最大値を求めるにはMAX関数、最小値を求めるときはMIN関数を使用しますが、条件を指定して最大値を求めたり、日付で範囲指定するときにはMAXIFS関数を使用します。
数が少ない表であれば目視で見てもいいのですが、実際の仕事となると数百行の中からデータを検索することもありますので、MAXIFSで条件指定することで大幅な業務改善になります。
Excelの機能を使いこなすと、仕事の効率化から大きな時間短縮に繋がります。
仕事術のスキルが増えるとプライベートの時間を時間を増やすことができますので、当サイトで得た知識を是非活用していきましょう。
以下のExcel記事もおすすめです。