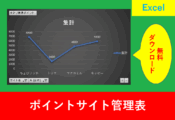ピポットテーブルで日付に便利なタイムラインの使い方
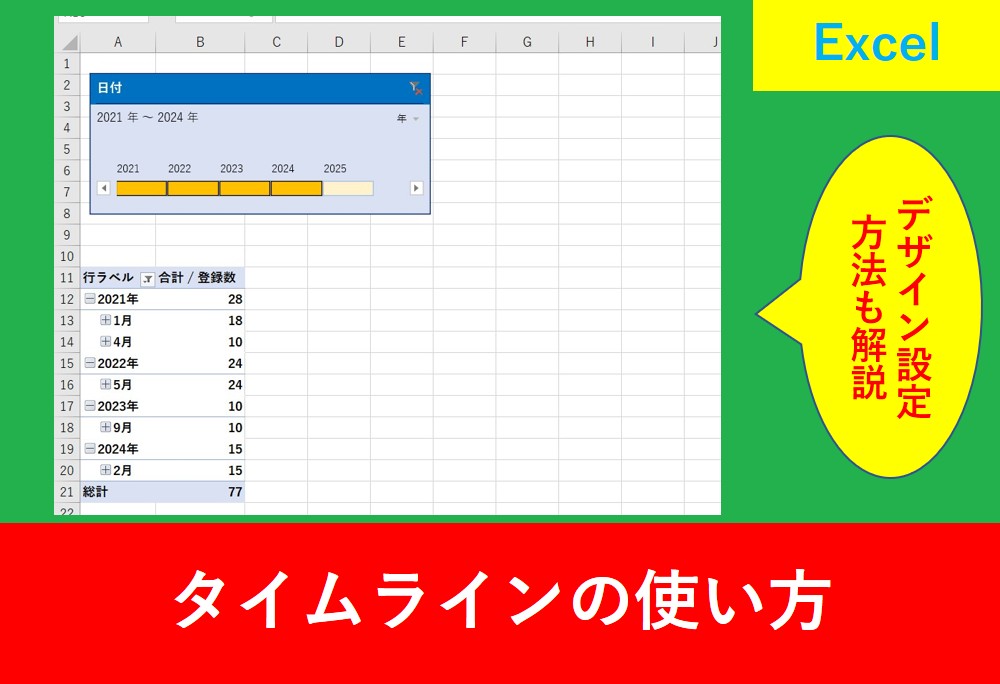
Excelではピポットテーブルを使用することでデータ分析がとても便利になります。
そして、日付を扱うときにさらに便利なフィルター機能となるがタイムラインです。
そこでこの記事ではピポットテーブルに使用するタイムラインの使い方を紹介します。
この記事を読んでExcelの仕事術として活かしていきましょう。
目次
ピポットテーブルのタイムラインって何?
ピポットテーブルのタイムラインとは、期間となる月や年数を指定してデータを絞り込む機能です。
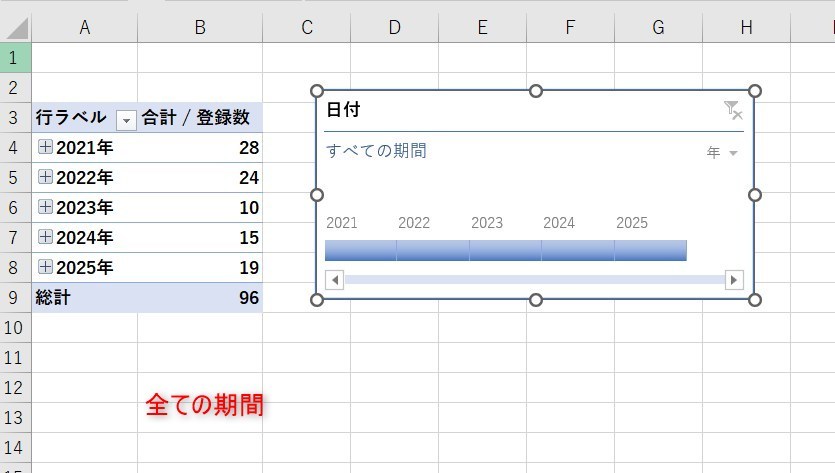
上記のように元となるデータが2021年から2025年まであった場合、タイムラインで指定することで2023年~2025年というようにデータの期間を絞り込むことができます。
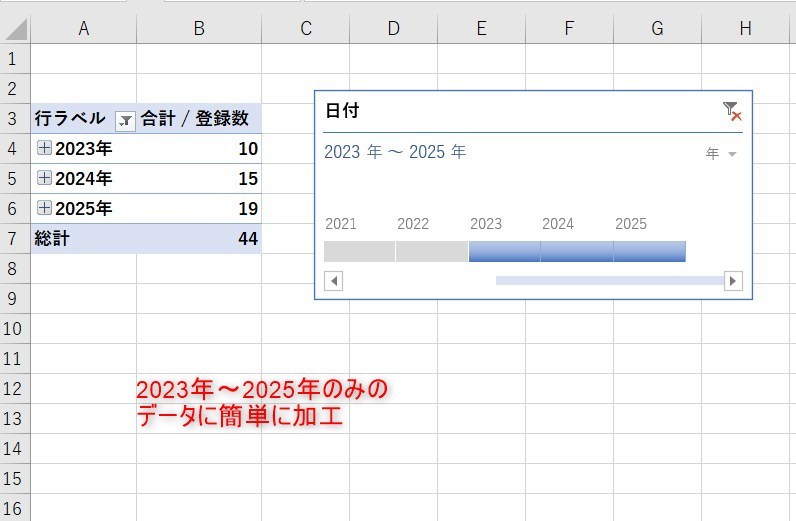
また、この記事では下の図のようにタイムラインのデザインを変更する方法も紹介します。
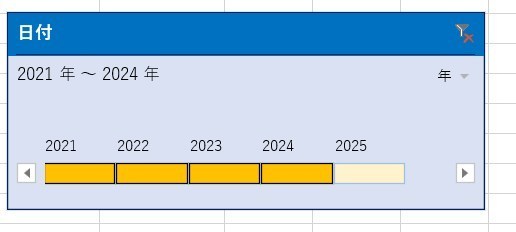
Excelのタイムラインの使い方
まずは元となるデータを用意します。
そして、ピポットテーブルを挿入します。
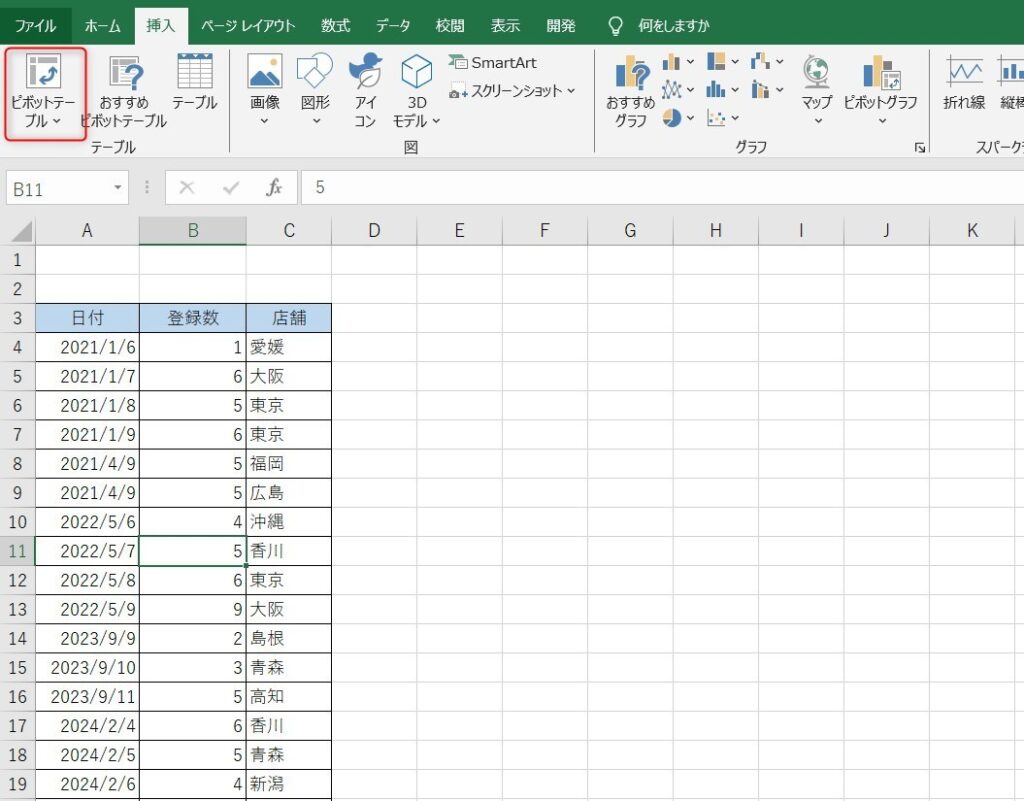
なお、ピポットテーブルの挿入方法について詳しく知りたい方は以下の記事に先に目を通しましょう。
今回は以下の画像のように配置しました。
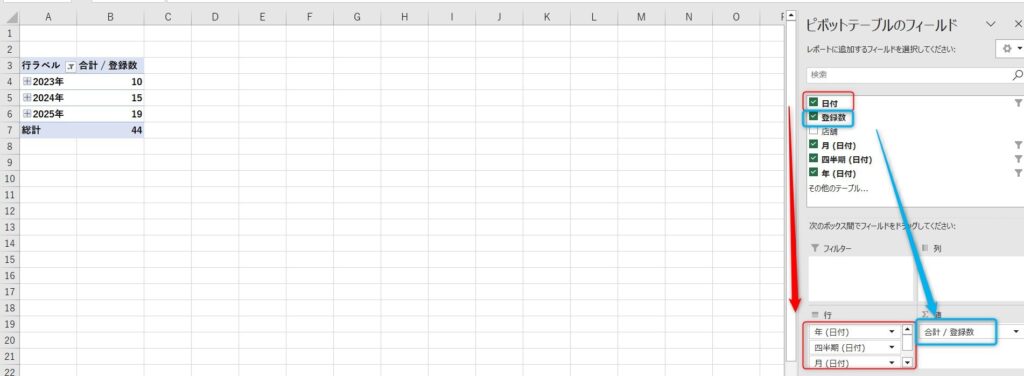
元となる表が複数の年をまたいでいる場合は、日付の項目を入れても自動で「四半期」と「年」が入りますがそのまま進めます。
詳細を見る方法
「+」のアイコンを一つずつクリックしてもいいのですが、手間になるので詳細をまとめて表示する方法を紹介します。
「ピポットテーブル分析」タブの、下の画像のアイコンをクリックします。
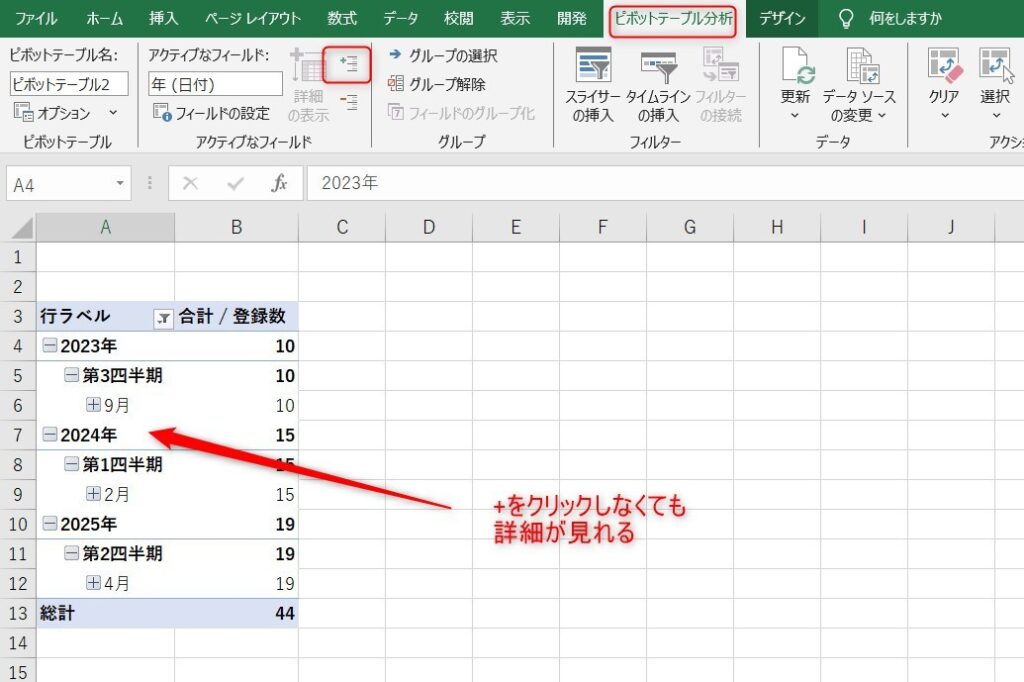
これで詳細がまとめて見れます。
四半期の削除方法
個人的には四半期はあまり使用しないのですが、不要な場合は削除しましょう。やり方は簡単で、ドラッグする消えます。
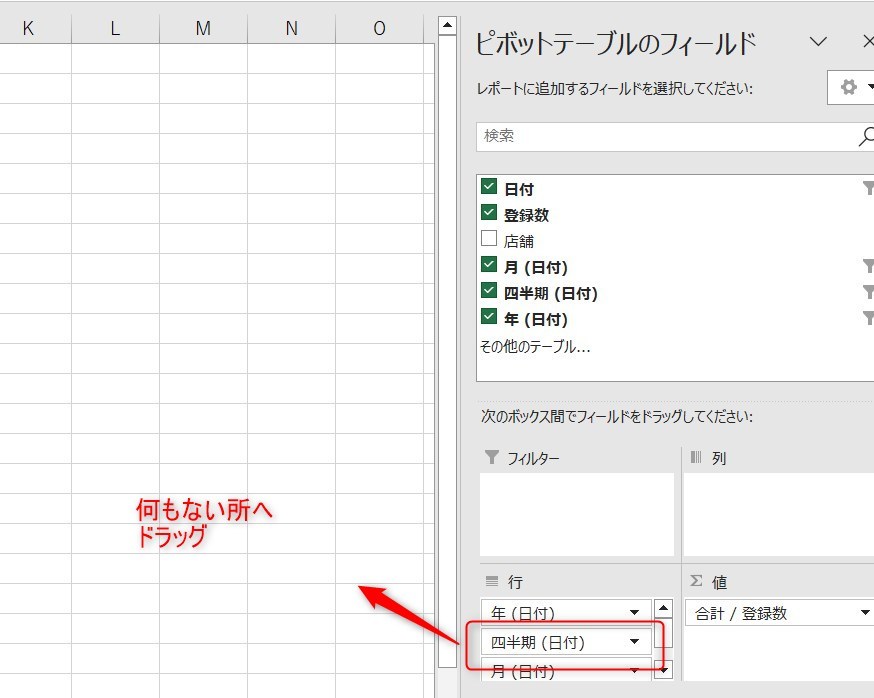
これで少しすっきりしました。
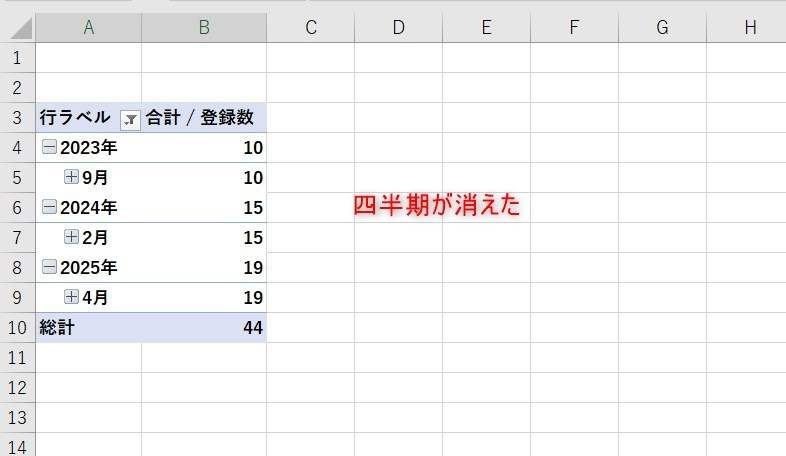
タイムラインの挿入
実はタイムラインは簡単に挿入できます。
「ピポットテーブル分析」タブにある「タイムラインの挿入」をクリックするとダイアログが表示されます。
そこで「日付」にチェックを入れ、OKを押します。
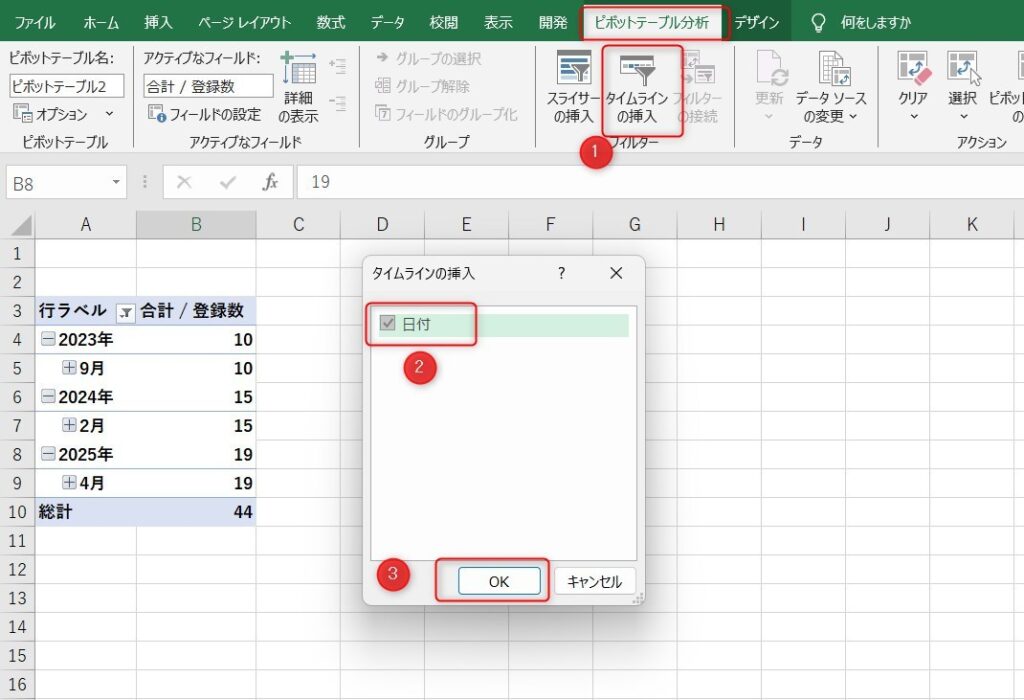
たったこれだけでタイムラインが挿入されました。
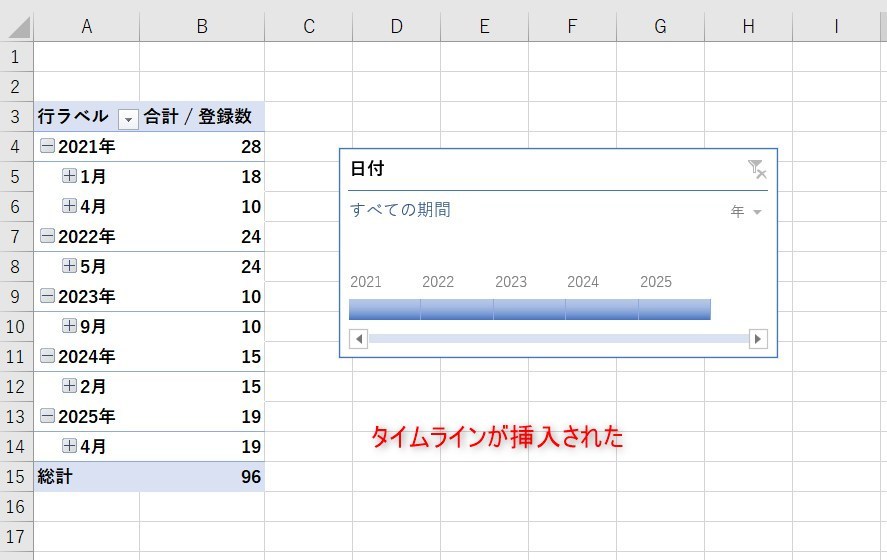
タイムラインのデザイン変更
デザインの色を変える場合は「タイムライン」タブの「タイムラインのスタイル」をクリックすると変更できます。
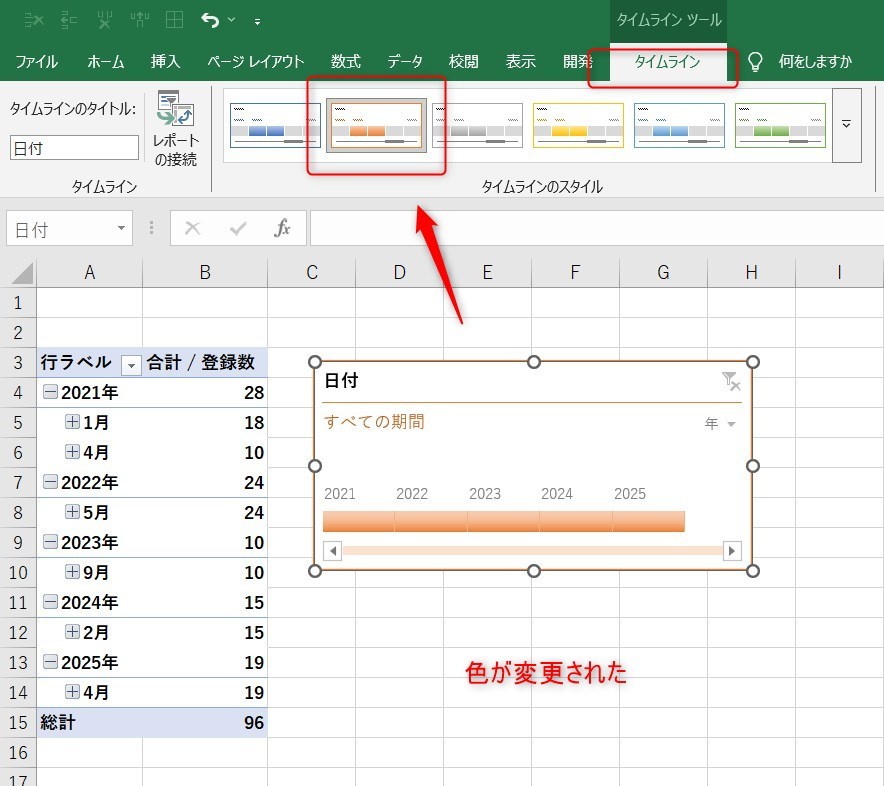
デザインはオリジナル設定もできる
もし色や表示をこだわりたいときは、▼の部分をクリックします。
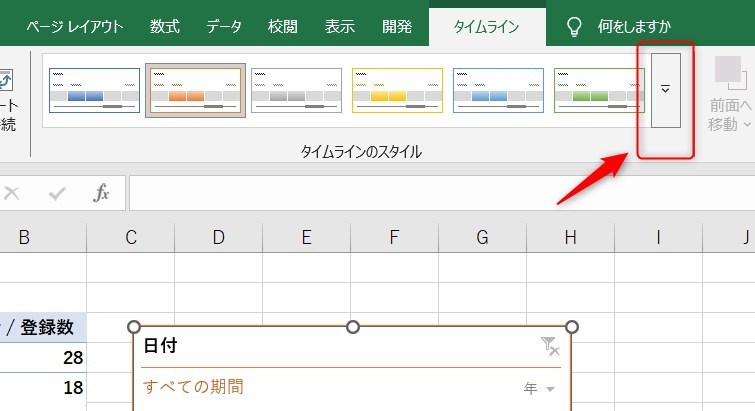
そして、「新しいタイムラインスタイル」を選択します。
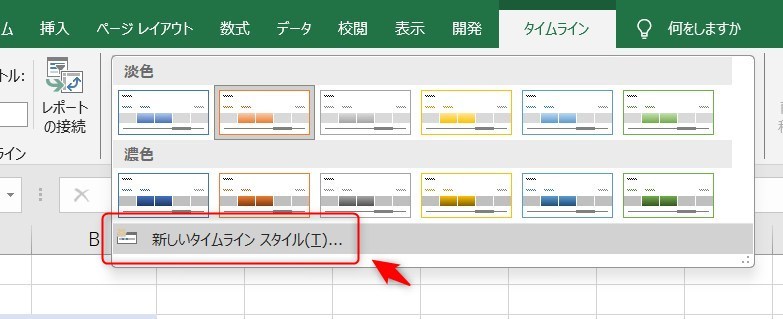
ここで任意のスタイルを入力します。このときにプレビューを確認することで、設定を簡易的に見ることができます。
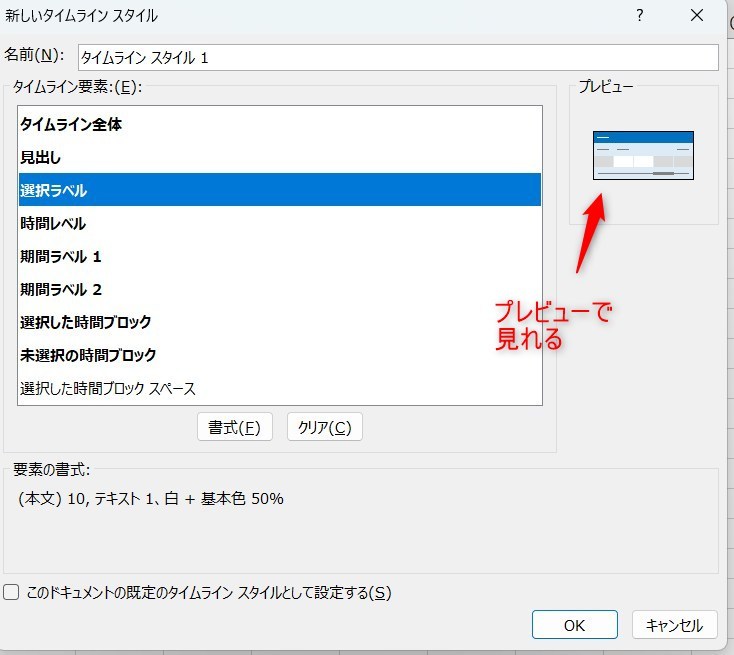
フォントや太字や罫線の色、見出しなど細かく設定することができる
自分で設定したデザインをクリックすると反映されます。
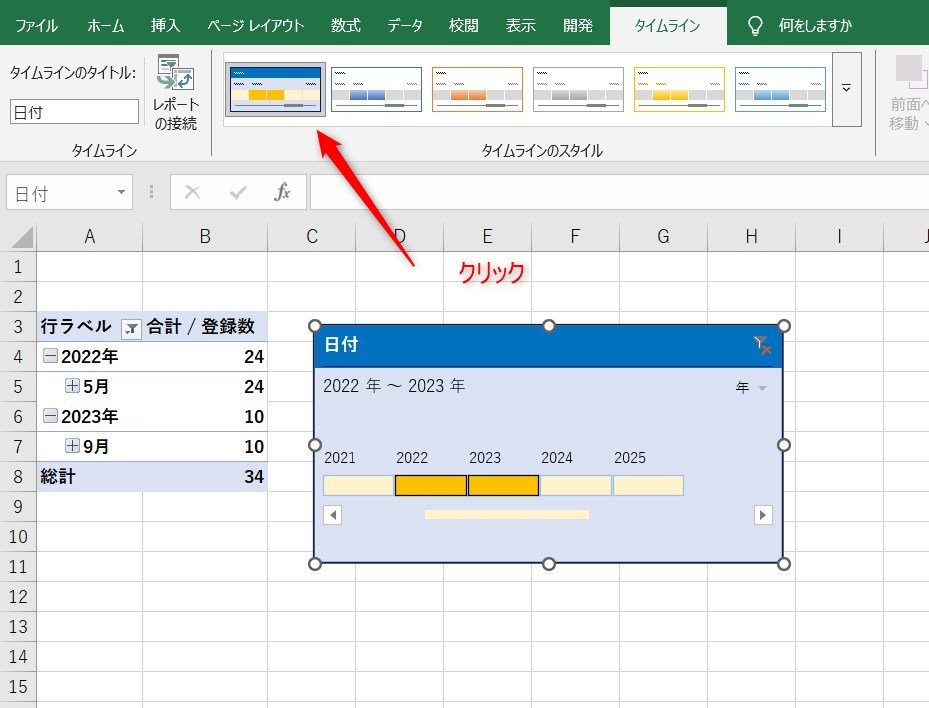
また、期間はゲージをドラッグするだけで簡単に変更できます。
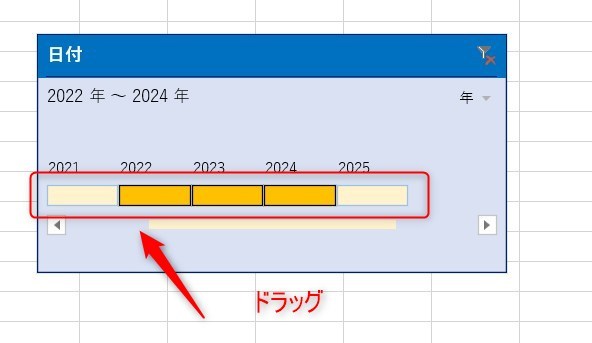
タイムラインの削除方法
タイムラインそのものをなくすときは、タイムラインを選択した状態でDeleteを押すだけです。
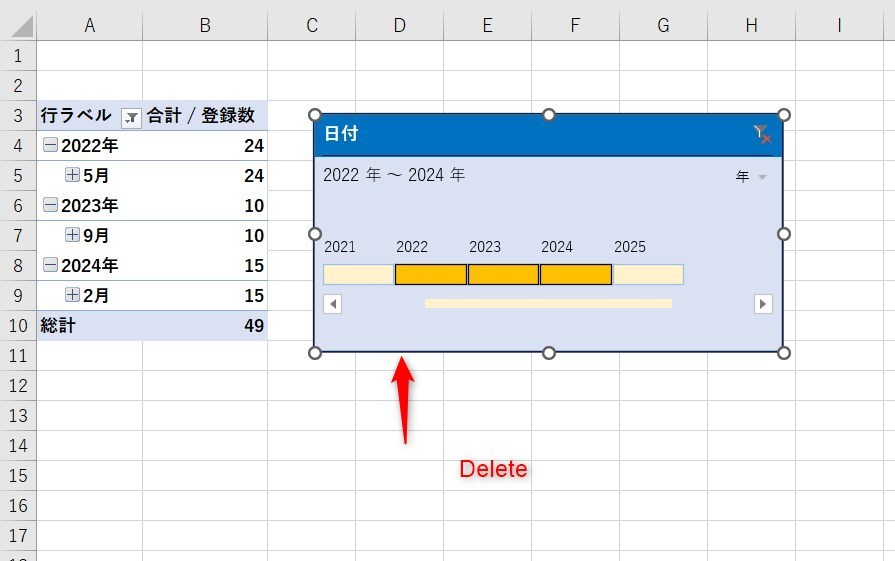
また、見やすいように下の画像は一度タイムラインのデザインを変更しましたが、フィルター解除はアイコンをクリックするだけでOKです。
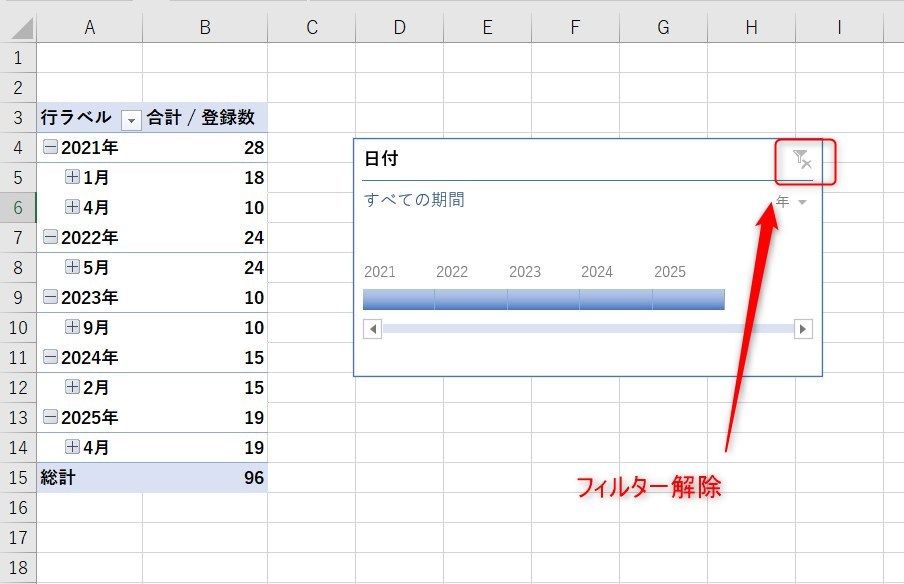
ピポットテーブルのタイムラインはどこに入れる?
Excelではデータ量がどんどん増えていくため、タイムラインの場所が悪いと作業効率が落ちます。
おすすめは表の上の部分か左端です。
そして、タイムラインは必要に応じて「スクロールバー」や「ヘッダー」のチェックを外すことでスペースを確保し、データが使いやすくなります。
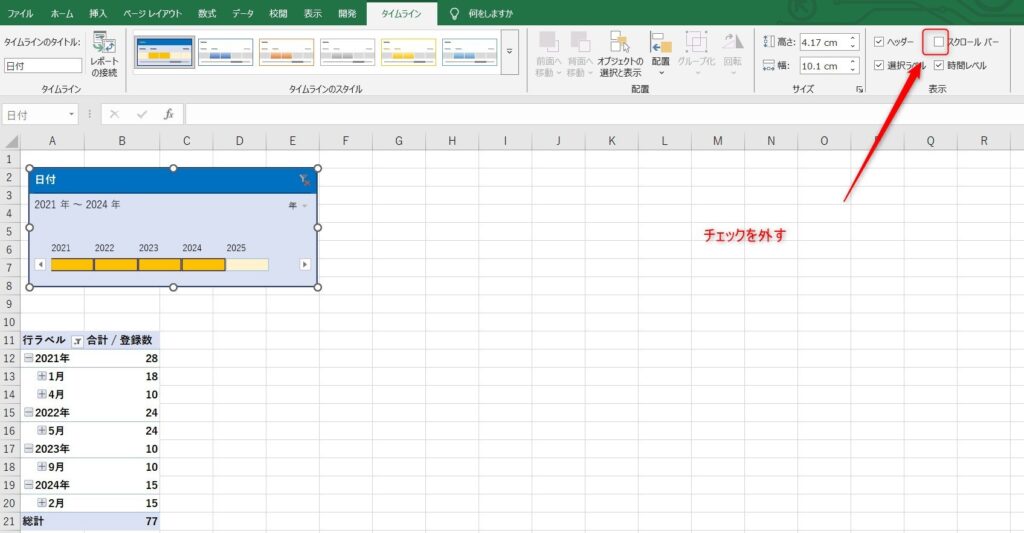
Excelのまとめ
今回はピポットテーブルに使用するタイムラインの使い方について紹介しました。
タイムラインはマウスの操作だけで必要な期間を簡単に抽出できるので、仕事でもとても実用的です。また、デザインも自分で好きにカスタマイズできますので、いろいろ工夫してみるのもおもしろいと思います。
Excelの機能を使いこなすと、仕事の効率化から大きな時間短縮に繋がります。
仕事術のスキルが増えるとプライベートの時間を時間を増やすことができますので、当サイトで得た知識を是非活用していきましょう。
以下のExcel記事もおすすめです。