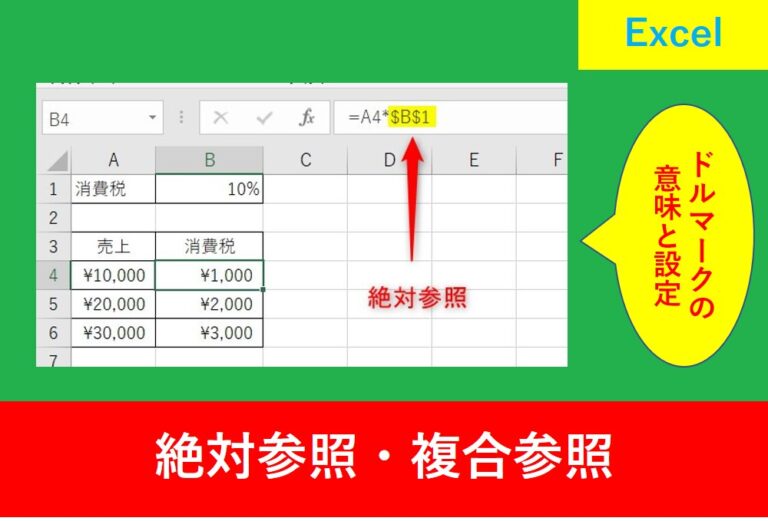【Excel関数】ROUNDDOWNで切り捨てを行う数式と使い方を解説
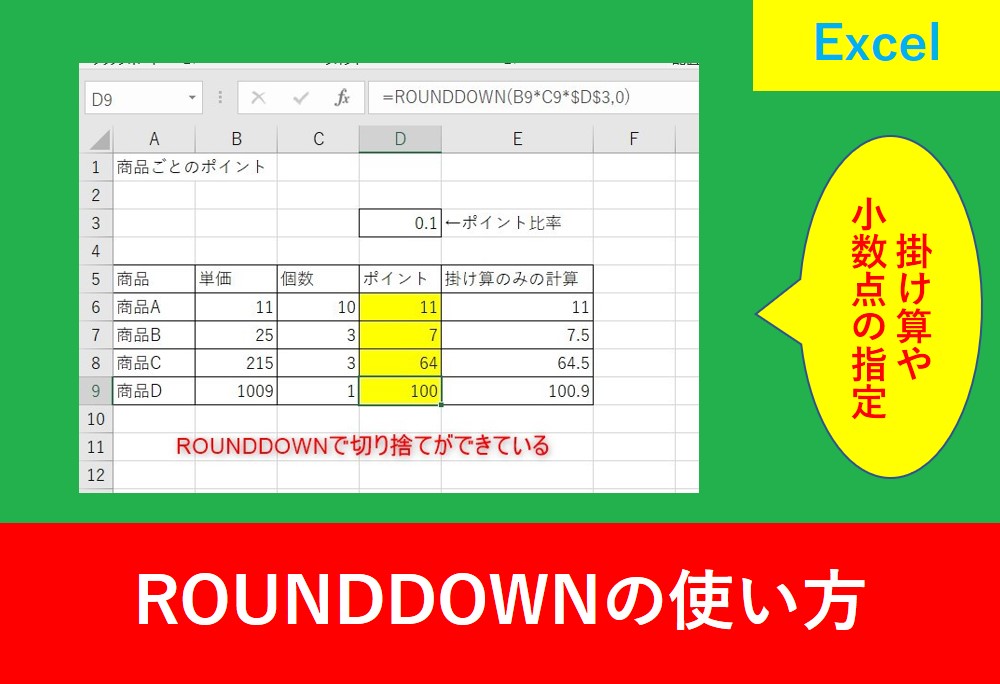
Excelを使用していると計算式の途中で端数がでます。正確に計算してくれるのはいいのですが、端数が入力されると結構邪魔ですよね。
そこで便利なのがROUNDDOWN関数ですが、よく使うのに使い方を意外と知られていない関数の一つです。
そこでこの記事ではROUNDDOWN関数の使い方と使用例を紹介します。
Excelを使用した仕事や計算でとても便利な関数のため、是非参考にして実践していきましょう。
目次
ROUNDDOWN関数とは?
ROUNDDOWNとは、指定した桁数で小数点以下などを切り捨てする関数です。
例えば10.35466のように数値が長いと分かりにくいですが、数式を入れることで10.3や10.35のように分かりやすく数値を切り捨てすることができます。
ROUNDDOWN関数の使い方
ROUNDDOWN関数を使用するときは以下の引数を記述します。
【引数の詳細】
| 数値 | 数値や数値の入ったセルを指定 |
| 桁数 | 端数を処理する桁の数値を指定 |
引数については以下の記事でも解説しています。
ROUNDDOWNで端数を切り捨てする使用例
今回の記事では、掛け算で端数を切り捨てした使い方と、小数点以下の端数を切り捨てする使い方を紹介します。どちらも仕事でも使用する実用的な使い方のため、一つずつ見ていきましょう。
掛け算で端数を切り捨て
以下の画像のように、ただの掛け算の場合は7.5のように端数がでます。
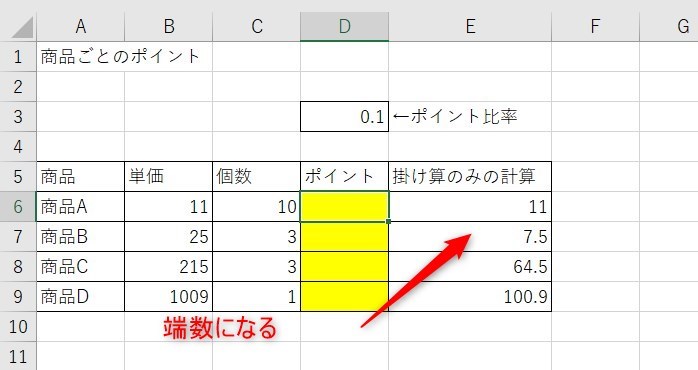
ROUNDDOWN関数を使用するため、まずは関数を入力したいセルを選択した後、fxと書いている「関数の挿入」をクリックします。
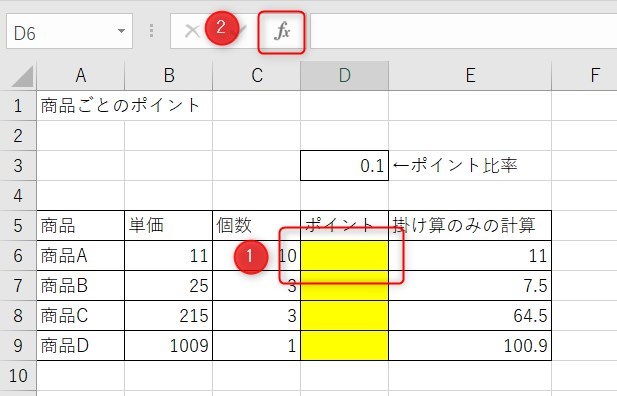
次に、関数の検索で「切り捨て」を入力後、Enterを押します。関数名でRONDDOWNを選択後、OKをクリックしましょう。
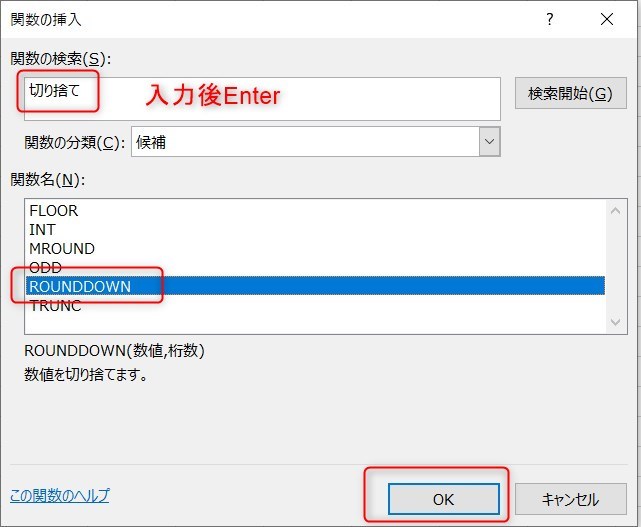
計算式は以下のようになります。
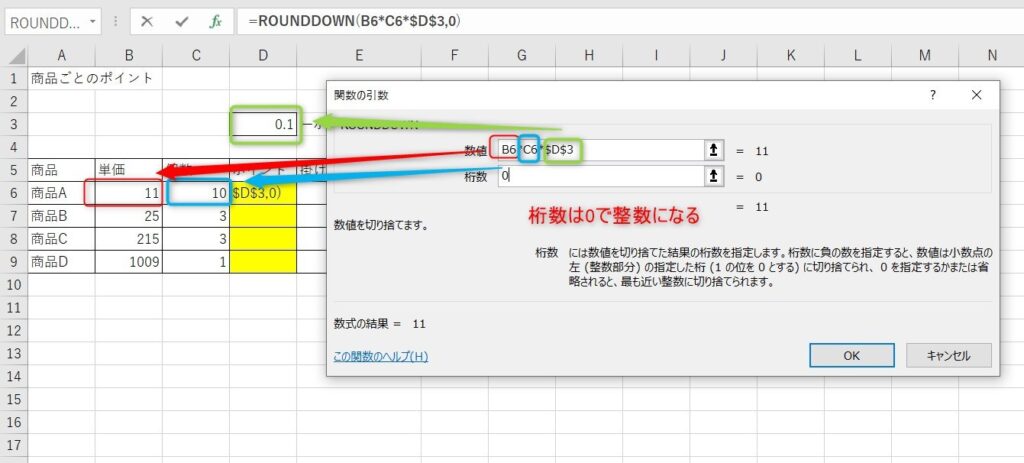
あとでオートフィルでコピーするため、比率0.1を入力しているD3にはドルマークで絶対参照にします。
桁数は0にすることで整数になるので、今回は0にしましょう。
ドルマークを使用した絶対参照は以下の記事で解説しています。
実際に入力したら、セルを下にドラッグしてコピーしましょう。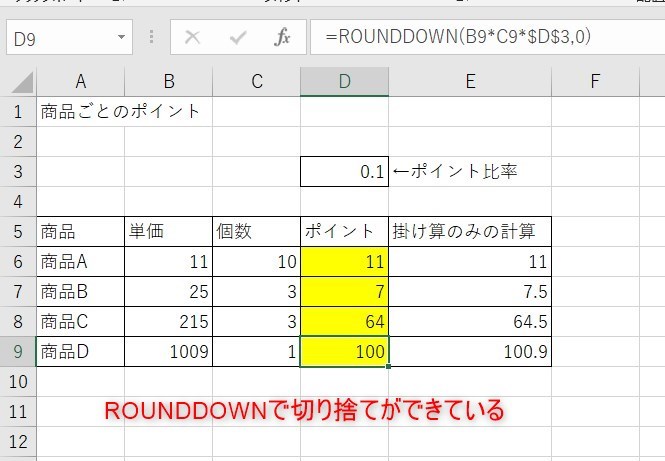
通常の掛け算であれば64.5や100.9のように端数となってますが、今回はROUNDDOWN関数で整数に指定したため、端数が切り捨てられています。
小数点以下を指定して端数切り捨て
次は重量を例として、小数点以下は1桁まで表示とする方法を解説します。
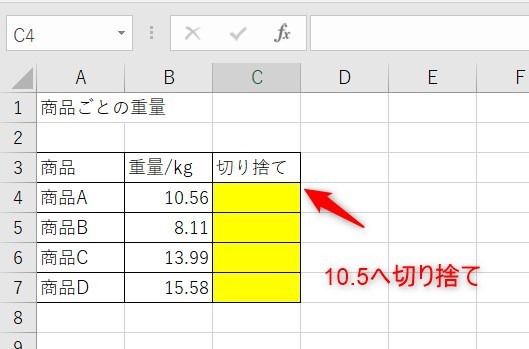
途中までは先ほどの関数の挿入と同じ手順ですが、桁数を1にすることで小数点以下が1桁まで表示になります。
また、桁数を2にすると小数点以下が2桁まで表示になります。
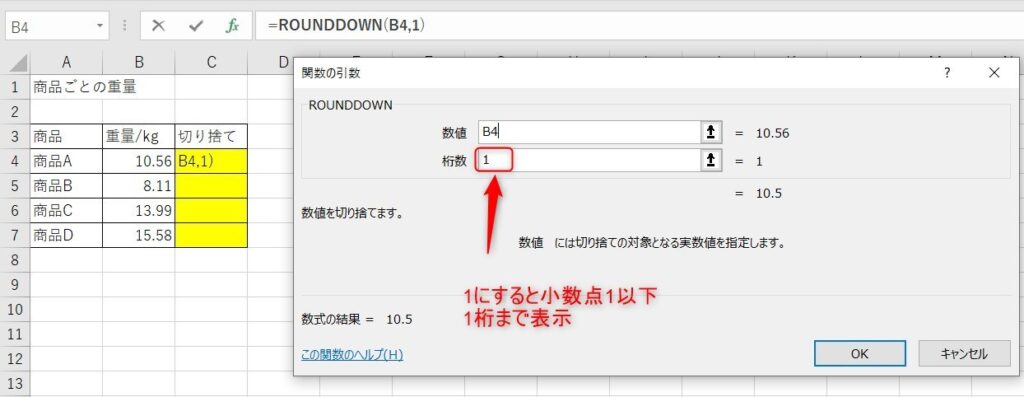
オートフィルでコピーすると以下のようになります。
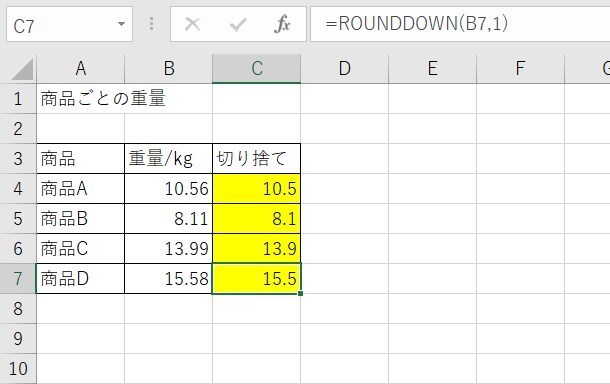
10の位で切り捨てする方法
もし10の位で切り捨てする場合は桁数を-1にしましょう。
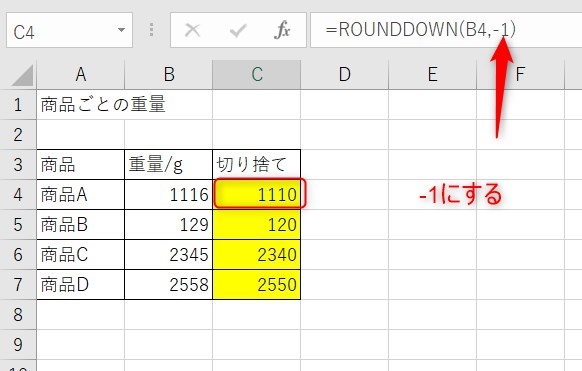
今回の例では数式は以下のようになります。
ROUNDDOWNはどんな場合に使用する?
先ほどの例でも少し紹介しましたが、以下のような場合にROUNDDOWNで切り捨てを行うと便利です。
- kgやgなど単位の変更で切り捨てしたい
- ポイントの計算
- アンケート集計でキリの良い数値にしたい
- 小数点以下を指定して切り捨て
- 売り上げの桁数を揃えたい
桁数が長かったり小数点以下がたくさんあるとかなり見えにくいので、仕事の効率化やプレゼントしてもROUNDROWNで切り捨てすると便利です。
ROUNDDOWN関数のまとめ
今回はROUNDDOWN関数の使い方と使用例について紹介しました。
一度使い方を覚えると応用できる場合がたくさんありますので、小数点以下の指定や切り捨てなど使う場合は是非ROUNDDOWN関数を使用していきましょう。
Excelの機能を使いこなすと、仕事の効率化から大きな時間短縮に繋がります。
仕事術のスキルが増えるとプライベートの時間を時間を増やすことができますので、当サイトで得た知識を是非活用していきましょう。
以下のExcel記事もおすすめです。