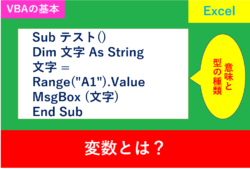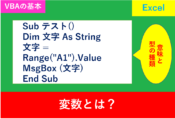VBAでコードを最初から手入力する手順

以前の記事「Excelでボタンを使ったマクロの簡単な作り方」ではExcelのマクロ自動記録の方法を使用して紹介しましたが、VBAのコードは自動だけでなく手動で書いた方が応用できる幅が広くなります。
一度作成したコードを編集する方法もありますが、せっかくなら最初からコードを手入力する方法も知っておいた方がいいですよね。
そこでこの記事ではVBAのコードを最初から手入力する手順を全てを紹介します。
画像とともに説明していきますので、画面を見ながら一緒に操作していきましょう。
目次
VBAのコードを最初から書く手順
まずはCtrl+11を押し、VBAの入力画面を表示させましょう。
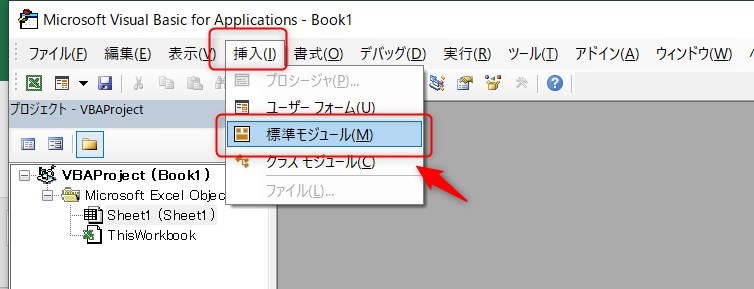
続いて、「挿入」タブの「標準モジュール」を選択肢、標準モジュールにVBAのコードを直接入力していきます。
まずは以下の画面のように、sub 練習()と入力し、Enterを押します。
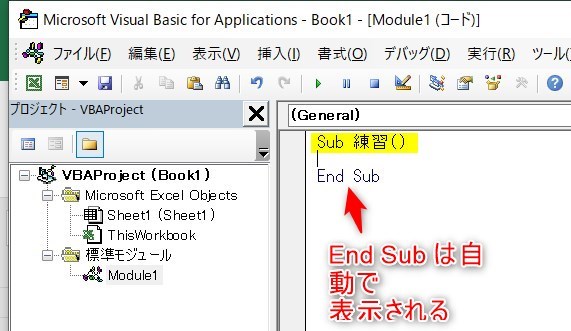
subは最初が大文字になってSubになり、End Subも自動で追記してくれます。
ひこSubで始まりEnd SubでVBAは一つのコードのセットとなる。Excelでは入力漏れを防ぐためにも、自動で追記してくれる機能が搭載されている
次は2行目に「range (“A1”).value=”練習”」と入力します。
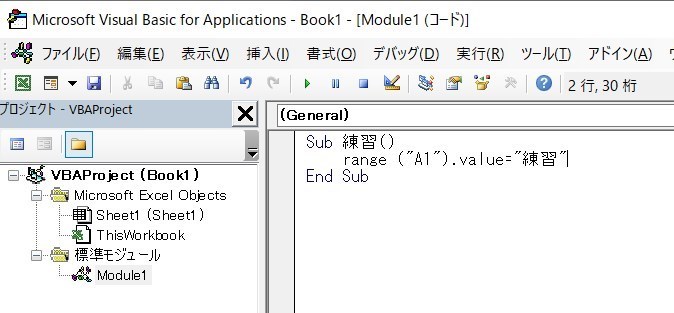
カーソルを下の行に移動すればこちらもrangeが自動でRangeになるなど自動で修正してくれます。先ほどのコードの意味は以下の画像を参考にしましょう。
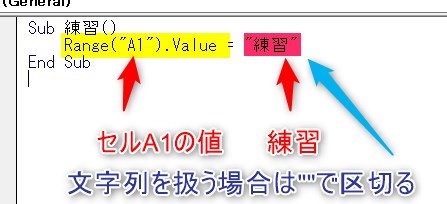
VBAで文字列を扱う場合は””(ダブルクオーテーション)で区切ります。
もしA1のセルに数値の1000と入力したいのであればRange(“A1”).Value = 1000 となりますが、文字列を扱っているので“練習”というように””で区切っています。
また、入力する際、「.」を押したら予想される単語が表示されます。「V」まで入力したらVから予想されるコードが自動で一覧として表示されますので、↓キーで選択した後にTabで確定すると効率的に入力できます。
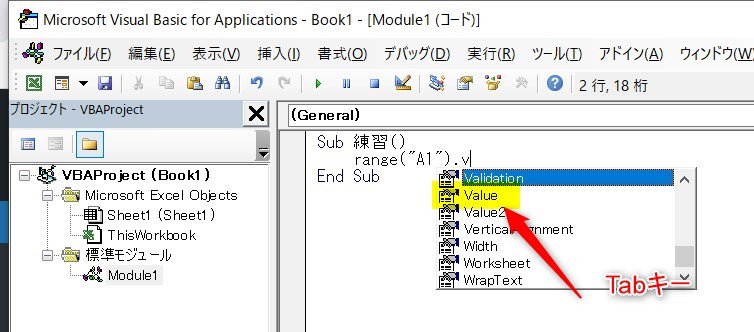
ひこ「=」前後のスペースや大文字、小文字などはExcelが自動で修正する機能があるため気にせず入力することで少しずつ時短になる
字下げ(インデント)はすること
VBAでコードを書くとき、基本的には字下げをよく使用します。
以下の画像を見比べると分かりやすいのですが、字下げをすることでコードが見やすくなり、編集するときに分かりやすくなります。

3行ほどのコードなどあまり変わらないと思いますが、これが何十行もなると字下げの違いでコードの見やすさが全く変わりますので、字下げする習慣をつけておきましょう。
「開発」タブの「マクロ」から、先ほど手入力したコードの動作を確認します。
VBAで作成したコードが実際に動作するか確認しましょう。
「開発」タブの「マクロ」をクリックし、先ほど作成した練習を選択します。そして「実行」をクリックしたらマクロが動作するはずです。
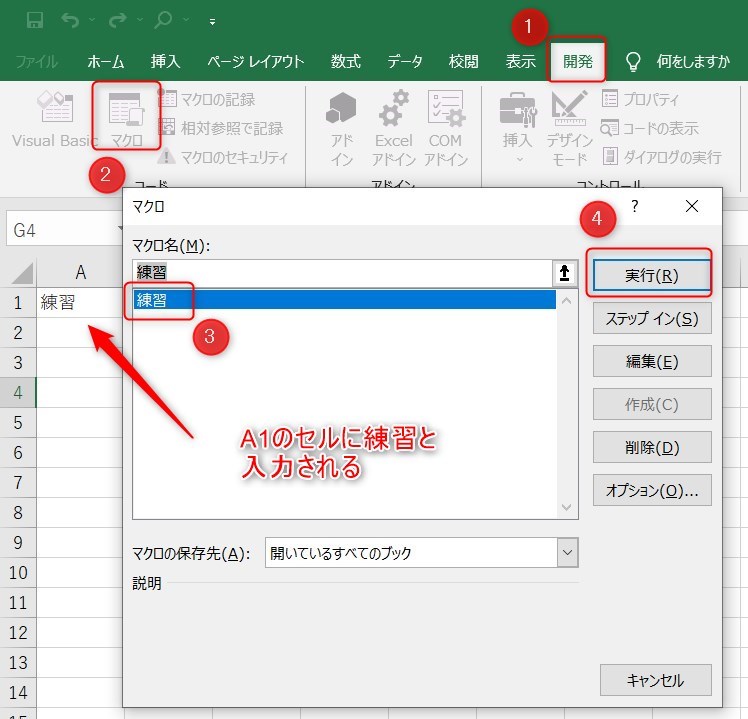
A1のセルに売上と記載があれば成功です。
VBAのコードを削除する手順
VBAを削除する方法はとても簡単です。
Alt+11でモジュールの画面を呼び出し、その後削除したいコードを選択してDeleteで全て削除します。
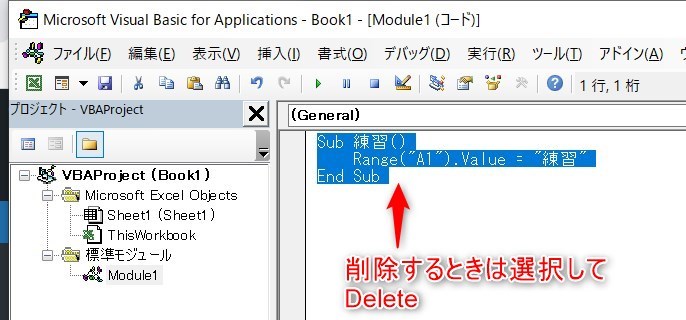
VBAのコードをコピーする手順
最初に作成したコードを引用し、一部変更するときにコピーするやり方を知っておくととても便利です。
参考にしたいコードを選択し、Ctrl+Cでコピーします。
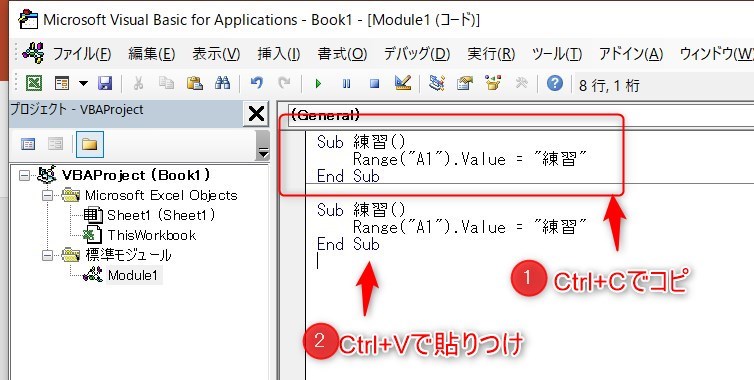
続いて、一番下の所にカーソルをもっていき、Ctrl+Vで貼り付けをします。
あとは編集したい所を入力したら簡単にコードを作れます。
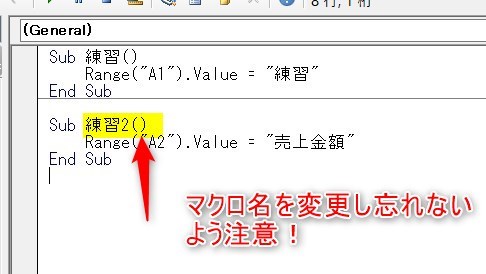
ひこコードをコピーして編集する際はマクロの名前を変えることに注意すること
今回の記事ではショートカットを複数紹介しましたが、以下の記事も参考にしてみましょう。
まとめ
今回はVBAのコードを最初から手入力する手順ついて紹介しました。
VBAを手入力で作成できるようになると、思った以上にサクサク進むようになりますし、コードの書き方を覚える速さも早くなります。
初心者のうちはコードの書き方はネットで調べてコピペになることが多いと思いますが、何度も手入力することで自然と手が動くようになります。
Excelの機能を使いこなすと、仕事の効率化から大きな時間短縮に繋がります。
仕事術のスキルが増えるとプライベートの時間を時間を増やすことができますので、当サイトで得た知識を是非活用していきましょう。
以下のExcel記事もおすすめです。