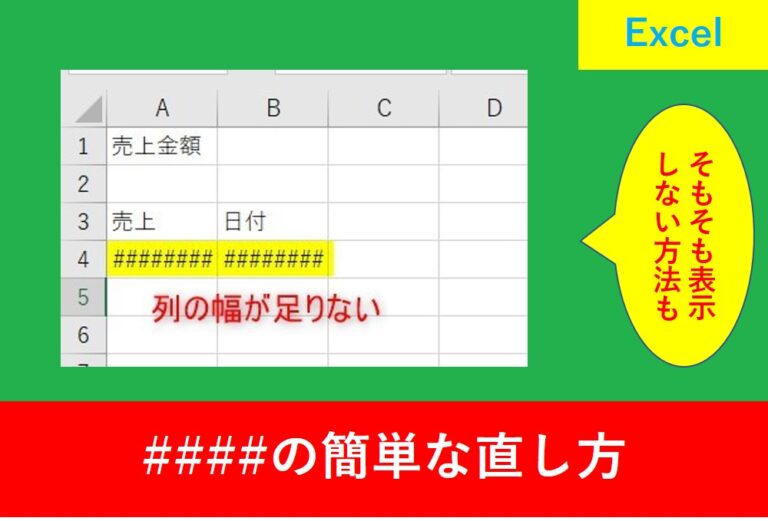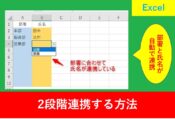Excelで日付を効率入力!1年間・1週間ごとのスケジュールを簡単作成
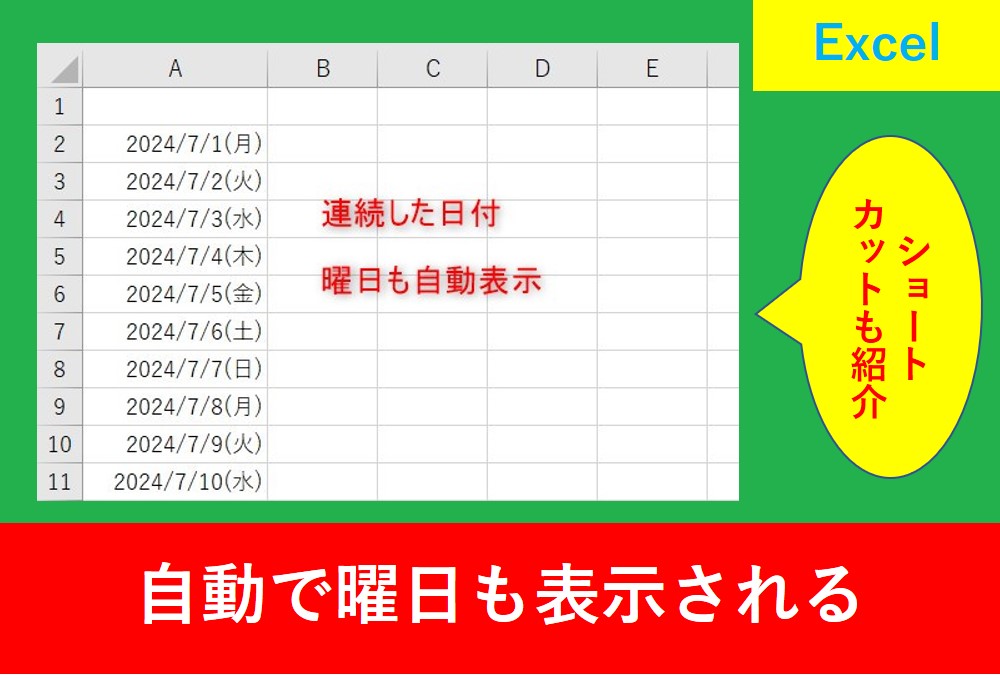
「Excelに1年間の日付を入力したいけど、一つひとつ手作業で入力するのは面倒…」「毎週決まった曜日の日付を簡単に管理できたら便利なのに…」そんな悩みを解決する方法をご紹介します。
Excelには、関数やオートフィルを活用して日付を自動入力する方法があります。これを使えば、1年間分のスケジュールを一瞬で作成できるだけでなく、曜日を表示したり、1週間ごとに日付を設定することも可能です。
本記事では、次のような便利な日付入力テクニックを解説します:
- 1年間の日付を一括入力する方法
- 曜日を自動表示するテクニック
- 1週間おきに日付を入力する方法
- Excelのオートフィルで連続した日付を簡単に入力する方法
この方法をマスターすれば、手作業によるミスを減らし、作業時間を短縮できます。Excelを使ったスケジュール管理や業務効率化に役立つので、ぜひ活用してみてください!
目次
Excelで日付を効率入力するメリット
日付を手作業で入力すると、ミスが発生しやすく、時間もかかります。特に長期間のスケジュールや定期的な予定を管理する場合、効率的な入力方法があると便利です。
Excelを活用すれば、関数やオートフィルを使って一括で日付を入力したり、曜日を自動表示したりすることが可能です。これにより、作業時間を短縮し、手入力によるミスを防げます。
さらに、1週間おきの日付入力や、特定のパターンで日付を設定することも簡単にできるため、業務スケジュールやプロジェクト管理にも役立ちます。
これらの機能を活用すれば、手作業では難しい大量のデータをスムーズに管理できるため、Excel初心者から上級者まで幅広く活用できるテクニックと言えます。
Excelで1年間の日付を一括入力する方法
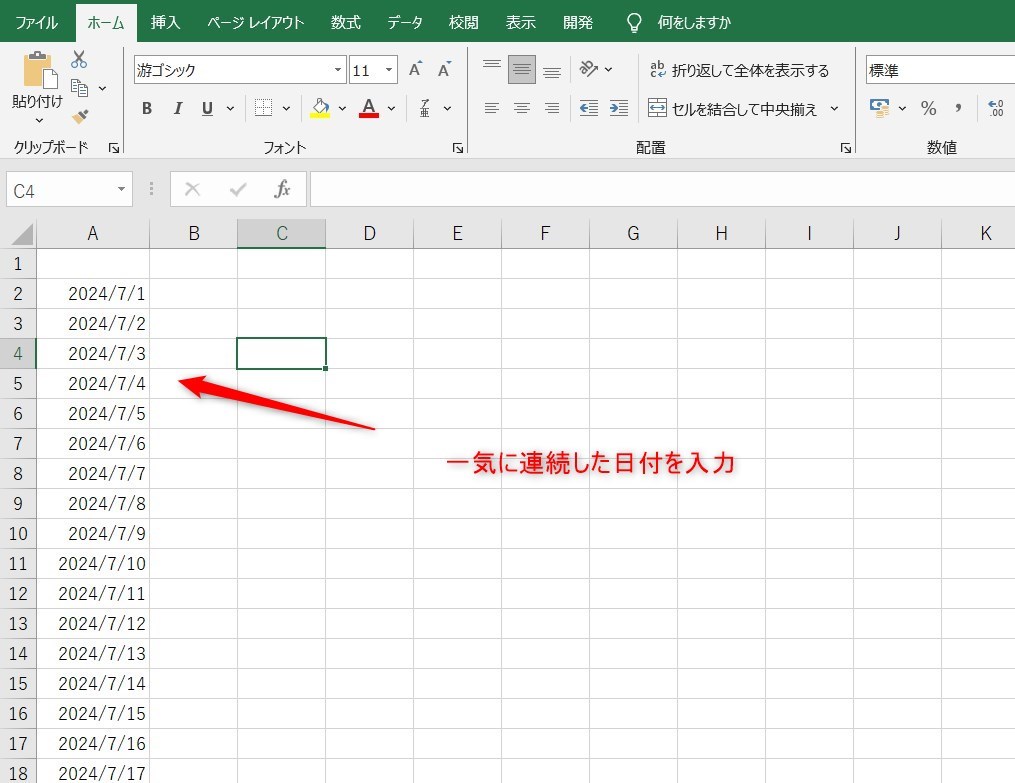
上の画像のように、1年間の日付を自動で一気に入力する方法を紹介します。
まず最初に基準となる日付を入力します。
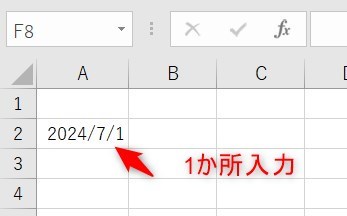
今回は手動で全部入力してもいいのですが、本日の日付をショートカットで一瞬で入力する方法も紹介します。
やり方は簡単で、セルを選択した後にCtrl+;を押しましょう。
すると、今日の日付が自動で表示されます。
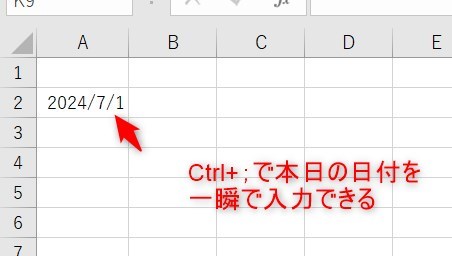
Ctrl+;で今日の日付、Ctrl+:で今の時間が自動で表示されます。
次に、「ホーム」タブのフィル→「連続データの作成」を選択します。
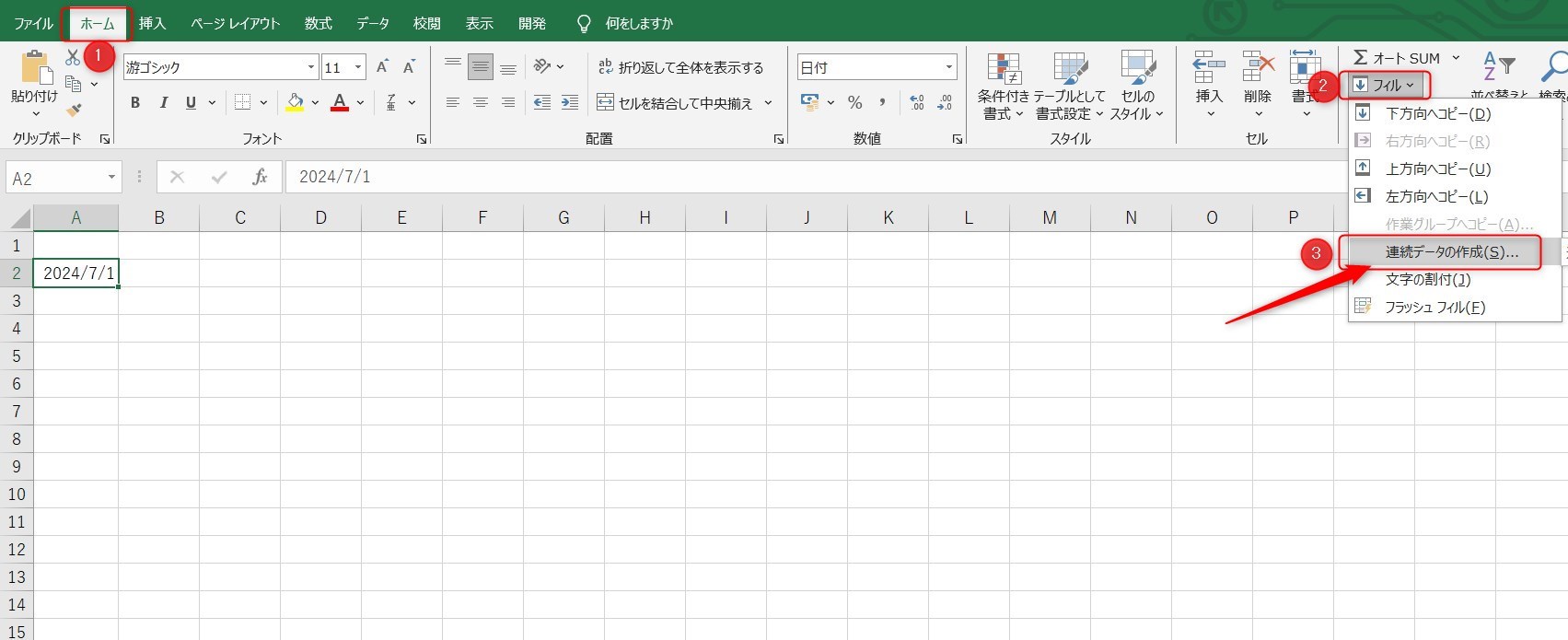
そして、範囲を「列」、種類を「日付」、増加単位を「日」、増分値を「1」、停止値を「12/31」にします。
増分値=日付を増やすときに指定した数値ずつ増やしていく
停止値=連続したデータを作る時の最終の値
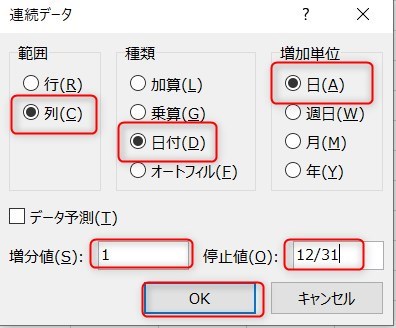
連続した日付が入力されているはずです。しかし。もし#######というエラーが起きていた場合は列の幅が短い可能性があります。
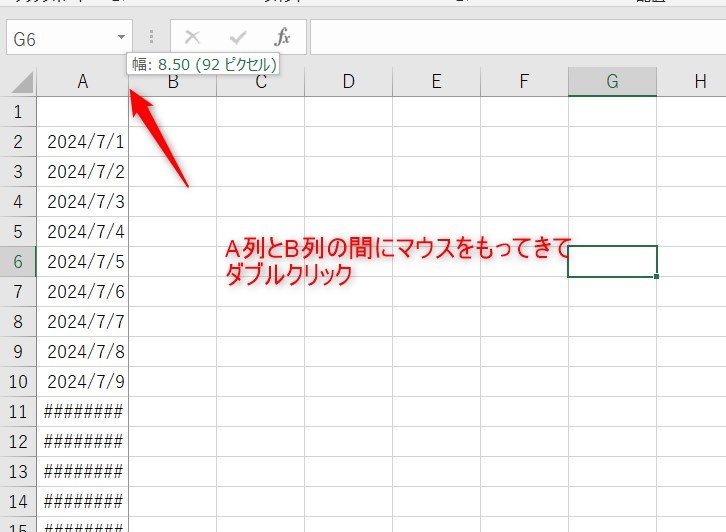
もし上の画像のようにエラーが起きていた場合は、マウスをA列とB列の間にもってきて、ダブルクリックしましょう。
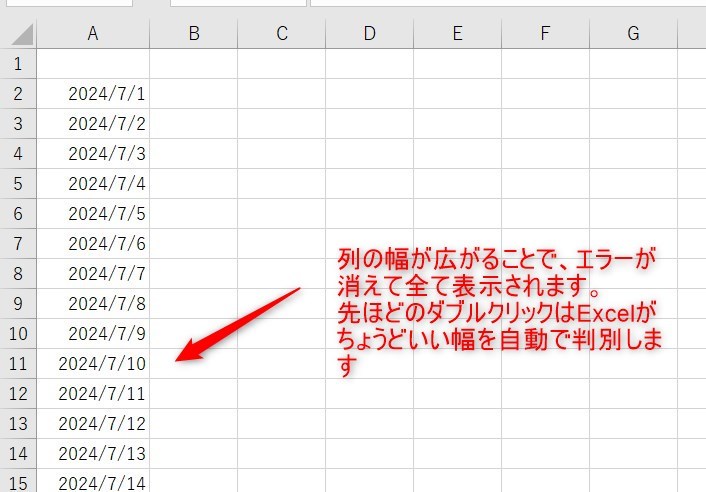
実は####エラーの対処法は複数ありますので、以下の記事も見てみましょう。
曜日を自動表示する方法
日付の自動表示だけでも便利ですが、実際の仕事となると曜日も自動で表示したいものです。
こちらはセルの書式設定を入力することで簡単に設定することができます。
まずは日付の最初のセルを選択し、Ctrl+Shift↓を押します。
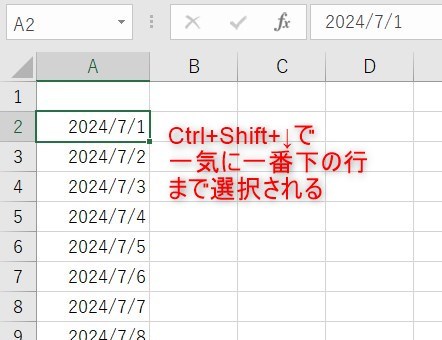
すると日付の入力しているセルが全て選択されますので、そこでCtrl+1を押すことでセルの書式設定の画面が表示されます。
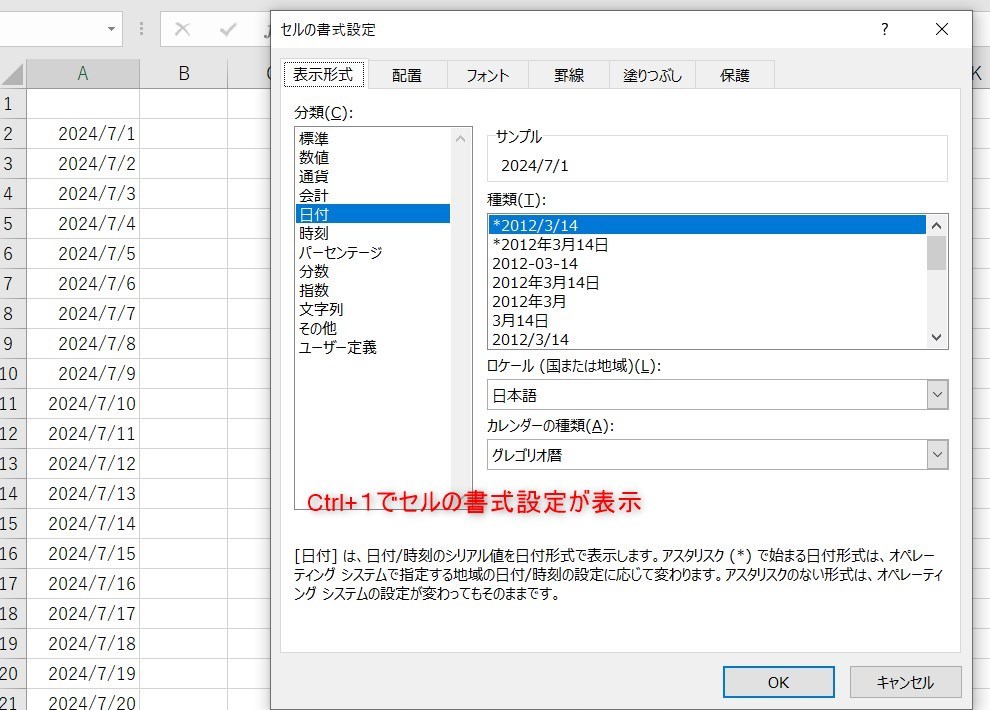
(ショートカットはExcel講師が教える初心者がまずは覚えたいショットカット5選やExcel中級者以上も覚えたい便利なショートカット一覧の記事に詳しく解説しています。)
以下のように、表示形式タブからユーザー定義をクリックし、種類に「yyyy/m/d(aaa)」と入力することで曜日が自動表示されます。
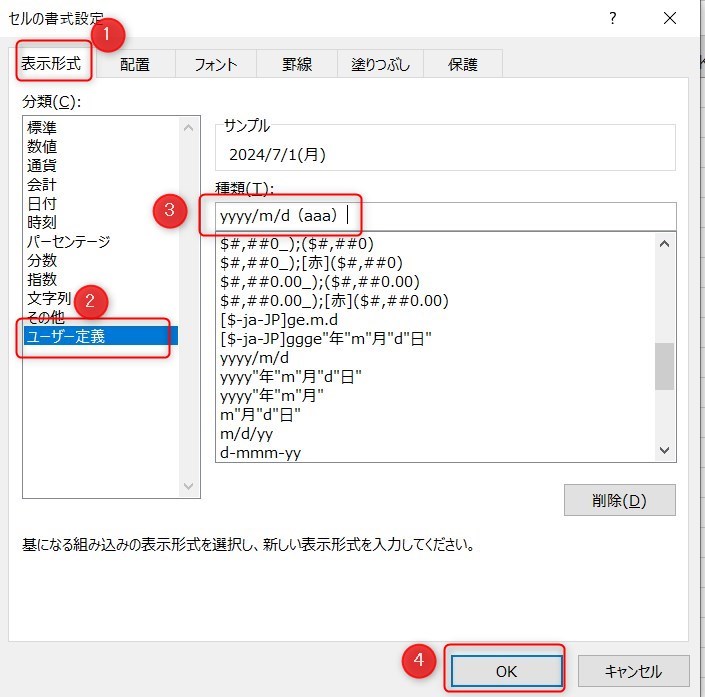
設定すると以下のようになります。
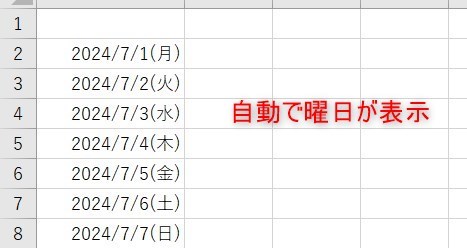
ちなみに「yyyy/m/d(aaa)」というのは年、月、日と曜日を表しています。(aaa)を(aaaa)にすると(月曜日)という表示にすることも可能なため、使いやすいように応用していきましょう。
Excelで1週間おきの日付を自動入力する方法
先ほどは1日ごとで1年間の日付を自動表示しましたが、カレンダーや作成や曜日ごとに差があるときは1週間おき(7日間おき)に数字を出したいこともあるでしょう。
まずは基準となる日付を最初に入力し、先ほどと同じように「ホーム」タブのフィル→「連続データの作成」を選択します。
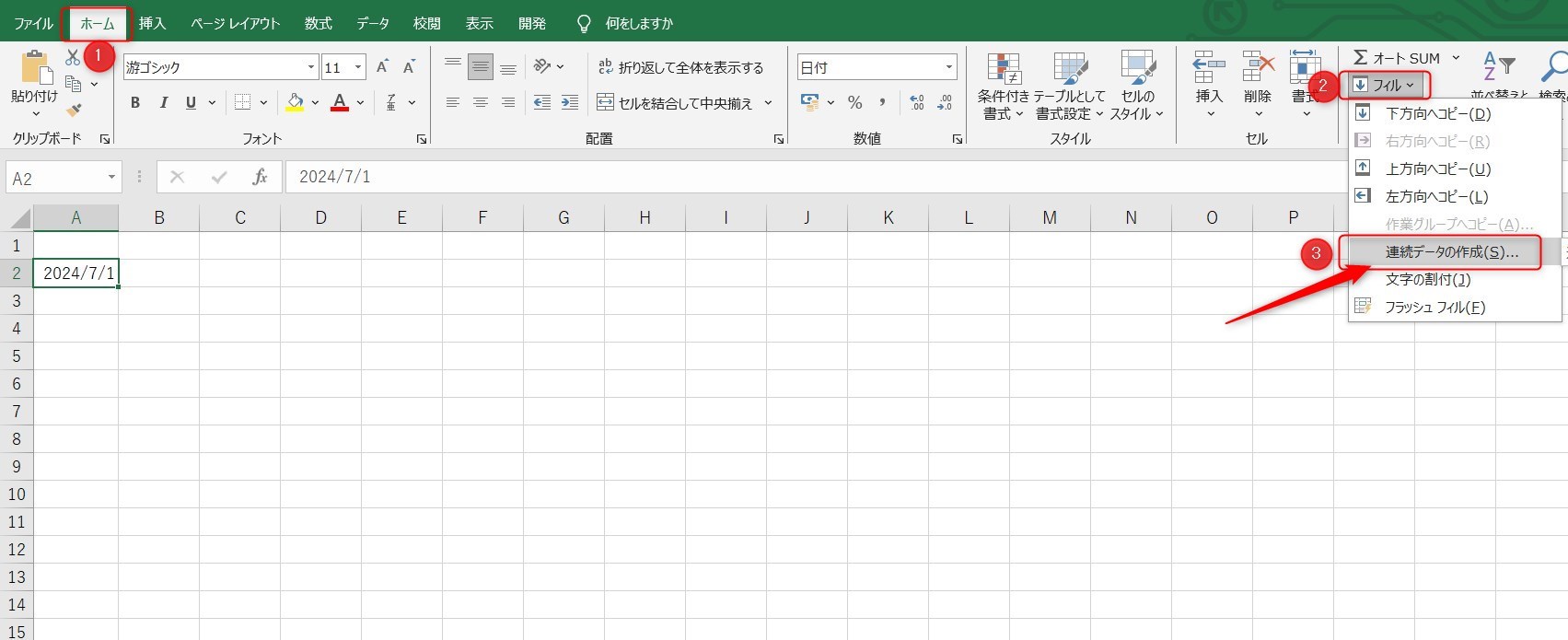
次に、範囲を「列」、種類を「日付」、増加単位を「日」、増分値を「7」、停止値を「12/31」にします。
※1週間おきにする場合、増分値を7にすることを注意しましょう。
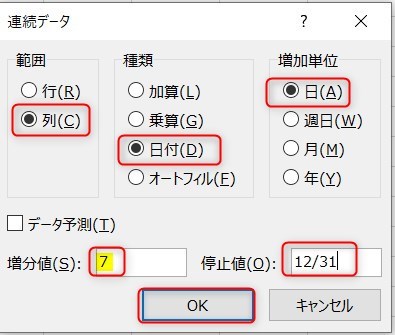
以上で完成になります。
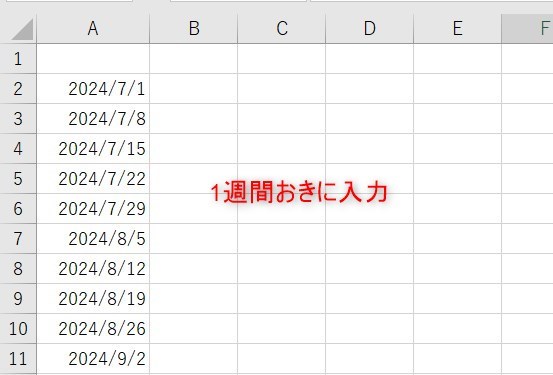
横方向(列方向)に1週間ごとの日付を入力するテクニック
横方向で入力するときも途中までは同じです。基準となるセルを入力し、連続データの作成を選択します。
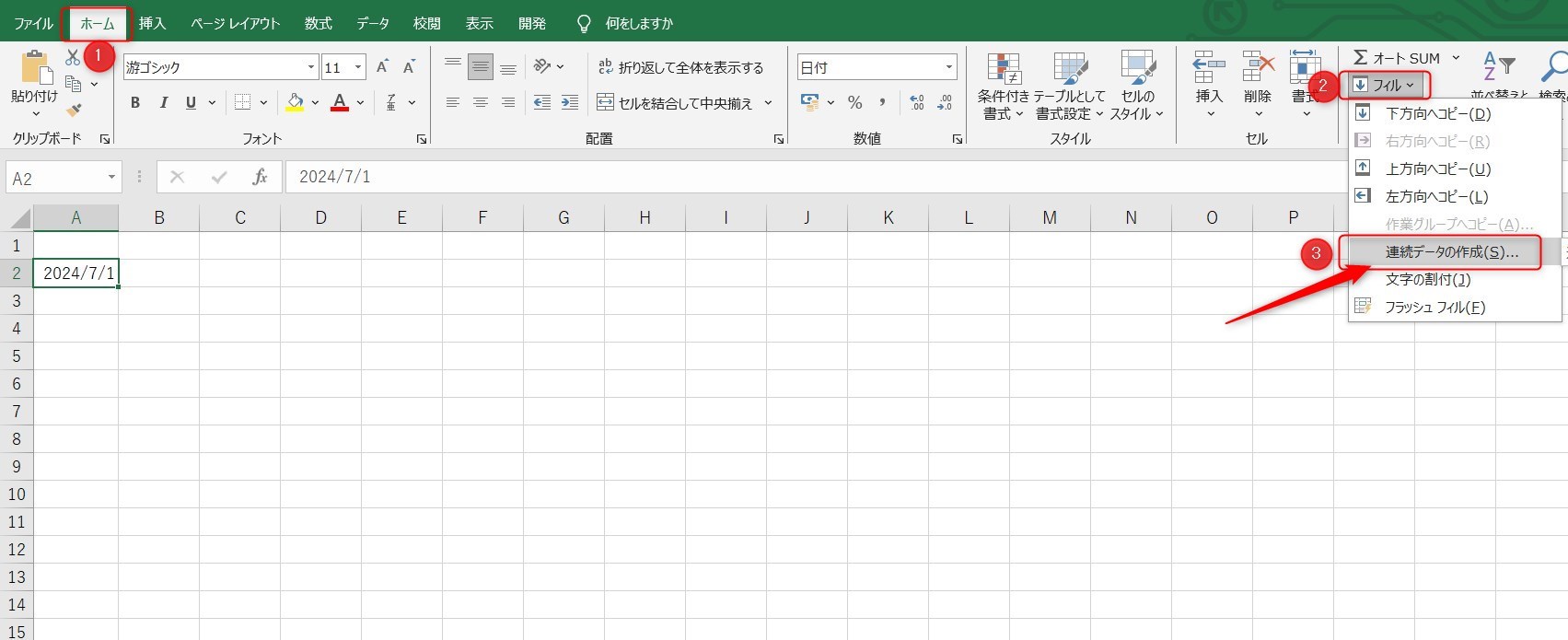
注意するのは範囲を「行」にすることです。
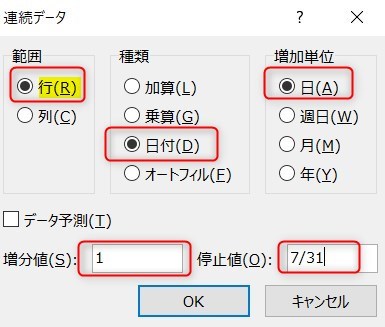
先ほどの設定が完了すると以下のようになります。おそらく########というエラーが続くと思うため、こちらも列の幅を調整します。
下の画像の場所をクリックするとExcelの全てのセルを一瞬で選択することができます。
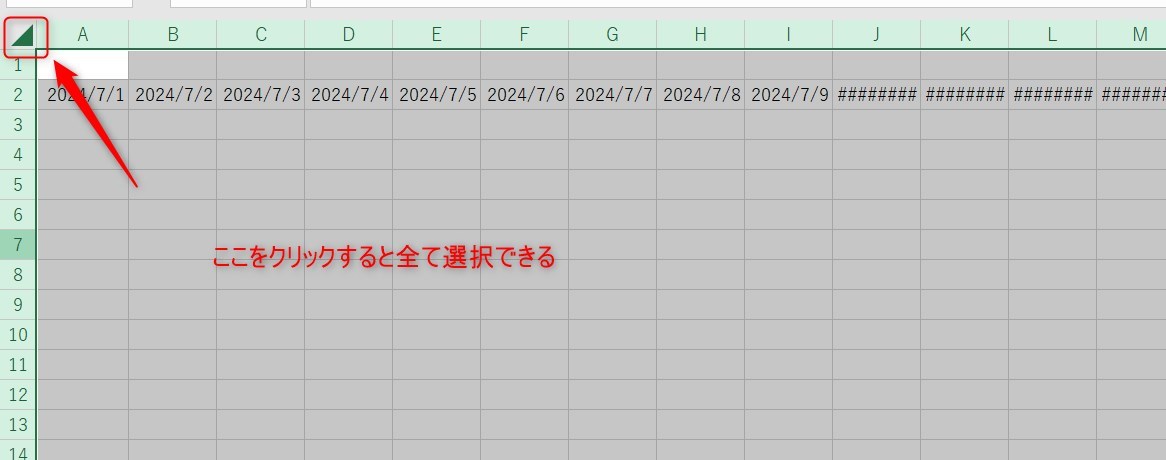
エラーになっている列を修正することで一気に調整できます。今回はK列とL列の間をダブルクリックしました。
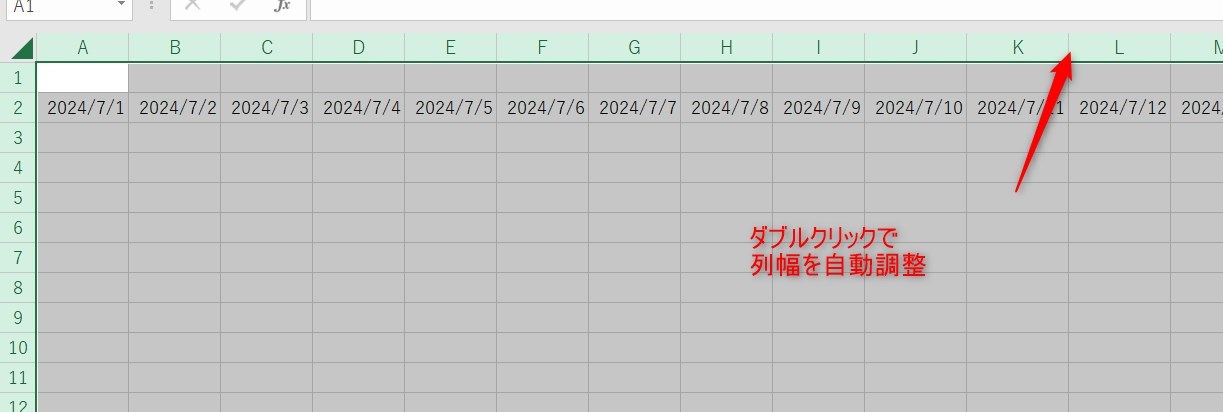
Excelのオートフィルを使った日付の連続入力のコツ(応用編)
最後にオートフィルを使用した方法を紹介します。
連続したデータが少ない時や、少しだけ連続した数字を出したいときにとても便利な方法です。
まずは基準となる日付を入力し、そのセルを選択します。
セルの右下にカーソルを合わせるとポインターが+のマークになるため、その状態で下にドラッグします。
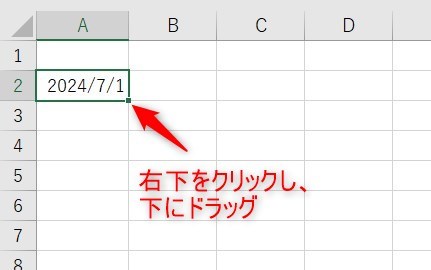
さらにすこし右下にアイコンが表示されますのでクリックします。
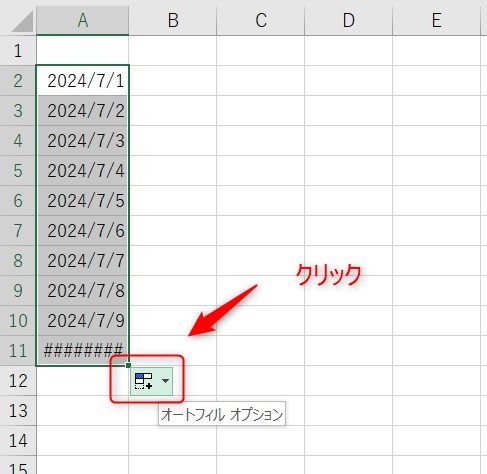
何も一日ごとに連続した日付が入力されますが、月単位で連続したデータを呼び出すこともできます。
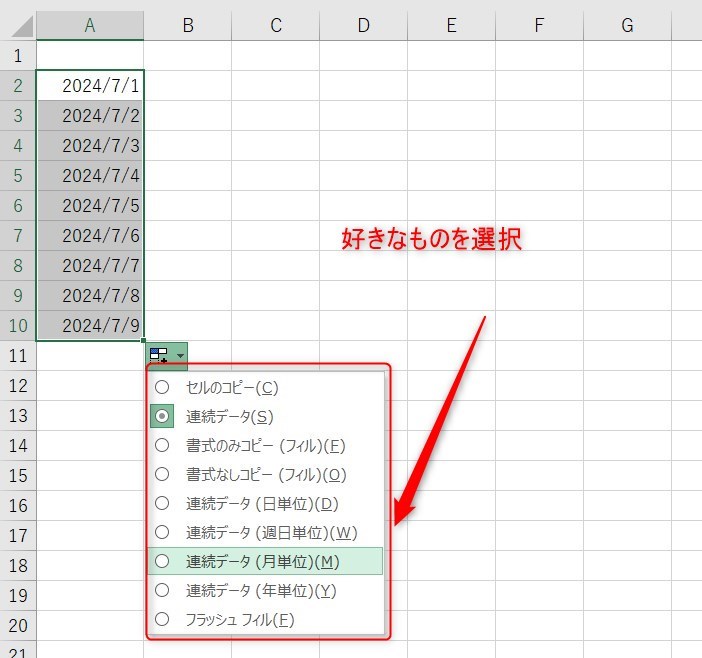
クリックすると以下のようになります。
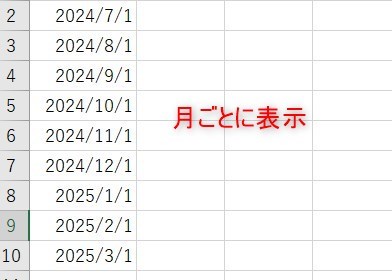
まとめ:効率よく日付を入力して作業時間を短縮しよう
Excelを活用すれば、1年間の日付入力や1週間ごとのスケジュール作成がスムーズにできるようになります。
関数やオートフィルを使うことで、手作業による入力ミスを防ぎ、短時間で正確なスケジュールを作成できるのが大きなメリットです。
特に、曜日の自動表示や1週間ごとの日付入力は、業務管理やタスク管理に役立つ便利なテクニックです。
今回紹介した方法を活用して、Excelをさらに効率的に使いこなしましょう!
以下のExcel記事もおすすめです。