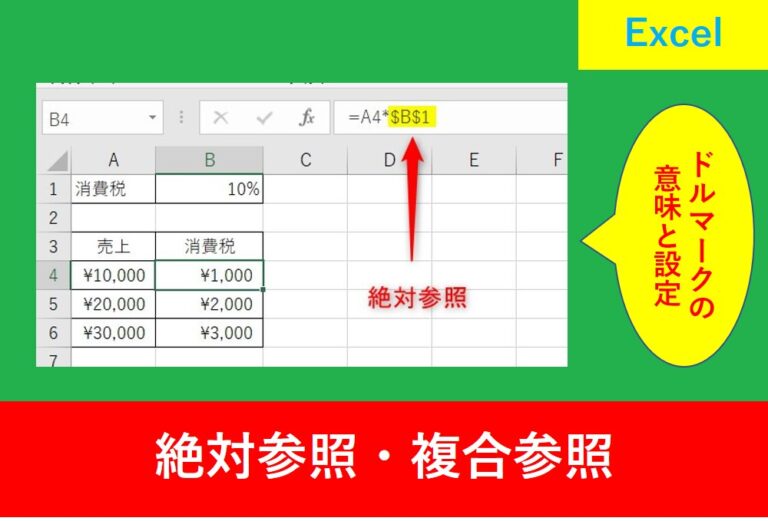【Excel関数】DELTAを使用した宝くじの当選者の求め方
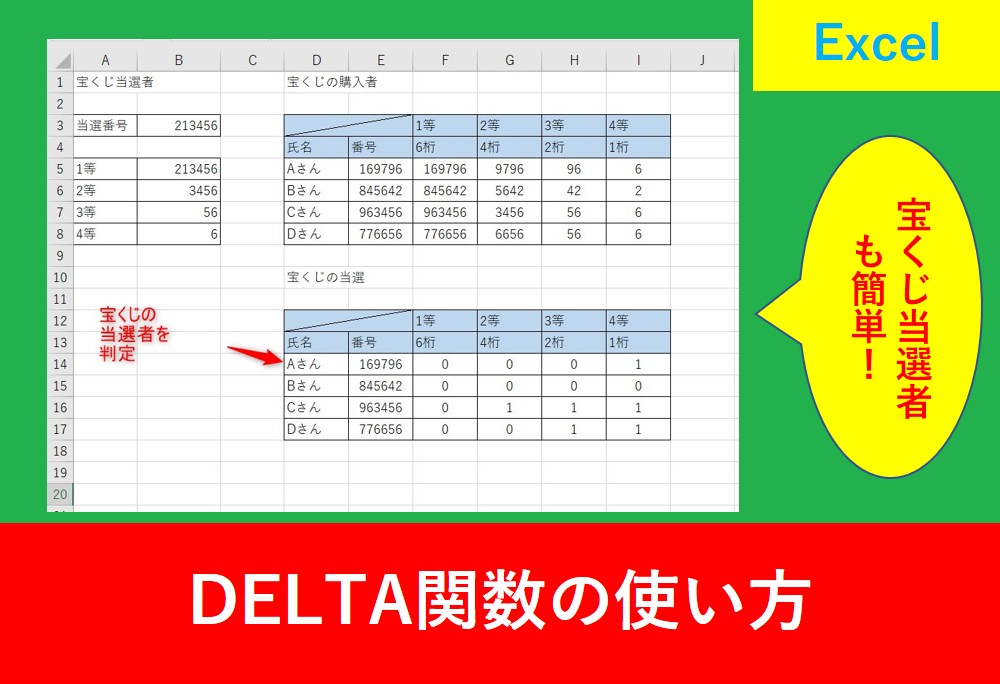
Excelで入力していると、指定した数値と同じかどうか判定したいときがあります。
そんなときに便利なのがDELTA関数です。
しかし実際に事務系の仕事でも使用している人が少ない関数のため、
この記事ではDELTA関数の基本的な使い方と応用を紹介します。
宝くじの当選者など応用編も解説しますので、是非参考にしていきましょう。
目次
DELTA関数とは?
DELTA関数とは、指定した数値と同じかどうか判定する関数です。
前回の記事で解説したEXACT関数は文字列を判別していたのですが、DELTA関数では数値を判別してくれます。
DELTA関数とEXACT関数の違い
先ほど文字列と数値との違いをお伝えしましたが、自動で表記される結果の文字も違いがあります。
下の画像がEXACT関数の表示結果の例です。
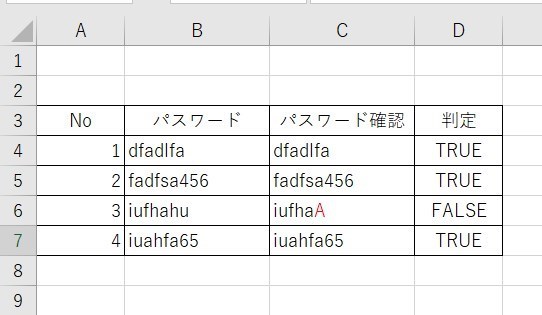
判定後、DELTAは「TRUE」か「FALSE」で表記されるがEXACTは「1」か「0」で表記される
EXACT関数は以下の記事で解説しています。
DELTA関数の使い方
DELTA関数を使用するときは以下の引数を記述します。
【引数の詳細】
| 数値1,数値2 | 数値や数値を指定のセルを指定。数値2を省略すると0と比較する |
引数については以下の記事でも解説しています。
基本的な使用例
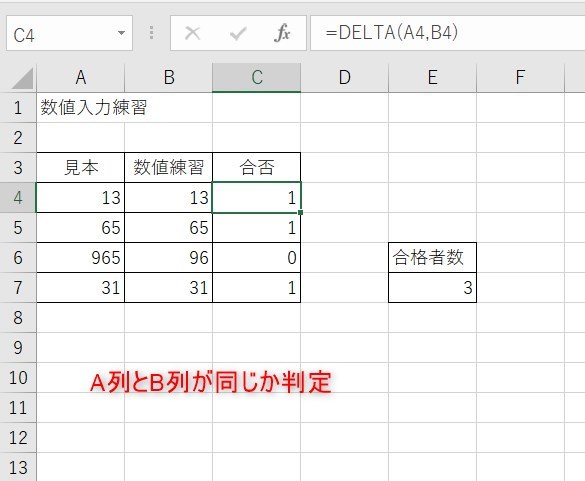
まずは数値入力した際のチェックする例を解説します。
関数を入力したいセルを選択し、fxと書いている「関数の挿入」をクリックしましょう。
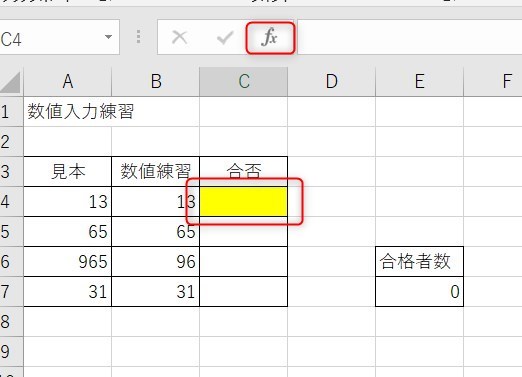
次に関数の検索で「delta」と入力し、検索開始ボタンをクリックします。そして、関数名で「DELTA」を選択し、OKをクリックします。
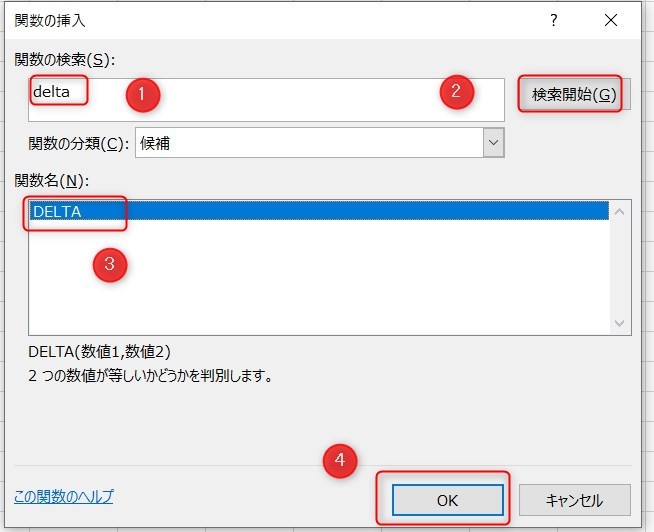
次に判定するための比較する2つのセルを入力します。
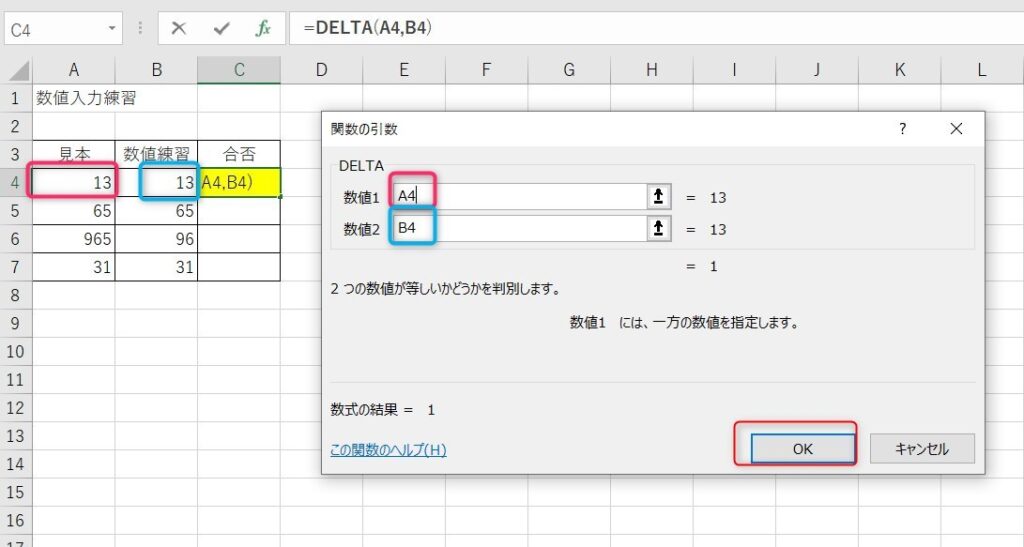
次にオートフィルで下にコピーすると判定が完成されます。
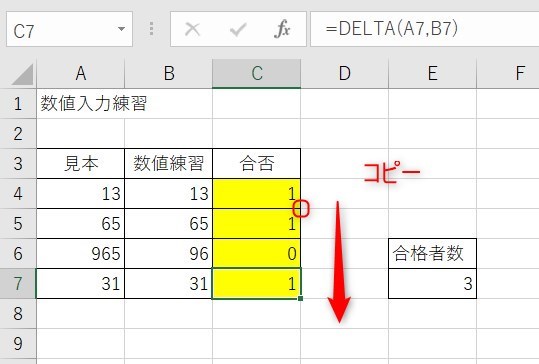
合格者数として、条件に一致する数値の合計を計算すとるときにはSUMIFやSUMIFSが便利です。
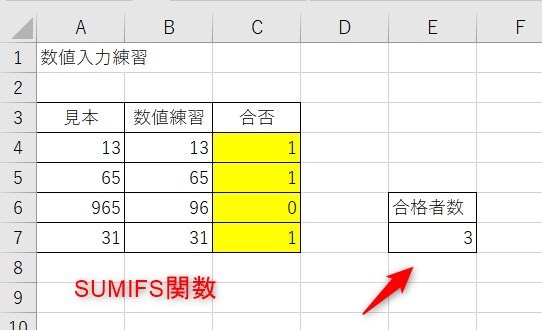
宝くじの当選者をEXACTで判定する方法
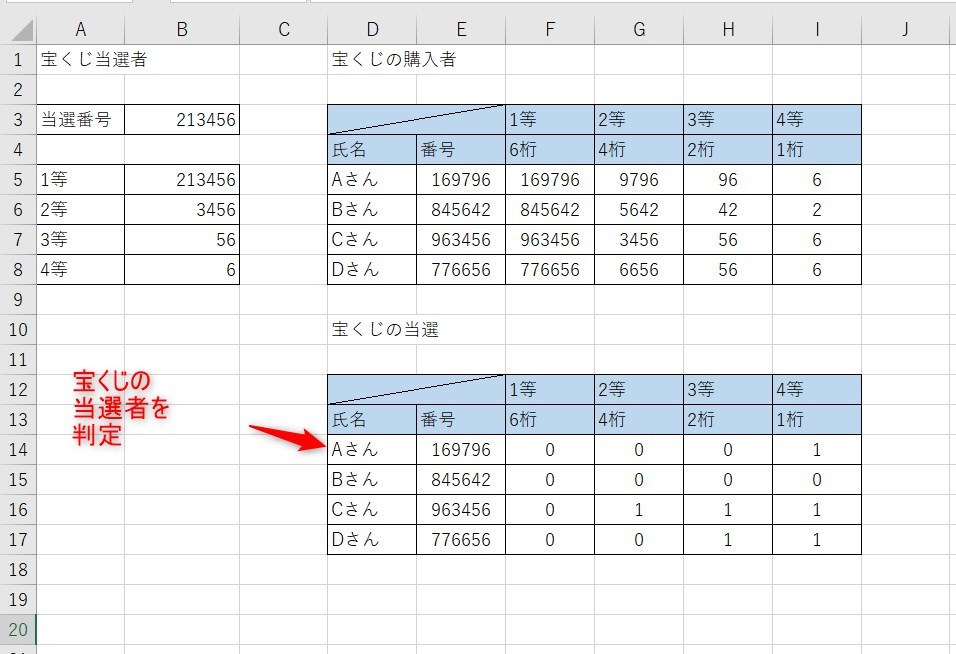
上記のように、宝くじの当選者を判定する方法を解説します。
画像で見ると難しく感じるかもしれませんが、一つずつ一緒にやっていくと完成します。
まずはDELTA関数の下準備として以下のように入力しましょう。
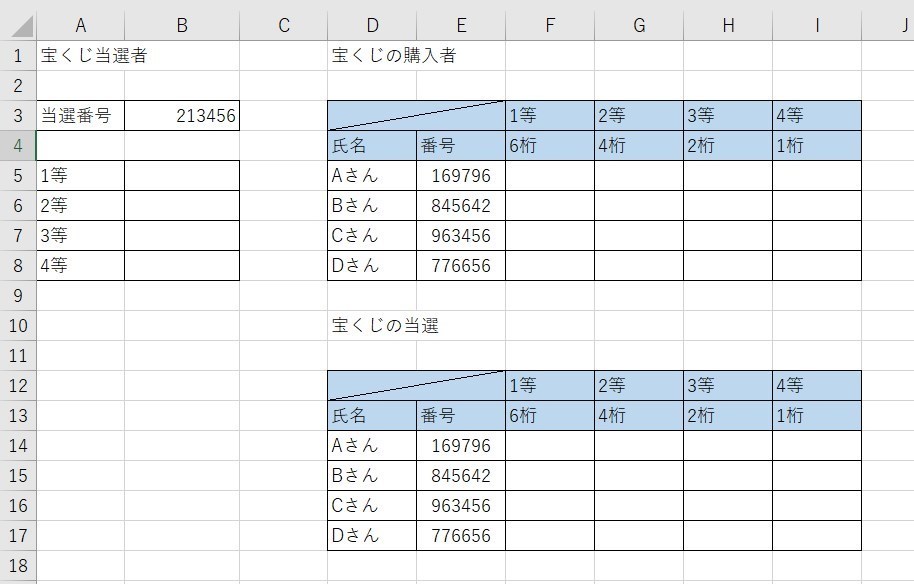
RIGHT関数で指定した桁数表示
次はRIGHT関数を使用して下6桁から下1桁など抽出します。
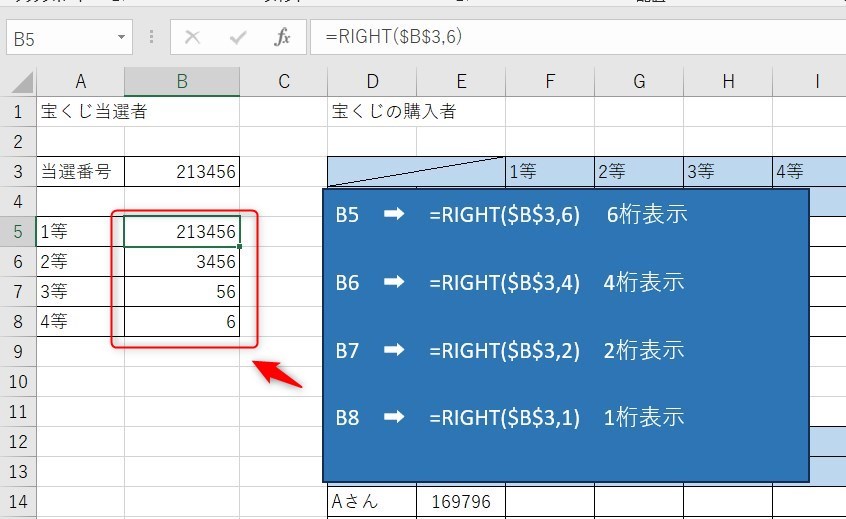
数式は以下のようになります。
また、ドルマークは数式をコピーするときにズレないように絶対参照としています。こちらは以下の記事で解説しています。
宝くじ購入者の1等の部分も入力します。こちらは6桁全て表示するため、以下の画像のようになります。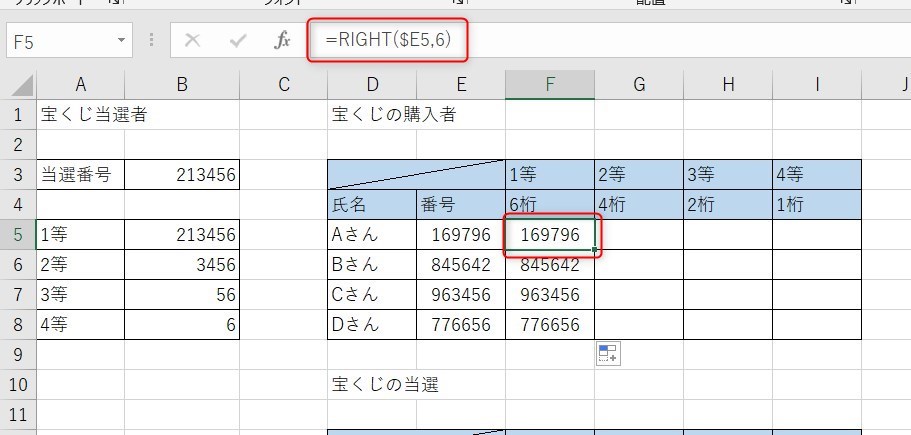
数式を下までコピーしたら、4桁も入力します。

数式は以下のようになります。
他の2桁、1桁も関数を入力します。
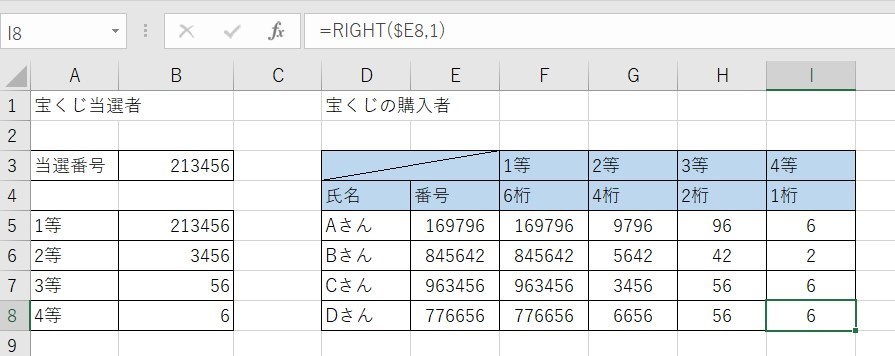
EXACTで比較
今度はDELTA関数で宝くじの当選者を表示させる方法です。関数を入力したいセルを選択し、fxと書いている「関数の挿入」をクリックしましょう。
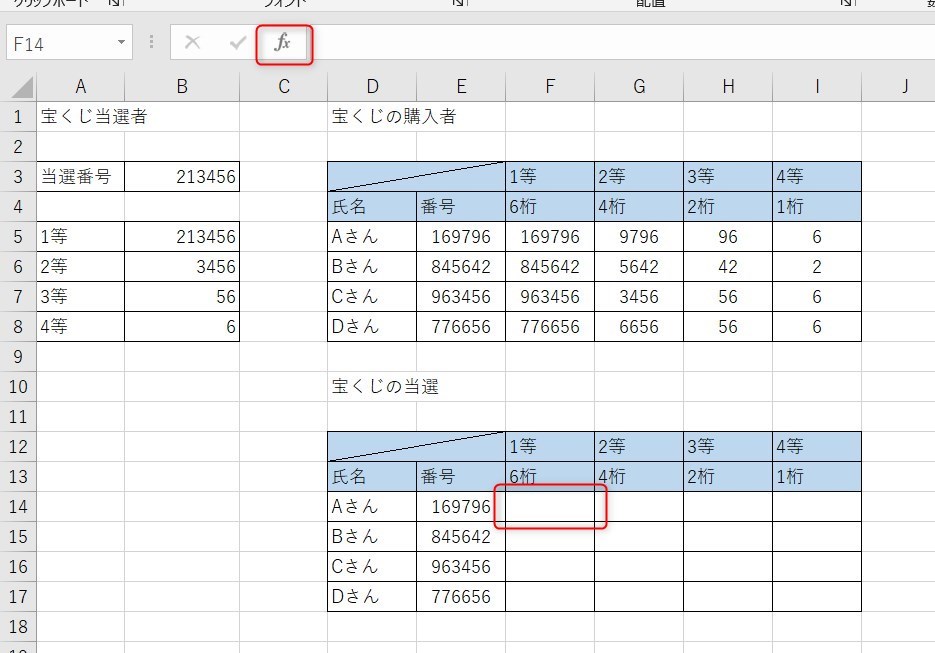
次に関数の検索で「delta」と入力し、検索開始ボタンをクリックします。そして、関数名で「DELTA」を選択し、OKをクリックします。
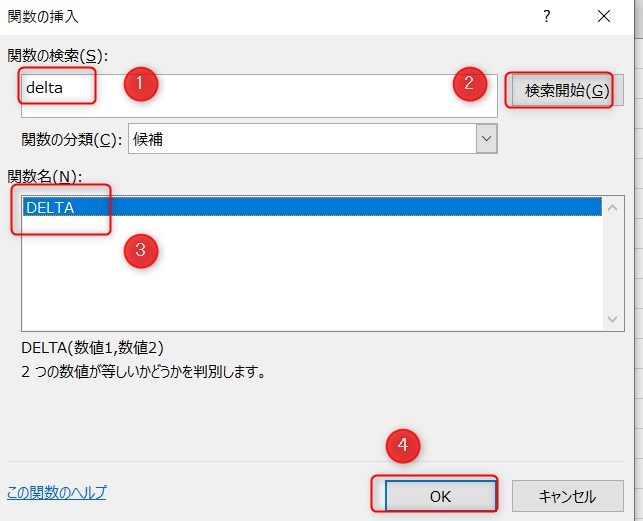
次は判定したいセルを選択します。
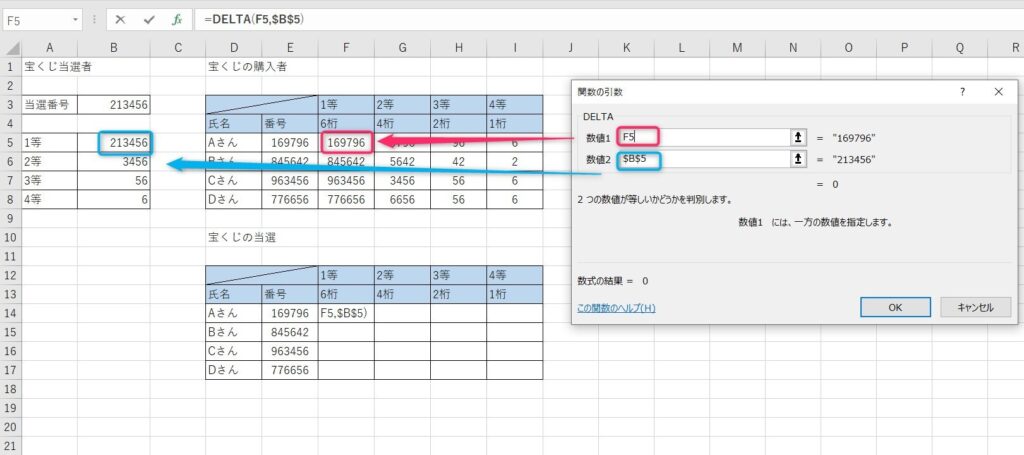
数式は以下のようになります。
下までコピーしたら、下4桁の方も入力します。
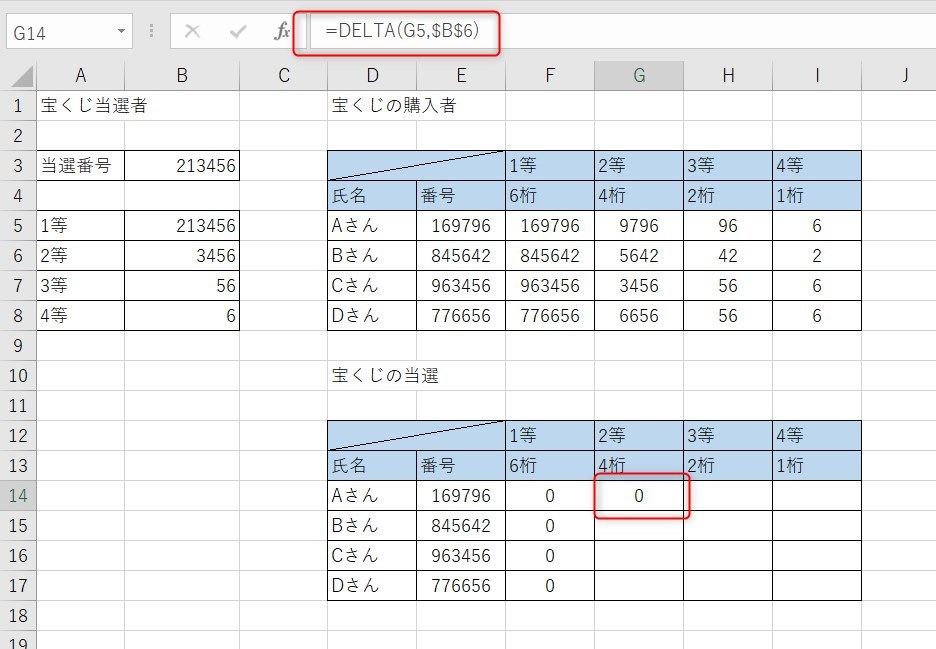
数式は以下のようになります。
同じように他のセルも入力します。
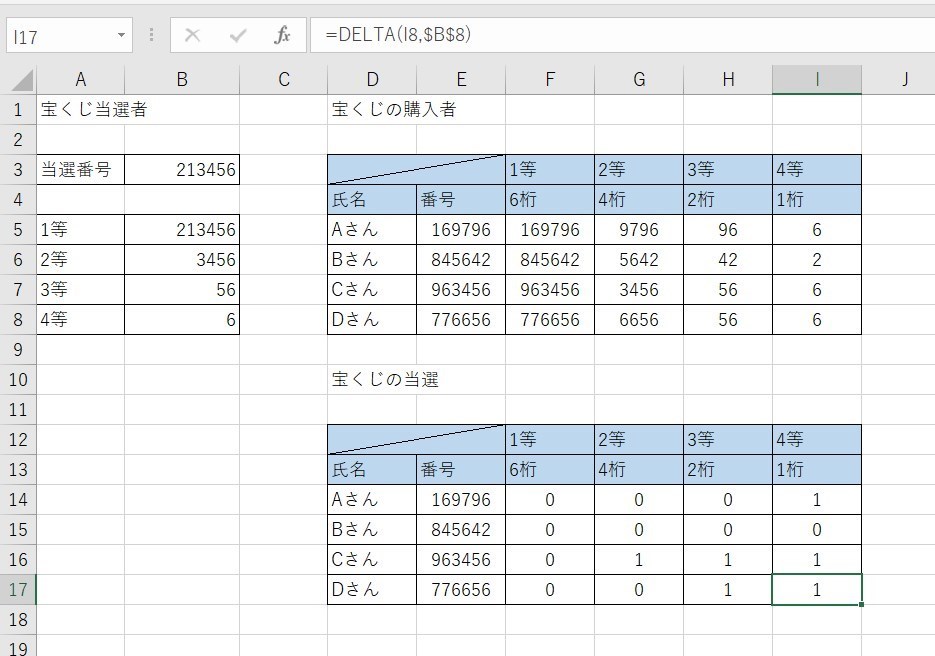
EXACT関数と条件付き書式の応用
条件付き書式を使うとさらに実務的になります。下のように条件に一致する場合に自動で背景を黄色に設定する方法です。
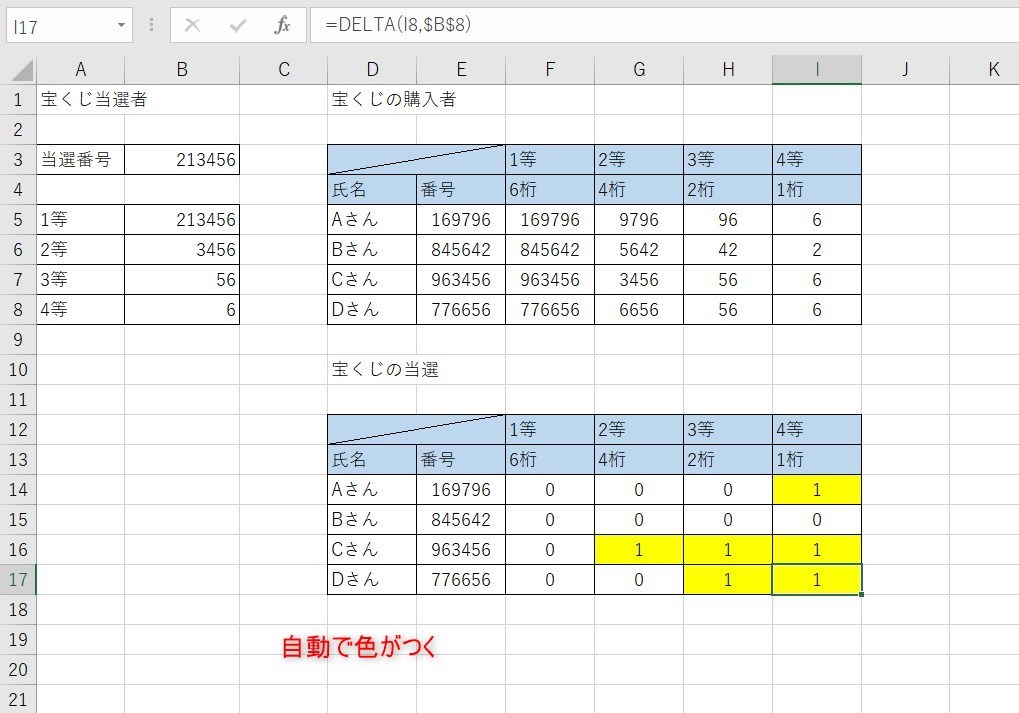
まずは設定したいセルを選択し、ホームタブの「条件付き書式」→「セルの強調表示ルール」→「指定の値に等しい」をクリックします。
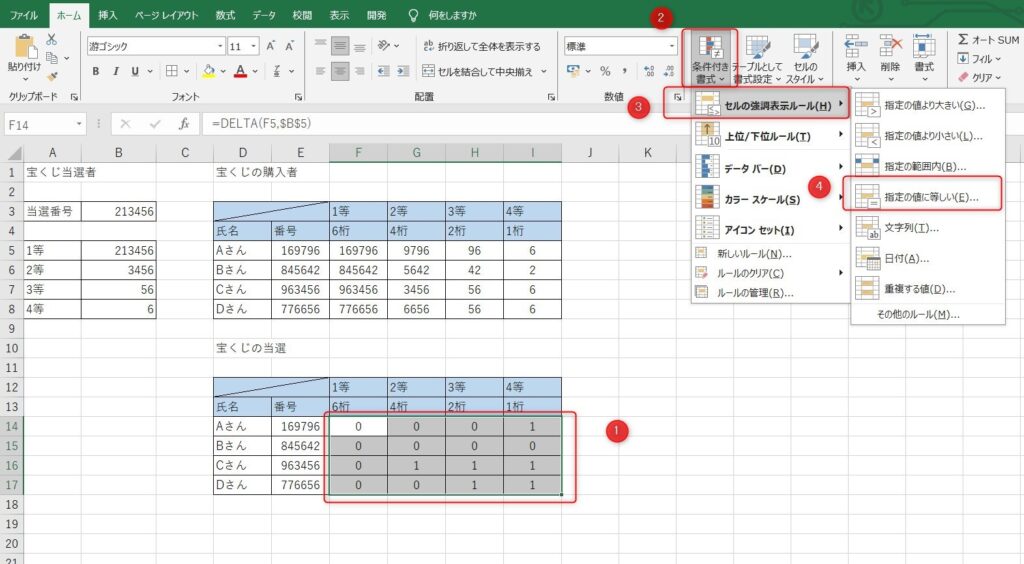
そして、「次の値に等しい」は「1」とし、書式の部分を変更します。
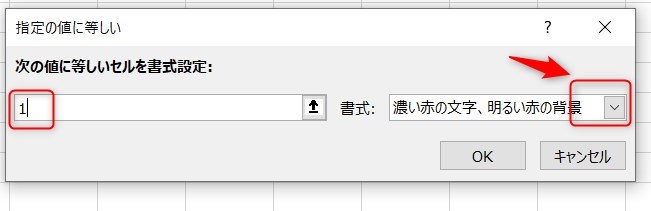
デフォルトの色でもいいのですが、今回は背景を黄色にするので「ユーザー設定の書式」で設定しましょう。
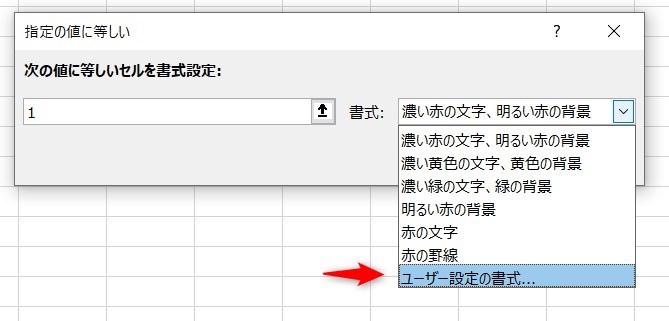
塗りつぶしを黄色に設定しましょう。
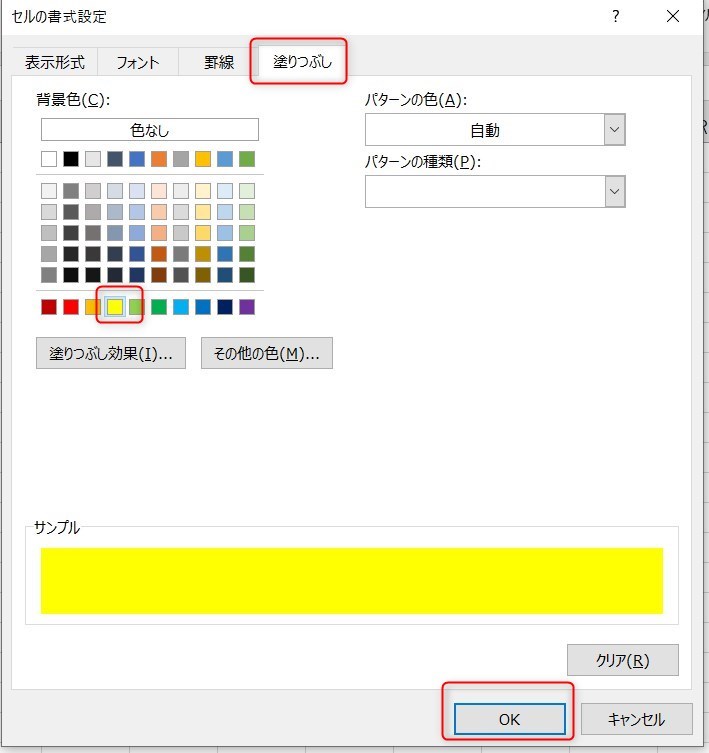
これで完成です。
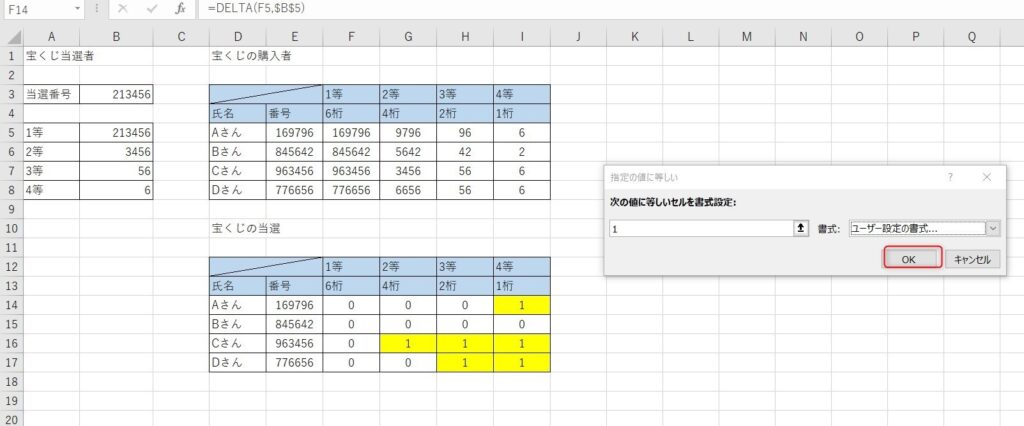
DELTA関数のまとめ
今回はDELTA関数の基本的な使い方と応用について紹介しました。
DELTA関数は数値を判定するのにとても便利な関数ですが、条件付き書式など応用することでさらに実践的になります。
Excelの機能を使いこなすと、仕事の効率化から大きな時間短縮に繋がります。
仕事術のスキルが増えるとプライベートの時間を時間を増やすことができますので、当サイトで得た知識を是非活用していきましょう。
以下のExcel記事もおすすめです。