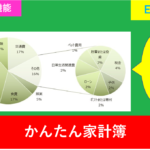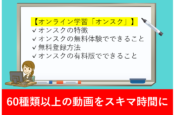【初心者向け】Excelの家計簿をイチから作ってみよう!
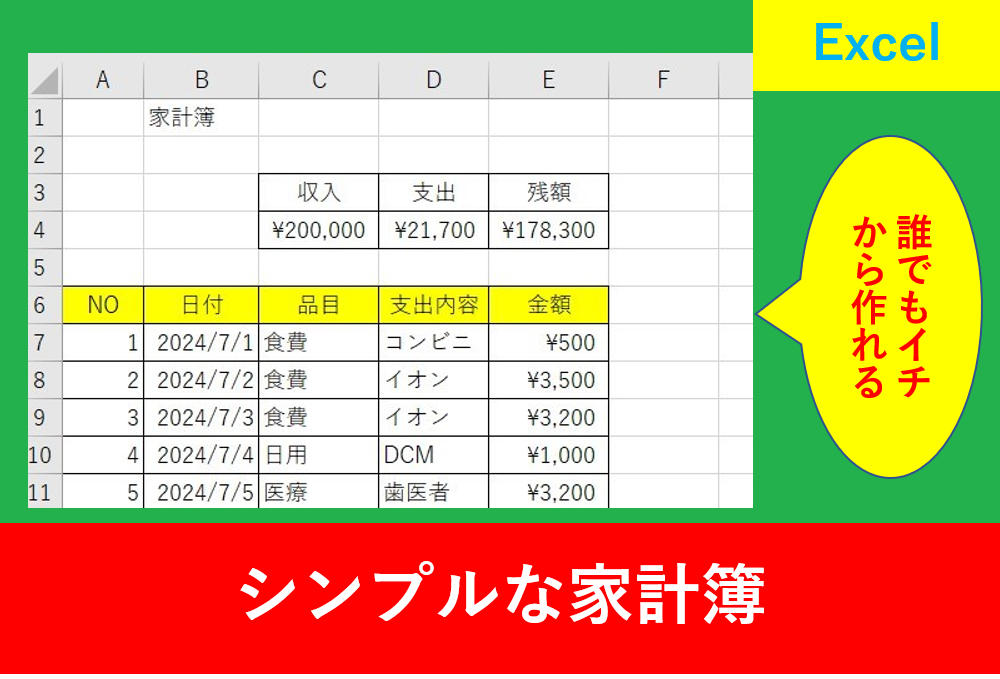
前回の記事ではExcelを使用した家計簿の作成方法を3つ紹介しましたが、今回はその中の一つ、イチから家計簿を作成する方法を紹介します。
もしイチから作成する方法とは違った方法で作成したい方は以下の記事を見てみましょう。
初心者の方でも簡単に作れるようにシンプルなフォーマットにしていますが、作成するときにExcelの時短技を複数紹介しています。Excelの仕事術としても是非活かせるため、この記事を読んで是非参考にしていきましょう。
Excelをイチから作成する方法
まずはExcelの新規sheetを呼び出し、以下の画像のように入力します。
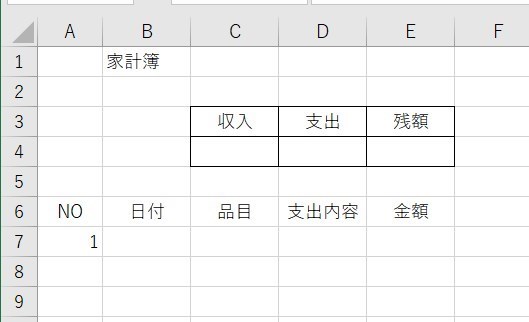
続いて、数字を入力しているセルの右下にカーソルを合わせ、そこからまっすぐ下にドラッグすることで数字をコピーすることができます。
※Excelのセルの下にカーソルを合わせるとアイコンが+になり、これをフィルハンドルといいます。
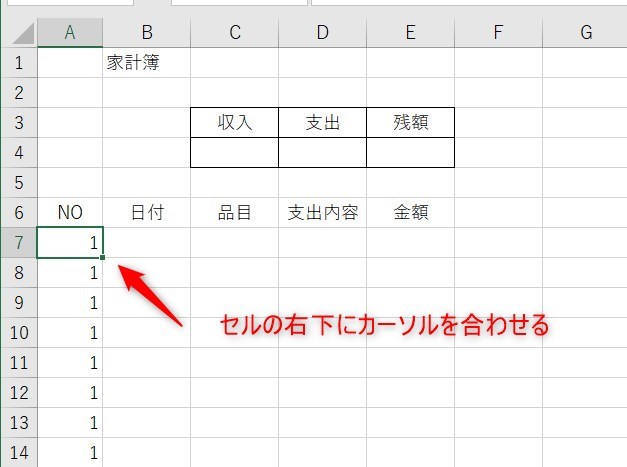
さらに、右の方にアイコンがでるため、「連続データ」を選択しましょう。この動作をすることで、数字の連番を自動で作成することができます。
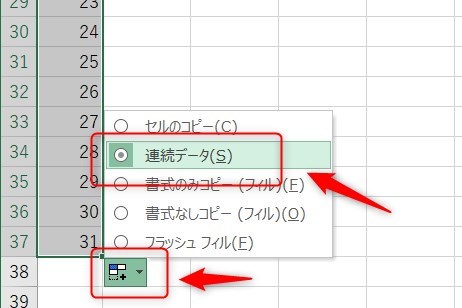
次に、Ctrl+;を押し、本日の日付を自動で出力しましょう。もし1日始まりなど指定したいときは手入力で修正します。
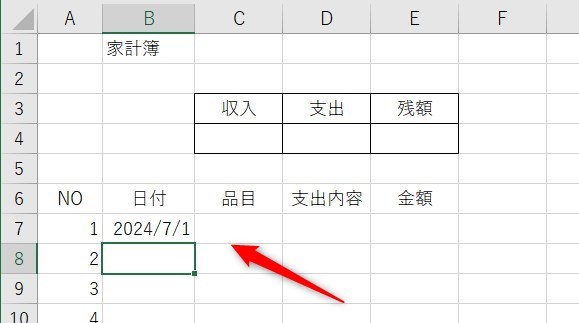
次に、表にしたいところのどこかを選択(今回はB8)し、Ctrl+Aを押します。
すると表にするであろう場所をExcelが自動で認識し、選択してくれます。
ひこ▲
AはAllの略として覚えるといいでしょう。
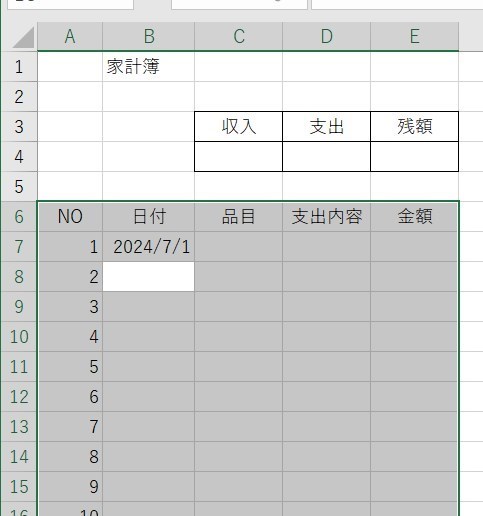
罫線を引いたら項目の部分に色をつけます。
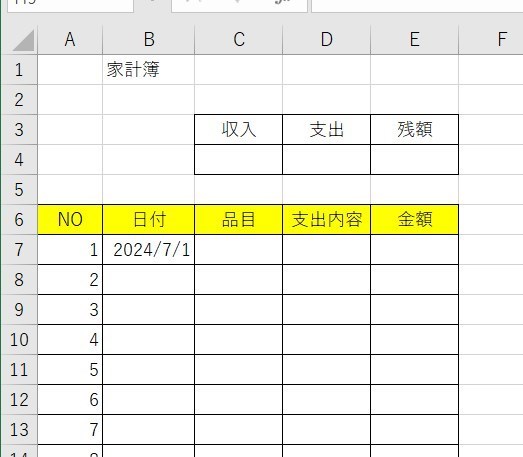
試しに金額を入力してみましょう。
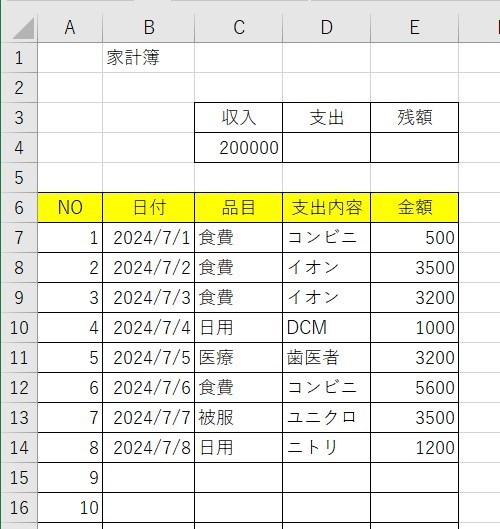
家計簿をより便利にしよう
上記だけでも大丈夫ですが、せっかくならもう少しExcel家計簿を使いやすくしましょう。
金額の部分と収入、支出、残額の部分を選択し、表示形式を「通貨」にすることで¥マークとコンマを自動で表示するようにできます。
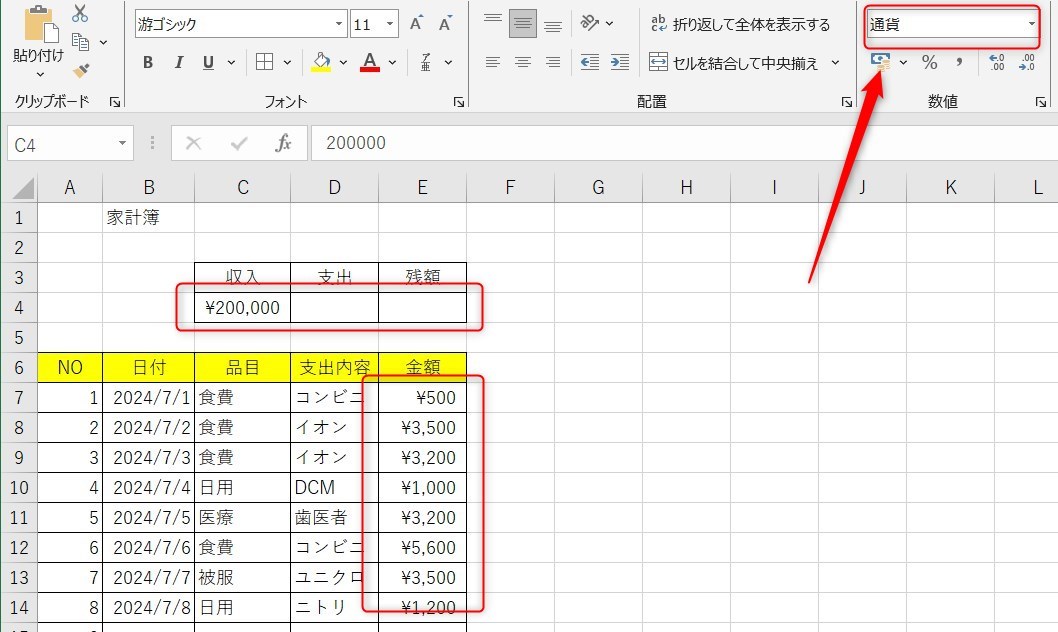
次に計算式も入力しましょう。
支出の部分は「=SUM(E7:E37)」と入力することで、支出の金額合計が自動で計算されます。
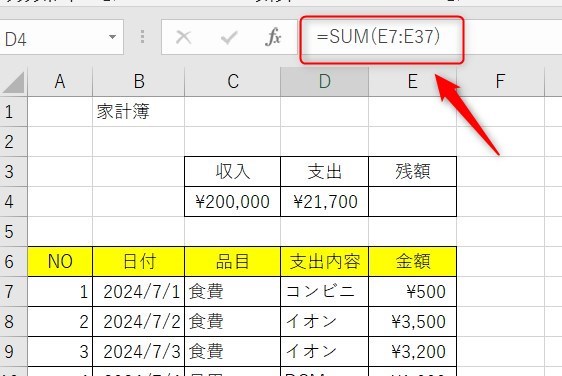
次に、残額は「=C4+D4」と入力しましょう。
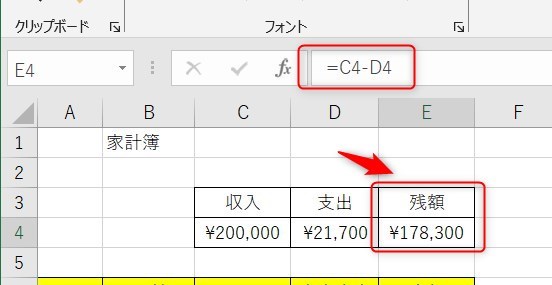
これでまずは完成です。
他にもアレンジしたい方は引き続きアレンジしてみましょう。
まとめ
今回はExcel家計簿をイチから作成する方法について紹介しました。
イチから作る場合は自分の好きなように作れるのが魅力です。人によっては支出の項目を詳しく作りたい人もいるし、入力する手間を簡単にしたい方もいるでしょう。もしくはグラフを挿入したり、好きな画像を張り付けることでモチベーションが上がる方もいるでしょう。
今回の記事はとてもシンプルな家計簿としましたので、是非応用していただければと思います。
Excelの機能を使いこなすと、仕事の効率化から大きな時間短縮に繋がります。
仕事術のスキルが増えるとプライベートの時間を時間を増やすことができますので、当サイトで得た知識を是非活用していきましょう。
以下のExcel記事もおすすめです。