ExcelのSUMを使って離れたセルの合計を出す方法

Excelの合計を出すときに、同じ列ではなく離れたセルの合計を出すことってありますよね?仕事でもよくある場面ですが、業務中はなかなか聞きづらいものです。
そこでこの記事ではExcelのSUMで離れたセルの合計を出す方法を紹介します。
SUMを使った複数の方法と、SUMを使わず手動で計算する方法もお伝えしますので、是非参考にしましょう。
ExcelのSUMで離れたセルの合計を出す
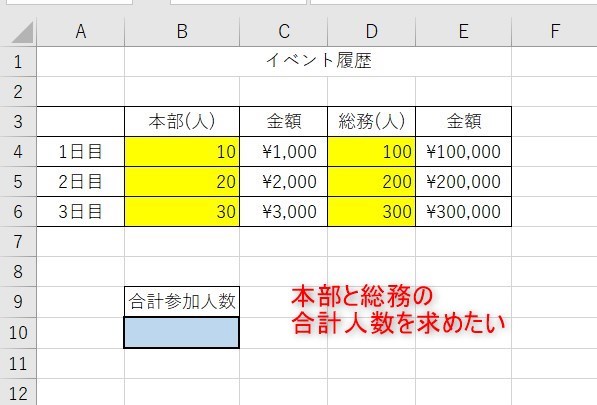
上記のようにA4~A6の本部合計人数と、D4~D6の総務合計人数を計算したいときのように、離れたセルの合計を出す方法を紹介します。
表示させたいセル、今回の例でいうとB10を選択し、まずはオートSUMをクリックしましょう。
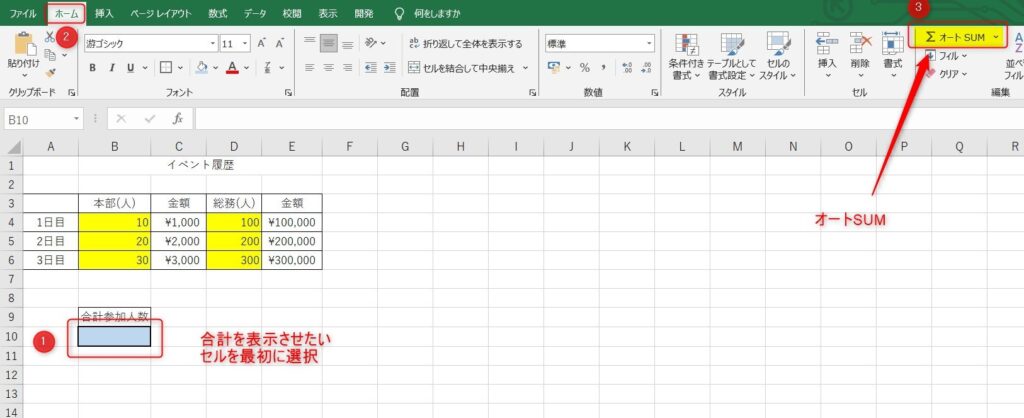
次に、B4~B6をドラッグした後、Ctrlを押しながらD4~D6もドラッグします。
計算式としては「=SUM(B4:B6,D4:D6)」と自動で入力されますので、これで計算式は完了です。
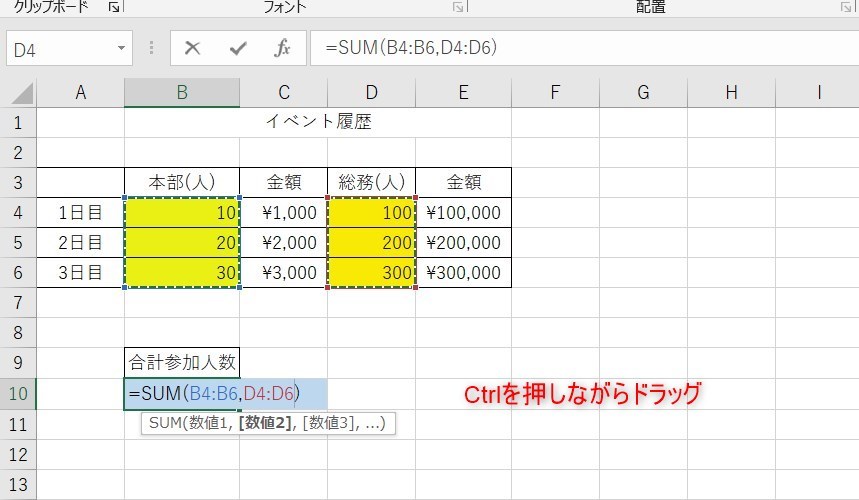
離れたセルですが、合計が表示されました。
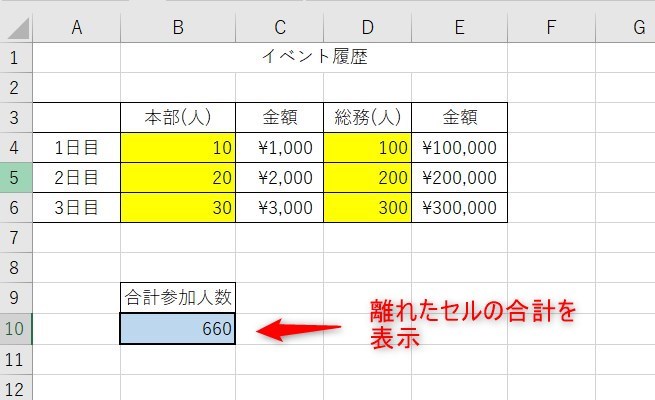
SUMを使ったもう一つの方法
先ほどのやり方が一番効率的だとは思うのですが、これまでExcelについて教えてきた方からはCtrlを使いながらドラッグがすごく苦手という言葉を聞いたこともあります。
先ほどの計算式を手動で入力してもいいですし、SUMを2回使う方法もあります。
実は以下の計算式でも全く同じ計算となります。
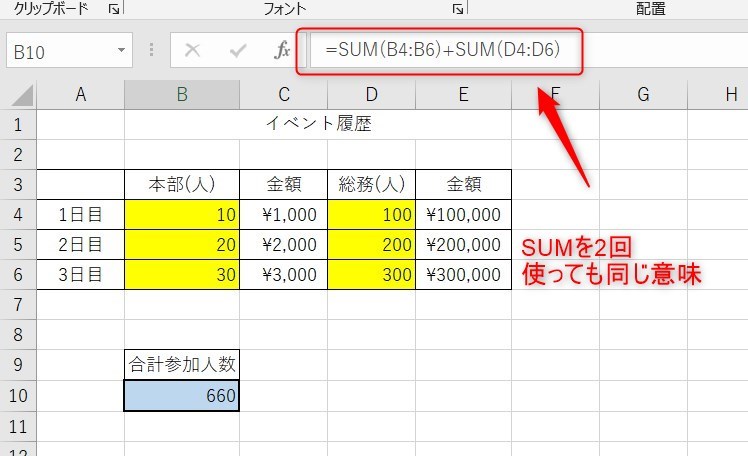
ひこExcelでは同じ結果を出すために複数の方法があることもよくありますが、自身にとってやりやすいと思う方法を使いましょう。
SUM以外で合計を出す方法
関数がとにかく苦手という方もいますので、手動で計算するを紹介します。少し計算式は長くなりますが、全てのセルと、間に「+」を入れると合計を出すことができます。
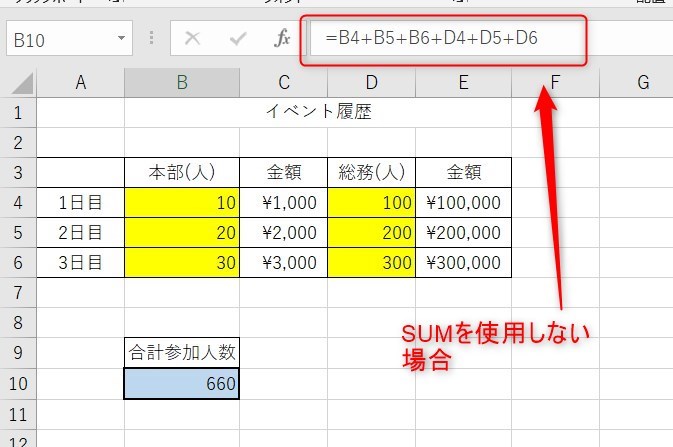
まとめ
今回はExcelのSUMで離れたセルの合計を出す方法について紹介しました。
実際に仕事として使用するときにはSUMを使うことが多く、特にCtrlを押すやり方が一番効率的には良いと思います。しかし、Excelにまだあまり慣れていない方はやりにくかったり、まずはSUMを使用しない方法を覚えたいこともあるでしょう。
Excelは奥が深く、人によってやりやすい方法は違いますので、まずはやりやすいと思った方法で実践してみることをおすすめします。
Excelの機能を使いこなすと、仕事の効率化から大きな時間短縮に繋がります。
仕事術のスキルが増えるとプライベートの時間を時間を増やすことができますので、当サイトで得た知識を是非活用していきましょう。
以下のExcel記事もおすすめです。









