Excelのコメントも印刷(画面と同じor末尾)する方法

Excelで便利なコメント機能ですが、デフォルトでは印刷時に印刷されない仕様になっています。
普段は印刷しなくてもいいものの、場合によってはコメントも必要になりますよね?
そこでこの記事ではExcelのコメントを印刷する方法とコメントの文字の大きさ変更する方法を紹介します。
また、意外と知られていないExcelのコメントで文字の大きさや色変更する方法も画像付きで解説しますので、是非参考にしていきましょう。
目次
Excelのコメントを常に表示する方法
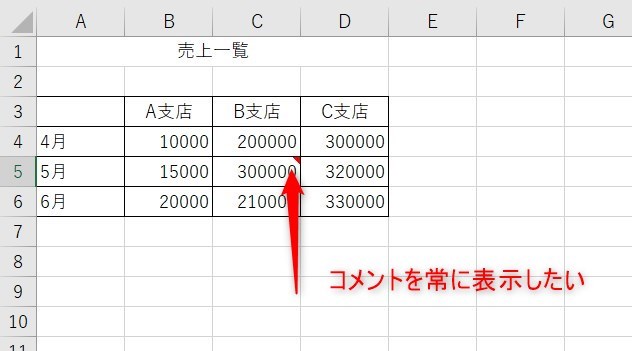
Excelのデフォルト機能ではコメントはセルをクリックしないと見えない状態ですが、まずは常に表示させる方法を紹介します。
「校閲」タブの「すべてのコメントの表示」を選択することで常にコメントが見れる状態になります。
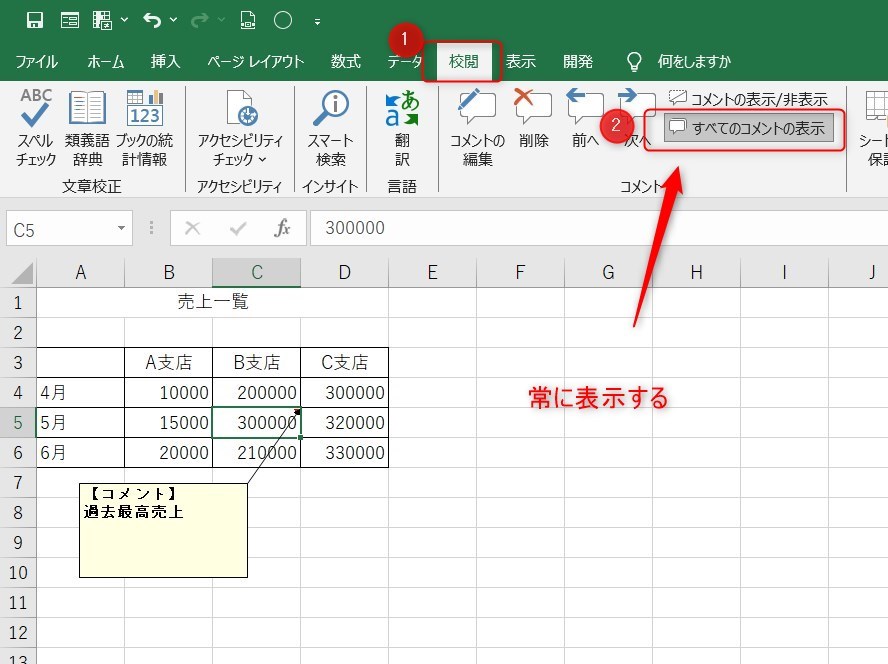
もしコメントの作成方法や一括削除方法を知りたい方は以下の記事も参考にしましょう。
上記の記事ではExcelのコメントのショートカットも紹介しています。
Excelのコメントを印刷する方法
Excelでコメントを印刷する際は、実は2つの方法があります。
画面上と同じよう印刷
まずは一番多いと思いますが、Excelの画面上と同じように印刷する方法です。「ページレイアウト」タブの右下のアイコンをクリックしましょう。
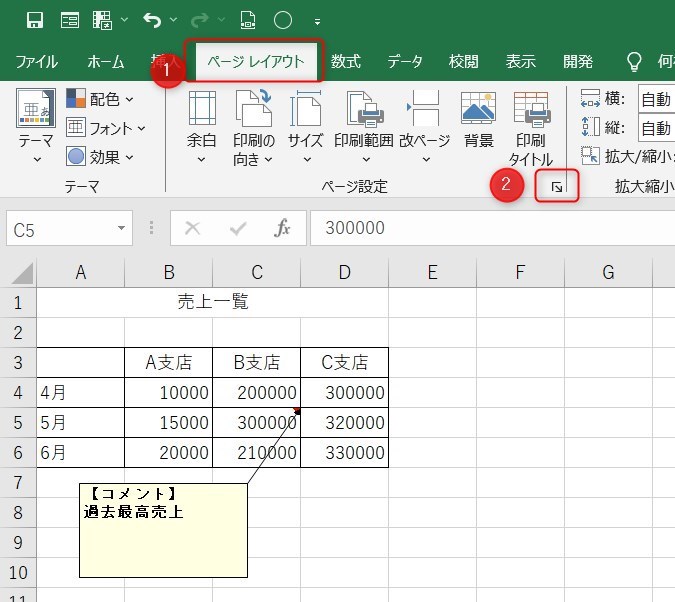
入力画面が表示されますので、「シート」タブのコメントを「画面表示イメージ」を選択します。そして、印刷プレビューで確認してみましょう。
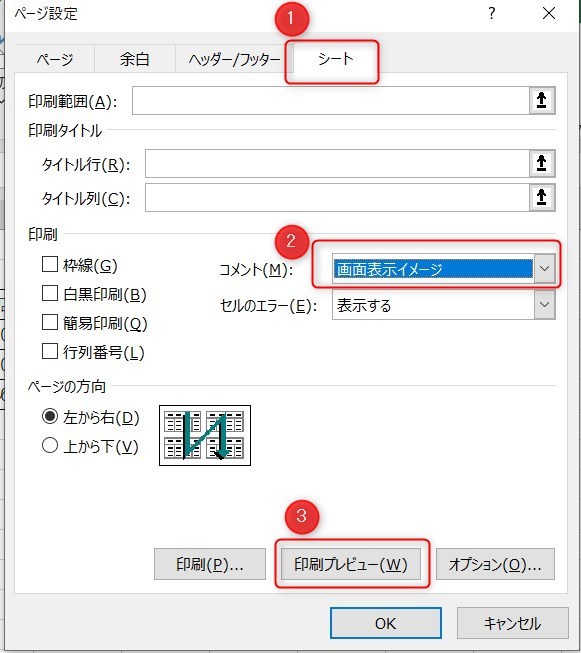
完成図は以下のようになります。問題なければこのまま印刷しましょう。
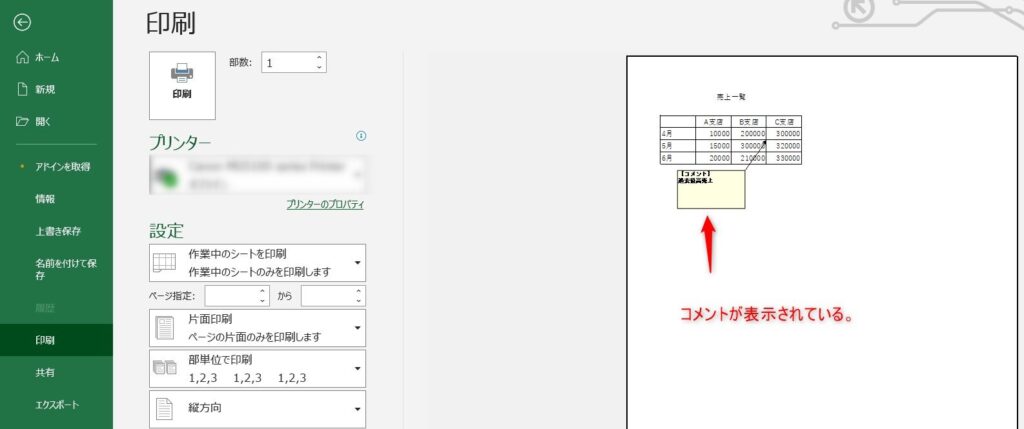
ひこ▲
印刷画面をキャンセルしてもコメントの印刷設定はすでに設定されている
ページの最後にコメント表示
先ほどと途中までは同じ設定方法ですが、今後はコメントを「シートの末尾」に設定します。
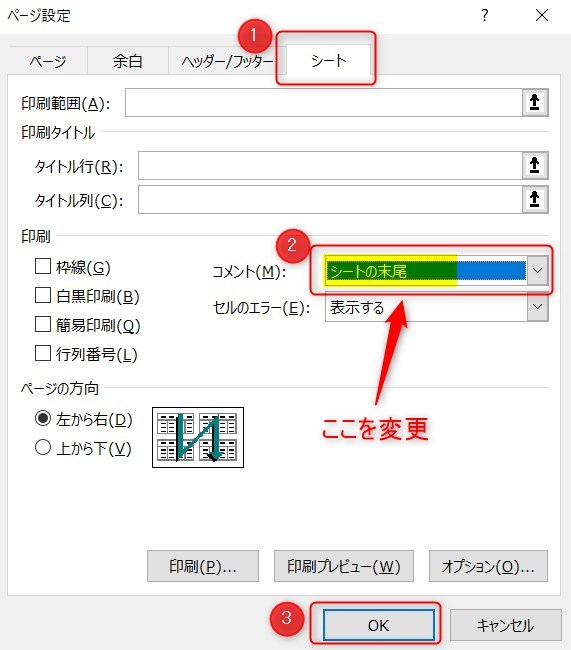
印刷時にはページが一つ増え、どこのセルに何というコメントが入力されているか詳細が分かるようになっています。
Excelのシートに複数のコメントを入力されている場合など、コメントのみ別ページで見たいときに便利です。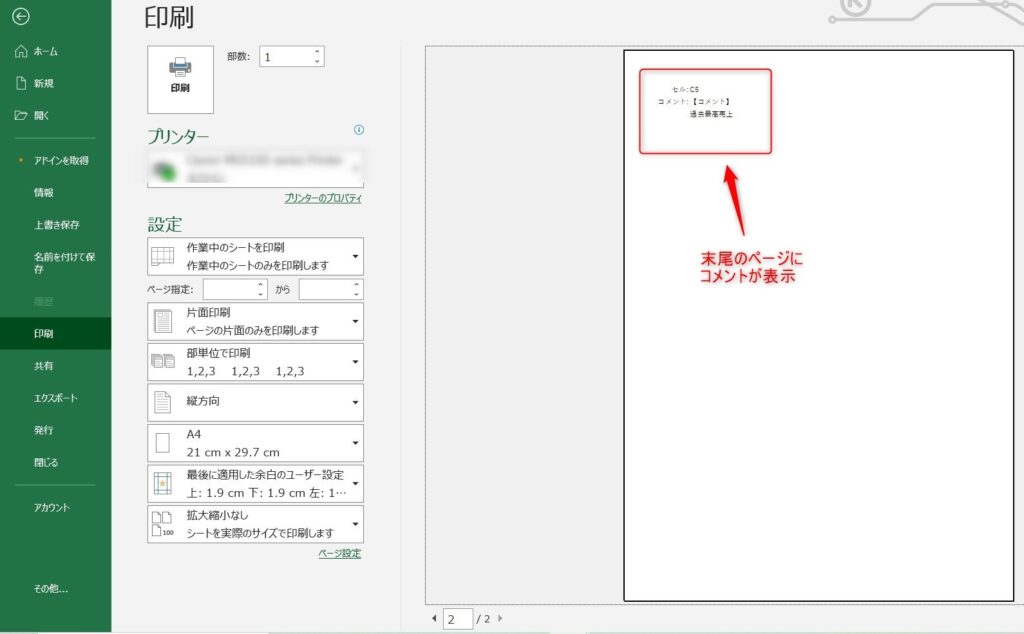
印刷前にコメントの大きさを変更
コメントをそのまま印刷でもいいのですが、印刷するのであれば文字の大きさや色も変更したいものです。
コメントの変更方法をそれぞれ解説します。
まずは文字の大きさ変更についてです。
大きさを変更したい文字を選択し、「ホーム」タブのフォントサイズの場所で設定することができます。
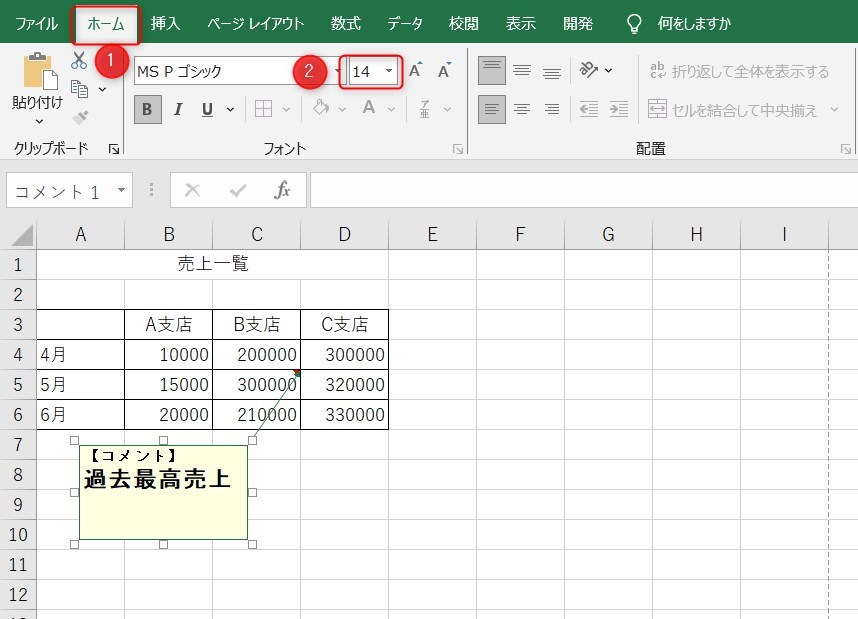
コメントの色を変更
コメントの色変更は少し手順が違います。
色変更したい文字を選択し、右クリックしましょう。そして、コメントの書式設定を選択します。
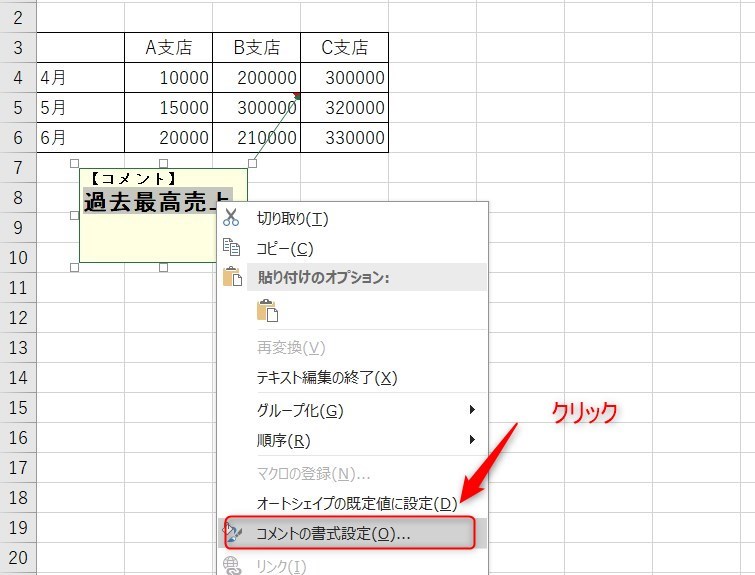
フォントについて設定画面が表示されますので、色を任意の色に指定しましょう。もしフォントの種類など変更したい場合もここで設定できます。
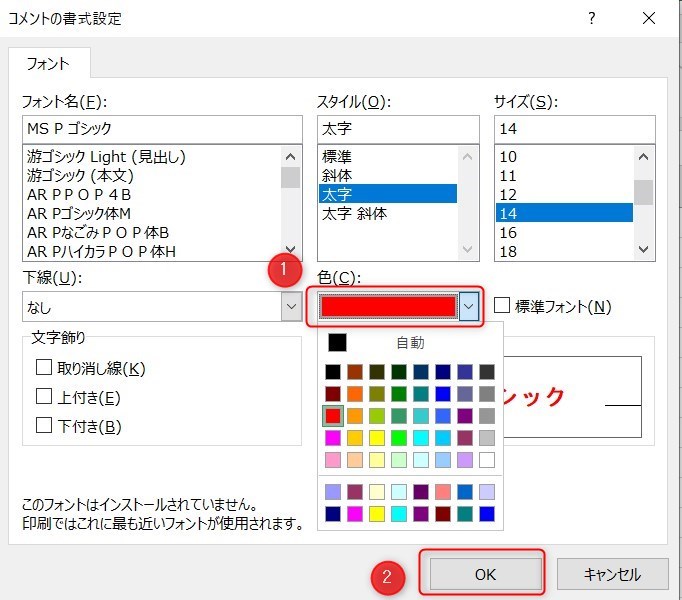
コメントの色を設定したら以下のようになります。
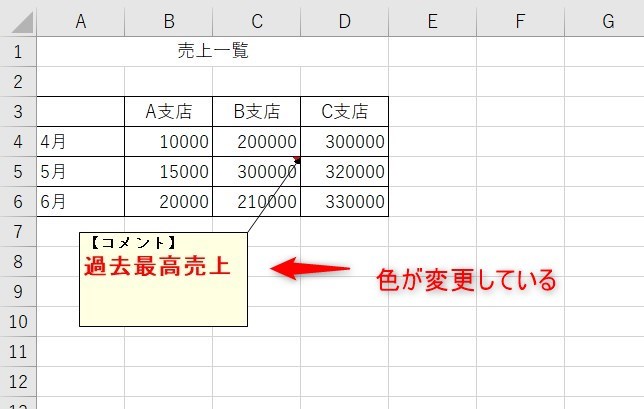
コメント印刷のまとめ
今回はExcelのコメントを印刷する方法とコメントの文字の大きさ変更する方法について紹介しました。
実際の仕事では複数の人数で同じExcelシートを使うことも多いでしょう。
その際にコメントを入力したり、コメントも印刷することで円滑に作業することができます。
相手へのちょっとした気遣いで残業時間が減ったり、コミュニケーションにもなりますよね。
Excelの機能を使いこなすと、仕事の効率化から大きな時間短縮に繋がります。
仕事術のスキルが増えるとプライベートの時間を時間を増やすことができますので、当サイトで得た知識を是非活用していきましょう。
- コメント表示は「校閲タブ」
- 印刷はページレイアウトのアイコンから設定
- コメントの印刷は2種類
- コメントの文字の大きさと色変更もできる
以下のExcel記事もおすすめです。
是非他にもスキルアップしていきましょう。










