【Excel関数】MAX関数の使い方。最大値や日付・下限値の設定方法
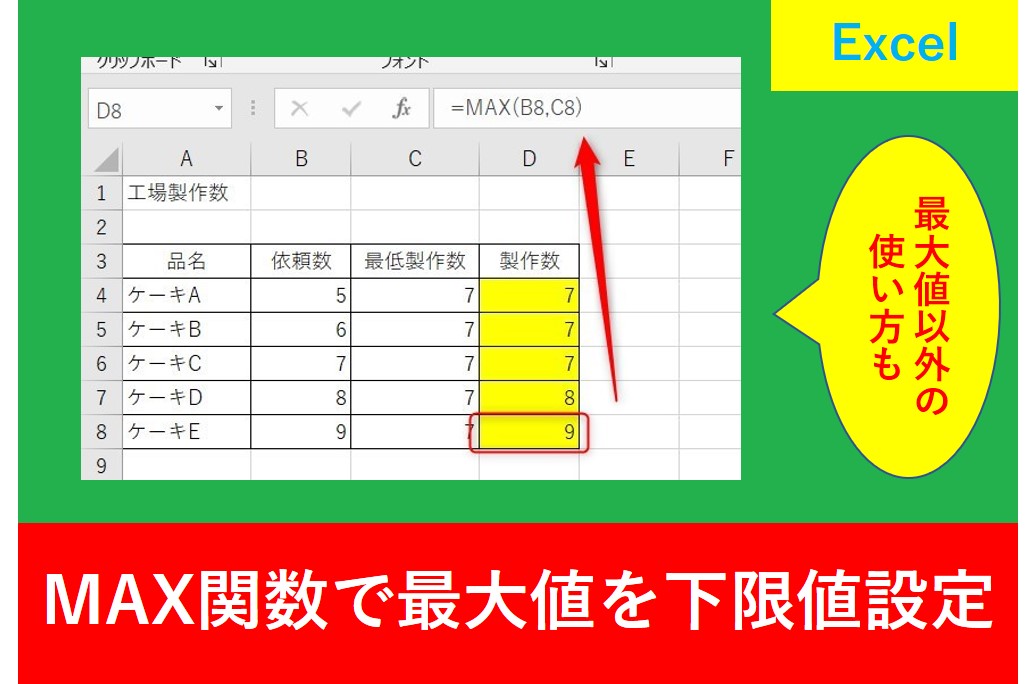
Excelと言えば最大値や最小値、平均、合計などの計算をよく使いますよね。
Excelで最大値は求めれると予想はついても使い方がなかなか聞きにくいということもあるでしょう。
また、今まで当たり前のように使用していた方でも意外と知らないのが下限値の設定をMAX関数で求める方法です。
そこでこの記事ではMAX関数を使用した最大値の求め方や下限値の設定方法を紹介します。
使い方はとても簡単なため、この記事を読んで是非仕事の効率化に繋げましょう。
目次
MAX関数とは?
MAX関数とは、一言でいうと「最大値を求める関数」です。逆に最小値を求める関数ではMIN関数を使用し、平均を求めるときはAVERAGE関数、合計はSUMを使います。
MAX関数の使い方
MAX関数を使用するときは以下の引数を記述します。
【引数の詳細】
| 数値 | 数値や数値の入ったセル、セル範囲を指定する。指定したセル範囲内にある空白セル、文字列、倫理値は無視される |
引数については以下の記事でも解説しています。
指定した範囲の最大値を求める方法
まずは範囲の中かから最大値を求める方法を紹介します。MAX関数を使用する方法はいくつかありますが、今回はfxと書いている「関数の挿入」を使用した方法を解説します。
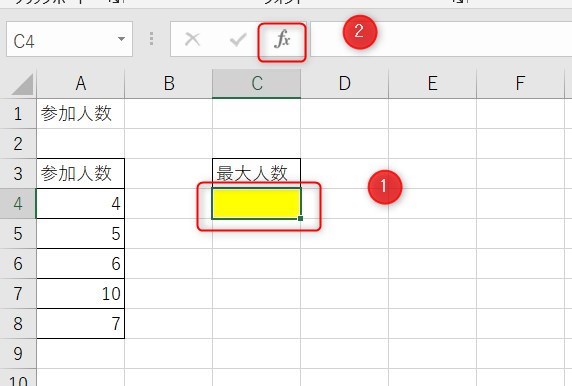
次に、「関数の検索」に「最大」と入力し、検索開始ボタンをクリックしましょう。「MAX」を選択したらOKをクリックします。
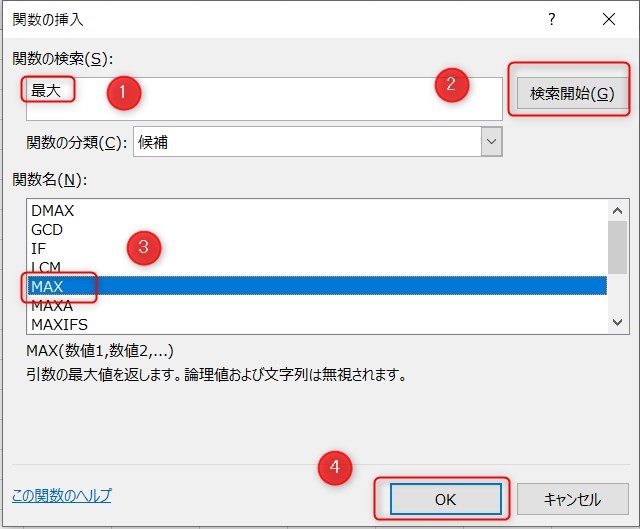
次に、数値1のところに最大値を調べたい範囲を入力します。今回はセルA8からA8を選択しました。
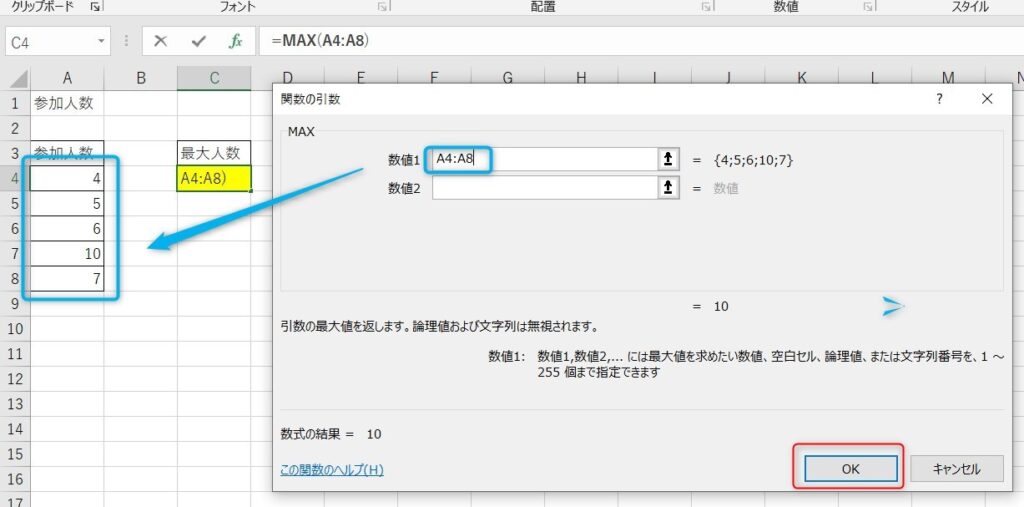
計算式は以下のようになります。
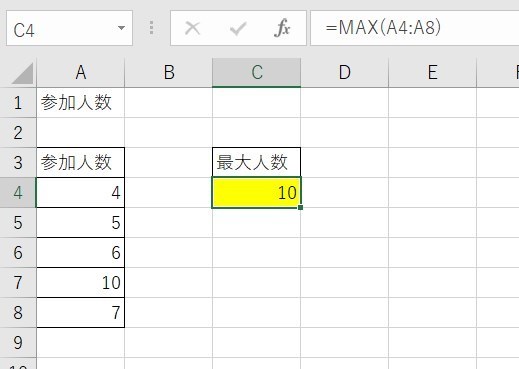
日付の最大値(新しい日付)を求める方法
使い方はほぼ同じですが、日付をMAX関数で表示させた場合、結果がおかしいときがあります。
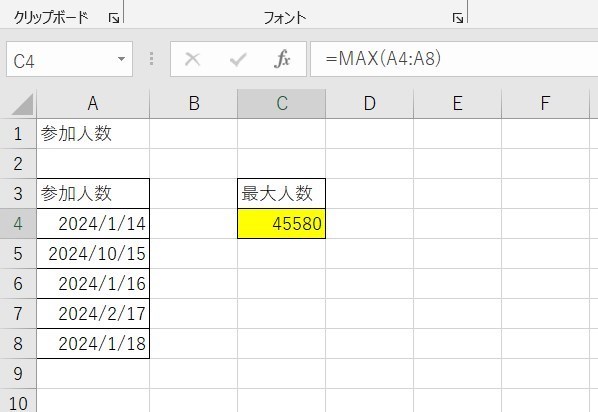
この場合は「ホーム」タブの表示形式で「短い日付形式」を選択します。
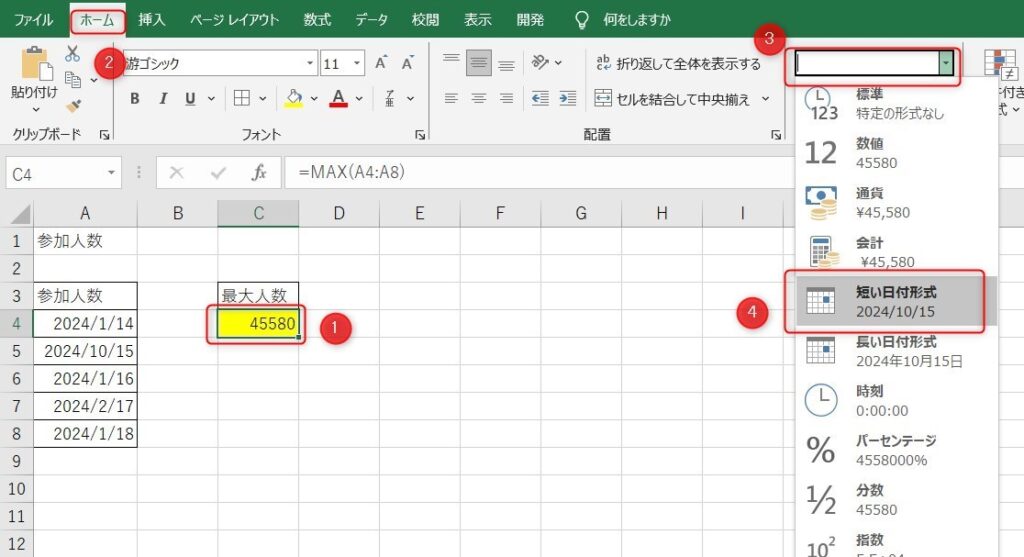
設定したらうまく表示されているでしょう。
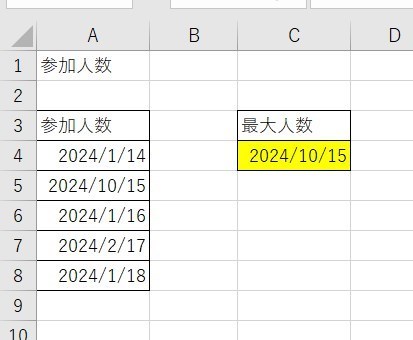
下限値を設定する方法
お店側から「5個はほしい」などと依頼があっても、工場側は7個単位で製作しているため、「最低でも7個は作る」というように下限値を設定することがあります。今回の使い方では数値1をB4として設定し、数値2は下限値にしたいセル、つまりC4とします。
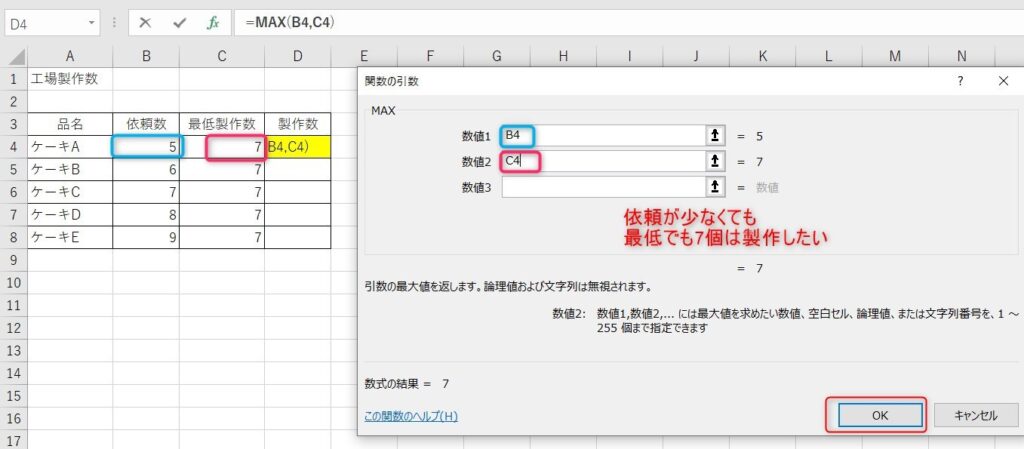
オートフィルで入力したら以下のようになります。
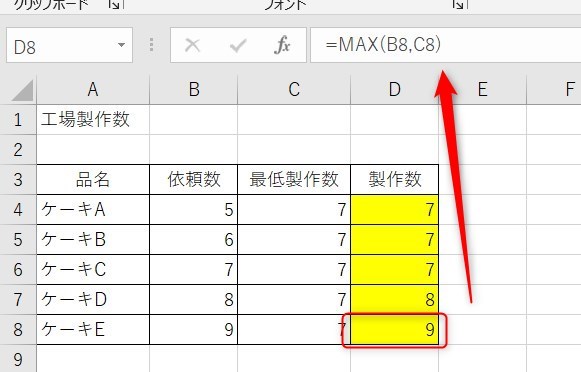
D8の計算式は以下のようになります。
ひこ下限値を求めるときはMAX関数、上限値を求めるときはMIN関数を使用することで簡単に表示させることができます。
MAXを使わないで最大値を求める方法
続いて、そもそも関数の挿入でMAX関数を使わないで表示する方法も紹介します。
オートSUMを使用
オートSUMは合計だけと思っている方も多いですが、実はそこをクリックすることで最大値も簡単に設定することができます。
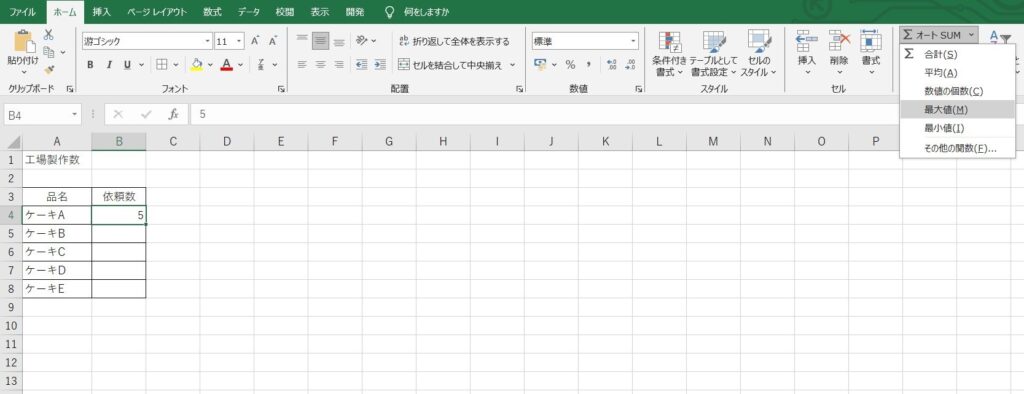
条件付き書式設定
関数以外の方法としては条件付き書式設定という方法があります。
「ホーム」タブの「条件の書式」で「上位/下位ルール」を選択し、「上位10項目」をクリックします。
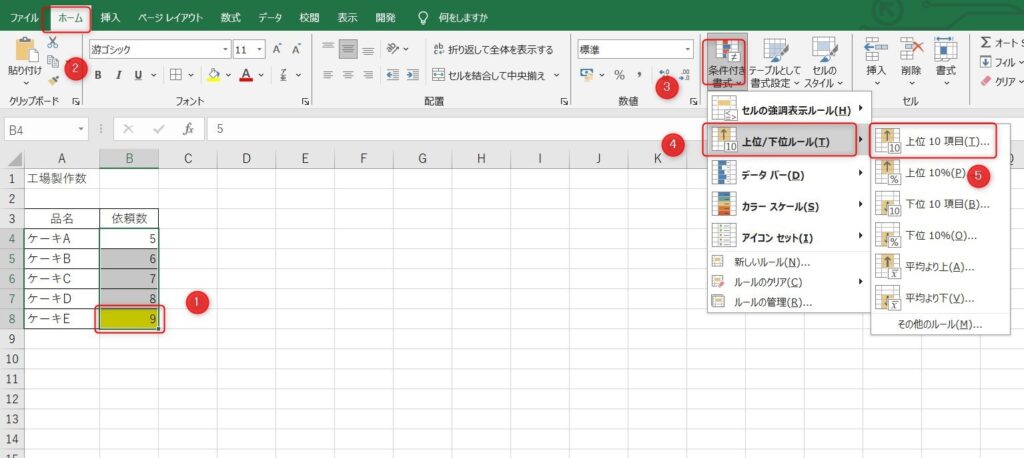
次に、項目を1とし、ユーザー設定の書式を選択します。
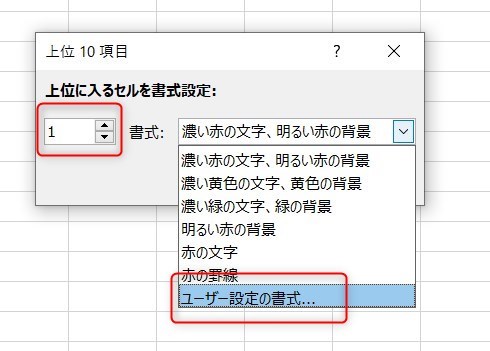
次に、好みの書式を設定します。今回は塗りつぶしの黄色に設定しました。
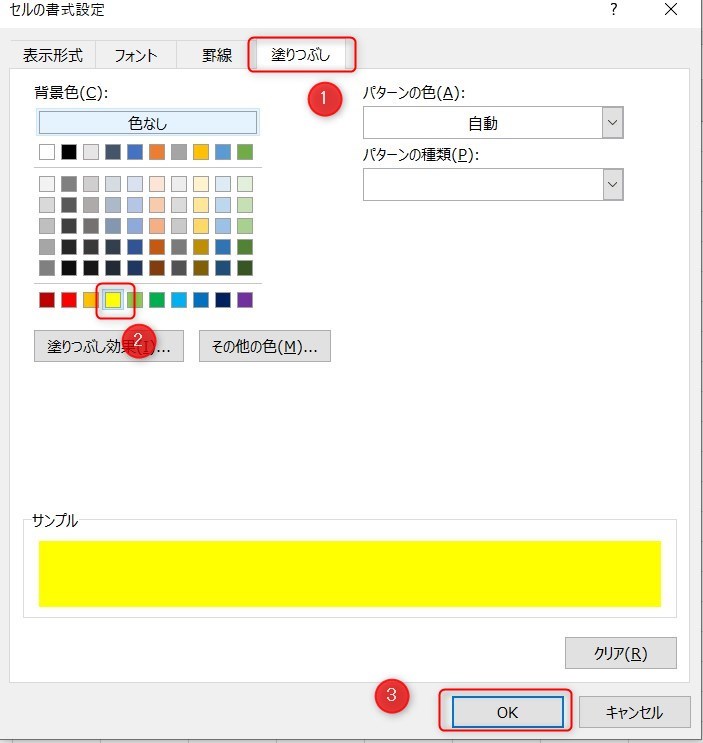
設定すると、最大値の場所は自動で色がつくようになります。
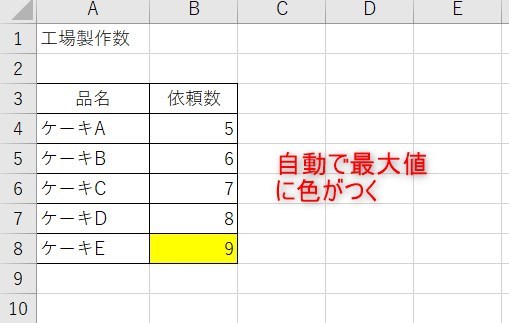
まとめ
今回はMAX関数を使用した最大値の求め方や下限値の設定方法について紹介しました。
MAX関数といえば最大値を求めるイメージだと思いますが、日付や下限値の設定などできることは様々です。
また、使い方は難しくないため、一度覚えたら仕事にも簡単に応用できるでしょう。
Excelの機能を使いこなすと、仕事の効率化から大きな時間短縮に繋がります。
仕事術のスキルが増えるとプライベートの時間を時間を増やすことができますので、当サイトで得た知識を是非活用していきましょう。
以下のExcel記事もおすすめです。










