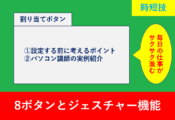Excelのチェックボックスで連動!色付けや集計方法も解説
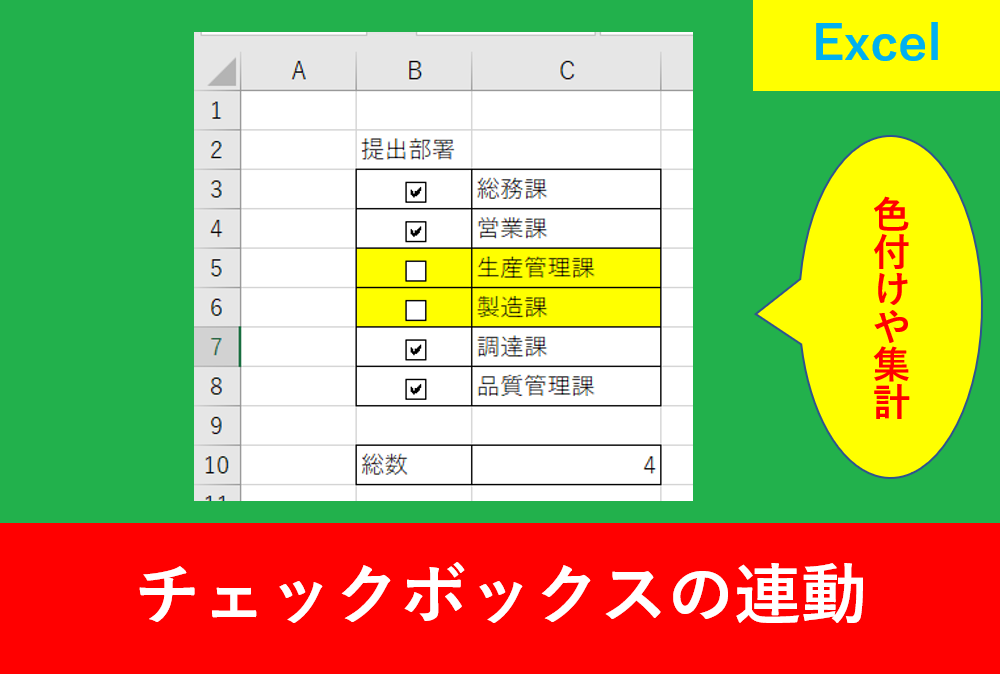
Excelを仕事で使用していると、チェックボックスがあったらいいのにな・・・なんて思うことがよくありました。
実はExcelでは簡単にできるチェックボックスが用意されていて、オン・オフの切り替えで簡単に色付けしたり集計する機能もあります。
そこでこの記事ではExcelのチェックボックスで連動する方法を紹介します。
チェックボックスを連動させると、データの見やすさや管理の効率化がとても上がります。とても便利な機能ですので、この記事を読んで是非活用していきましょう。
目次
Excelでチェックボックスを連動する方法
まずは下準備からお伝えします。
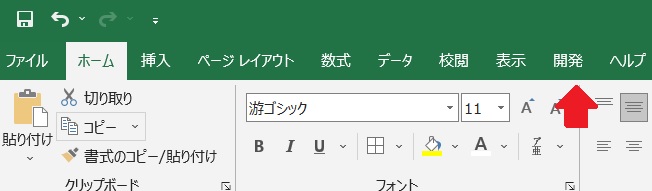
Excelでチェックボックスを出す際は、「開発」タブのコマンドを使います。
ただほとんどのExcelでは初期設定で開発タブがないため、もしお使いのエクセルで開発タブが表示されていない場合は以下の手順で表示させましょう。
タブの上で右クリック➡リボンのユーザー設定➡「開発」にチェック
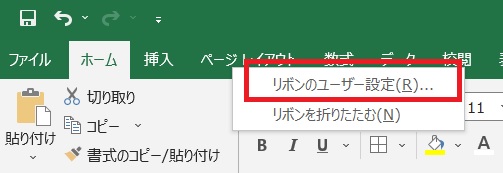
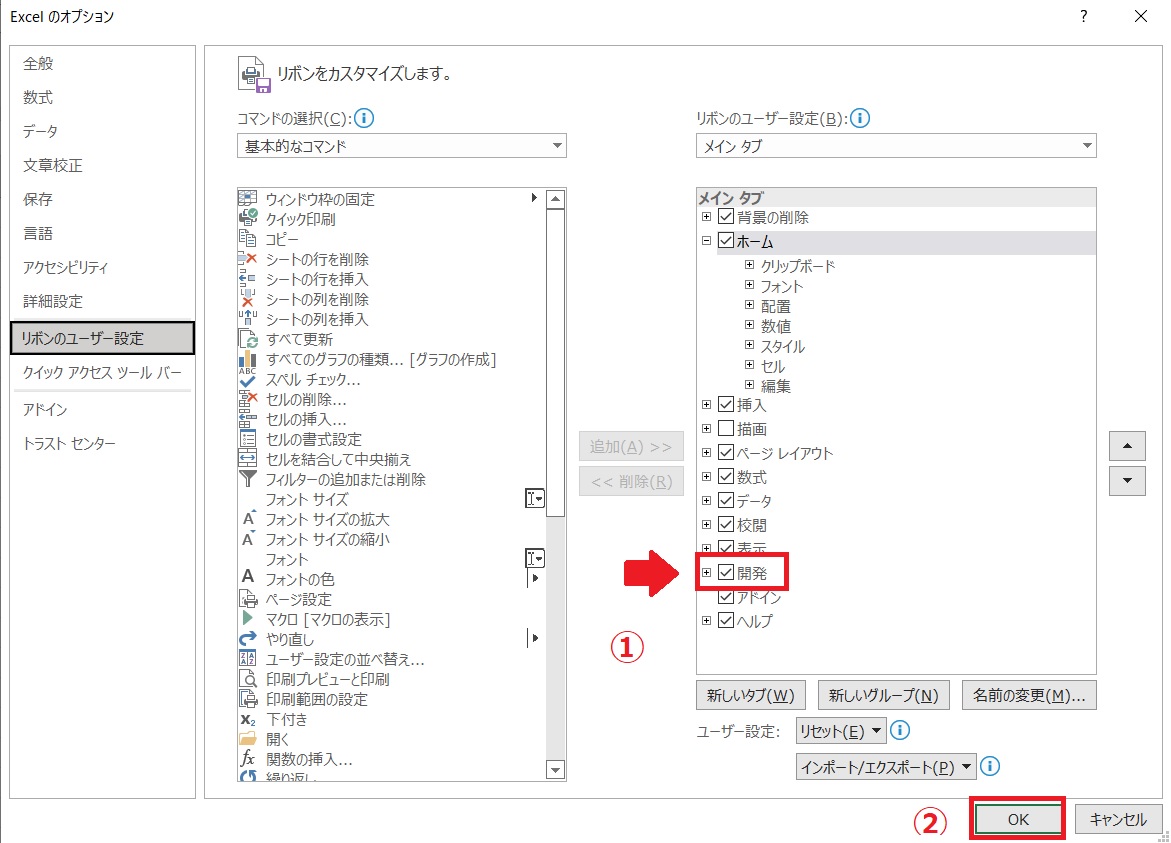
Excelでチェックボックスを出す手順は以下となります。
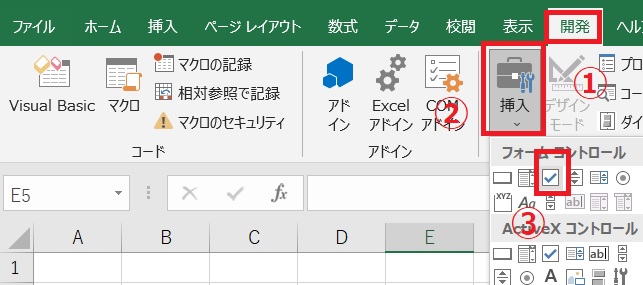
クリックまたはドラッグすると配置されますので、その後右クリックの「テキスト編集」で文字を全て削除します。
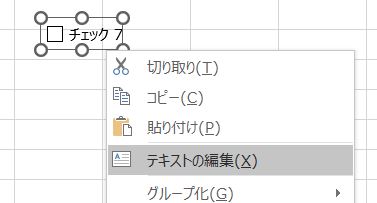
大きさを調整後、ドラッグして好きな位置に配置します。
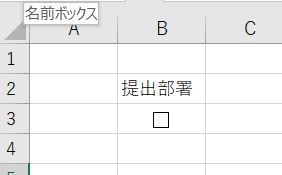
チェックボックスのコピー
Excelのチェックボックスでは一つ設置した後にオートフィルを使用することで簡単にコピーすることができます。下の画像では、B3のセルを選択した後右下のフィルハンドをドラッグしてB8のセルまでのコピーしています。
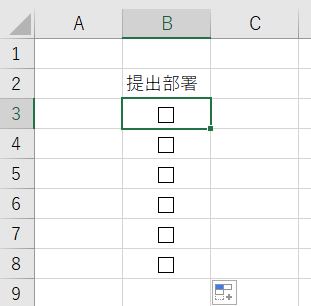
ひこチェックボックスのところをクリックしたらチェックのオン・オフが切り替わるだけでうまく選択できない場合があります。その場合は隣のA3のセルなどを一度選択し、その後キーボードの→を押すなどして選択しましょう。
チェックボックスの結果をセルに連動
このままでもチェックボックスとして見た目はとてもよくなりますが、Excelの本来の良さを活かそうとするなら連動することが必須です。
実はチェックボックスの連動も簡単に設定することができます。
まずはチェックボックスの上で右クリックしましょう。そして、「コントロールの書式設定」を選択します。
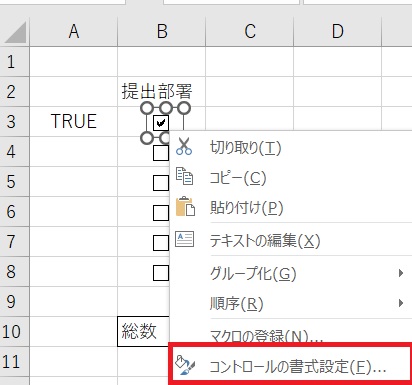
次に、リンクするセルに$A$3と入力します。
※セルを直接クリックすると自動でセルの数字が反映されます。
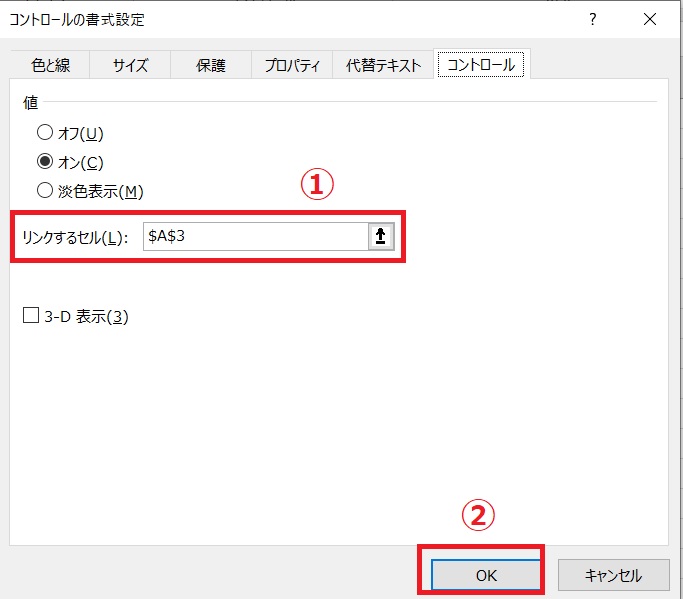
残りのセルもリンクするセルを全て設定します。
オンの時はTRUE、オフのときはFALSEに自動で反映されます。
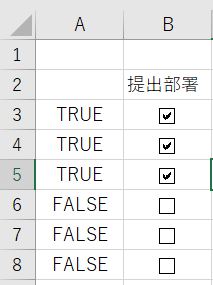
ひこ設定直後はTRUEとFALSEの文字が表示されません。チェックボックスを一度オン・オフの切り替えをすることで反映されます。
Excelのチェックボックスを連動して色付け
次に、チェックボックスがオンまたはオフになったときに自動で色付けする方法を紹介します。
色付けしたいセルを選択し、「ホーム」タブの「条件付き書式設定」➡「新しいルール」を選択します。
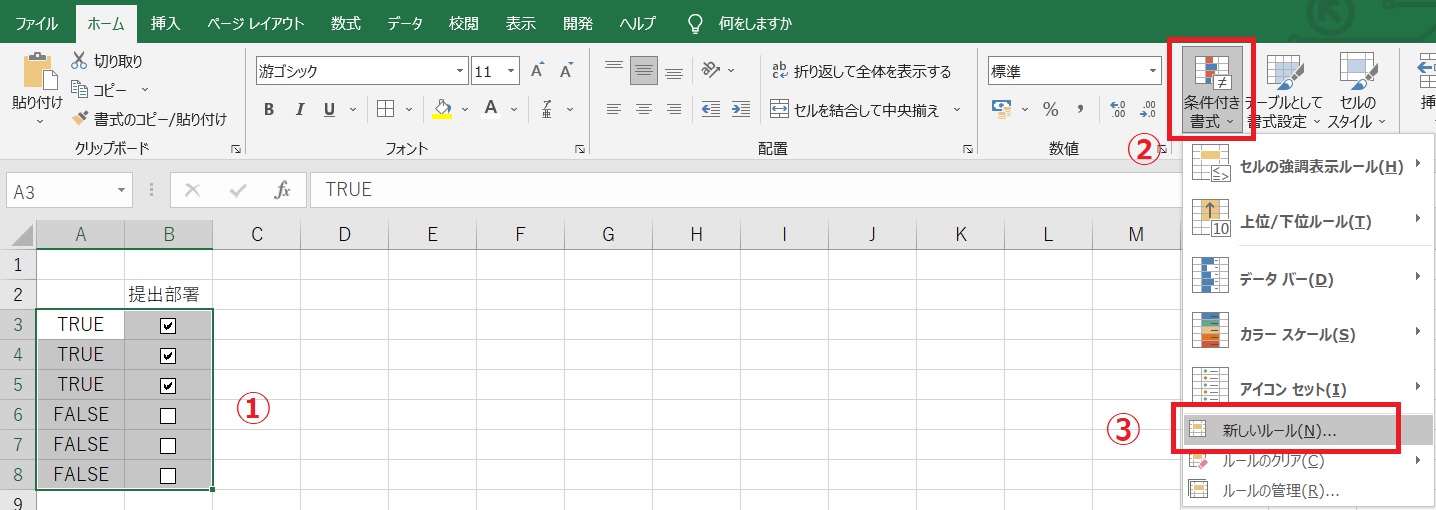
色付けしたいセルを選択し、「ホーム」タブの「条件付き書式設定」➡「新しいルール」を選択します。
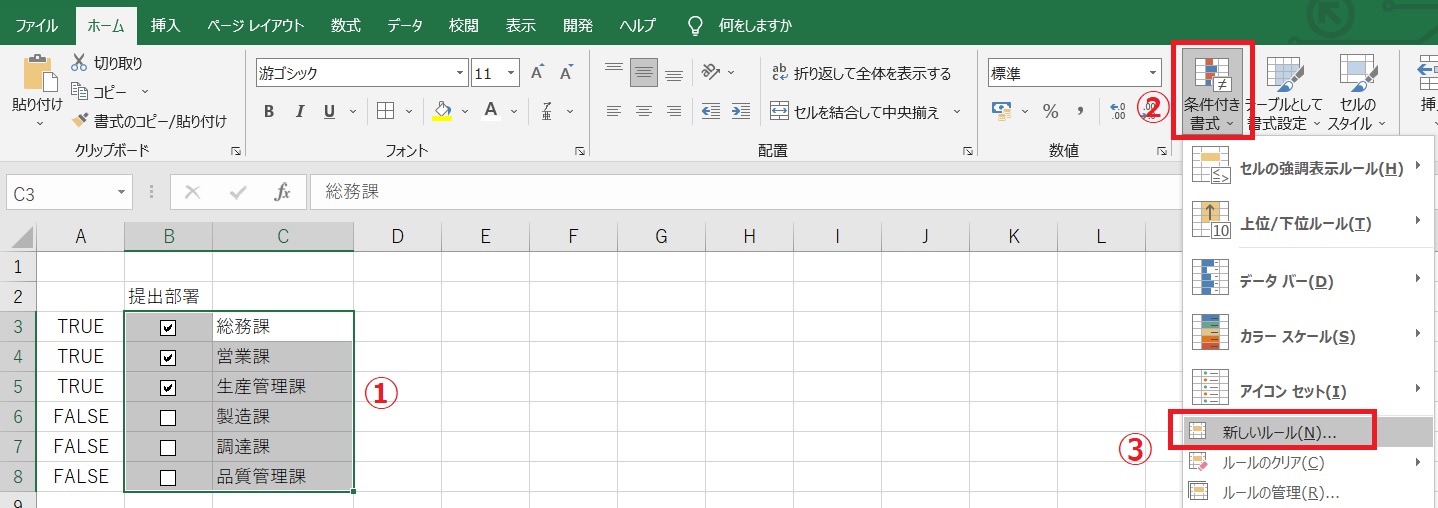
次に、下の画像のように「数式を使用して、書式設定するセルを決定」➡次の数式を満たす場合にの所は「=$A3=FALSE」
と入力します。そして、「書式」を選択しましょう。
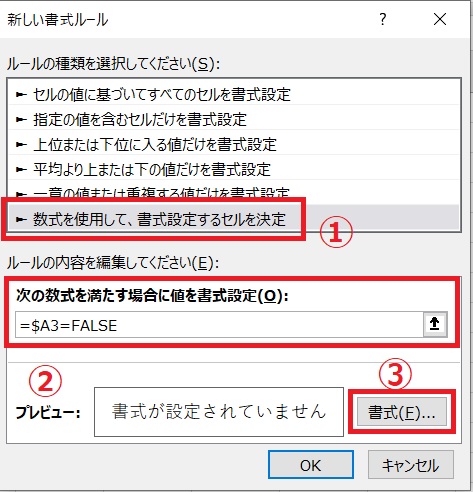
今回はFALSEの場合に色をつける方法を紹介します。もしTRUEのときに色を設定したい場合は、先ほどの「=$A3=FALSE」の部分を「=$A3=TRUE」にしましょう。
続いて、「塗りつぶし」の黄色を選択してOKをクリックしましょう。
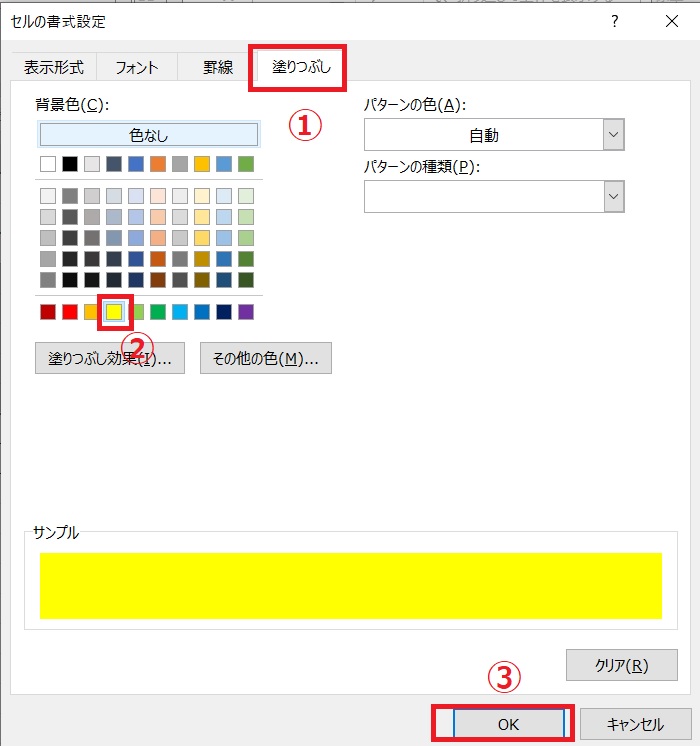
元のダイアログが表示されますので、OKを選択すると設定完了です。
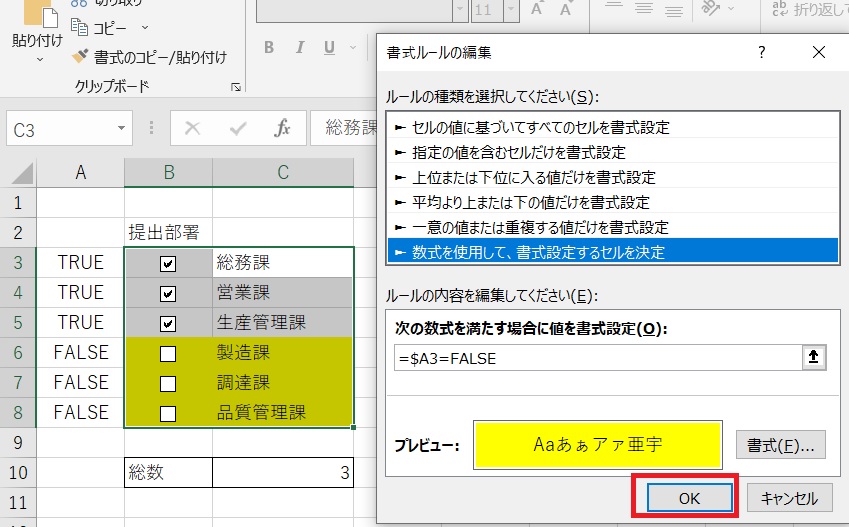
Excelのチェックボックスの結果を集計
このままでも便利ですが、Excelのチェックボックスを使用する場合はONの場合の数、もしくはOFFの場合の数の合計を知りたい場合が多くあります。これは関数のCOUNTIFを使用することで効率的に表示することができます。
やり方はとても簡単です。今回の例では、セル10に「=COUNTIF(A3:A8,TRUE)」と入力することで、TRUEの合計の数を自動で表示することができます。
※FALSEの数を表示させたい場合は=COUNTIF(A3:A8,FALSE)の入力することで数を集計できます。
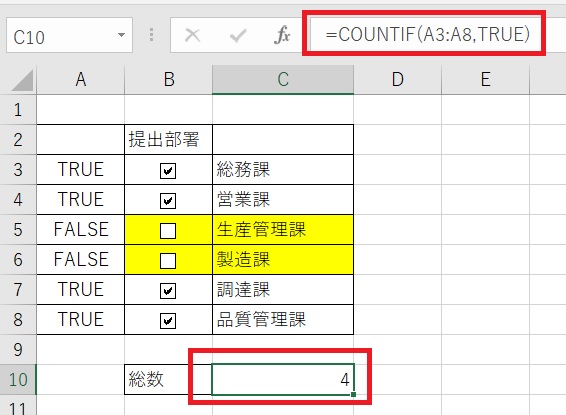
まとめ
- 開発タブの表示
- 開発タブの中のコマンドでチェックボックスを挿入
- フィルハンドルでコピー
- 条件付き書式設定で色の設定
- COUNTIFで集計できる
Excelで便利な関数はいっぱいありますが、その中でもCOUNTIFは集計の際に使える頻度が多いので、覚えておくと便利です。
チェックボックスと連動しながら色付けすることで視覚的に分かりやすくなるので、是非活用しましょう。
Excelの機能を使いこなすと、仕事の効率化から大きな時間短縮に繋がります。
仕事が早く終わるとプライベートの時間を時間を増やすことができますので、当サイトで得た知識を是非活用していきましょう。
以下のExcel記事もおすすめです。
- Excelのプルダウンで連動するには?カテゴリごとにプルダウン!
- Excelで空白のセルに自動で色付け(塗りつぶし)設定する方法
- VBAのユーザーフォームでチェックボックスの使い方