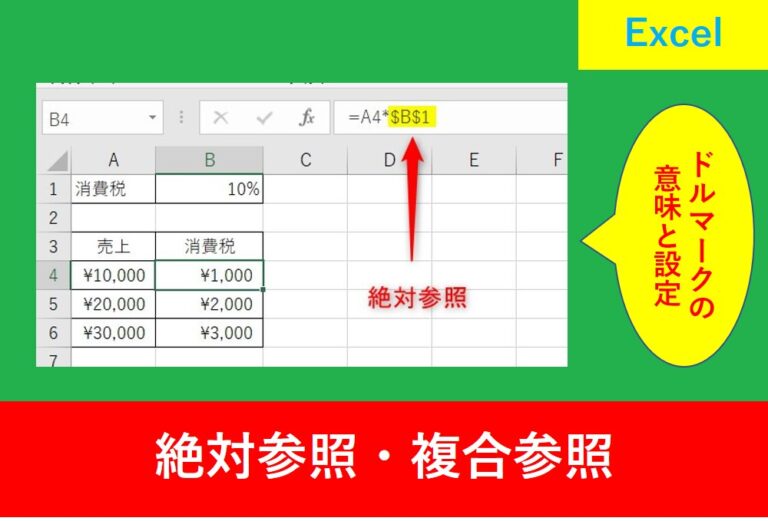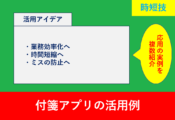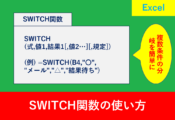【Excel関数】CHOOSEで値リストから値を取り出す方法

アンケートや商品管理などの時に、値リストを参照して値を取り出したいことがよくあります。
例えばコードが1のときは単価が「100円」など。そんなときに便利なのがCHOOSE関数です。
そこでこの記事ではCHOOSE関数の使い方を紹介します。
画像をつけながら解説しますので、この記事を読みながら是非実践してみましょう。
目次
CHOOSE関数とは?
CHOOSE関数とは、インデックスを使って指定された表から値を取り出す関数です。インデックスの番号は最初が「1」となり、その後は連番で続いていきます。
CHOOSE関数の使い方
CHOOSE関数を使用するときは以下の引数を記述します。
【引数の詳細】
| インデックス | 値リストから値を取り出すための通し番号を指定する。通し番号は1以上の整数。整数の入ったセルや整数になる数式などでもOK |
| 値1 | インデックスに対応する値を入力する。値と値の間はカンマ「,」で区切る。最初に指定した値がインデックスの「1」となる |
引数については以下の記事でも解説しています。
セルから商品名の値を取り出す方法
今回は商品名のリストを元に、G4へ単価を取り出す方法を紹介します。
関数を入力したいセルを選択し、fxと書いている「関数の挿入」をクリックしましょう。
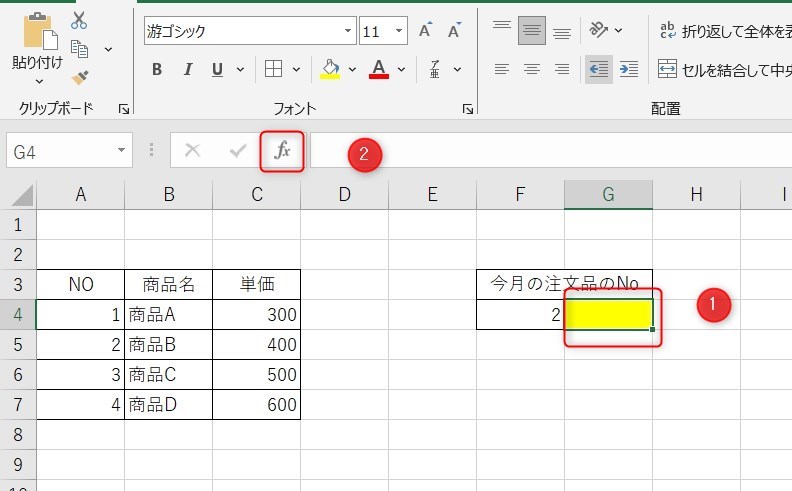
続いて、関数の検索で「インデックス」と入力し、検索開始ボタンをクリックします。そして、関数名で「CHOOSE」を選択し、OKをクリックします。
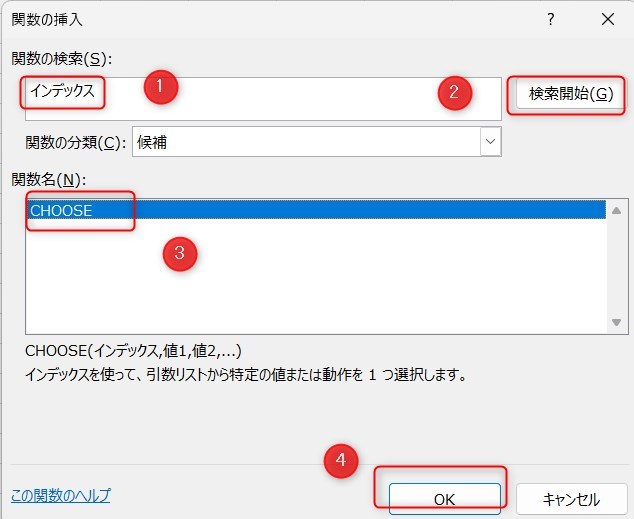
続いて、該当するセルを入力します。インデックスはF4、値1から値4は単価が入力しているセルをそれぞれクリックします。
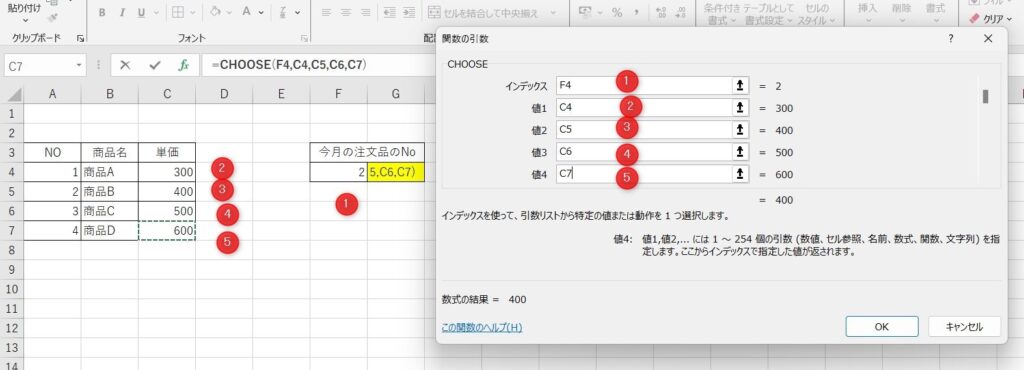
OKを押すと値が取り出されます。
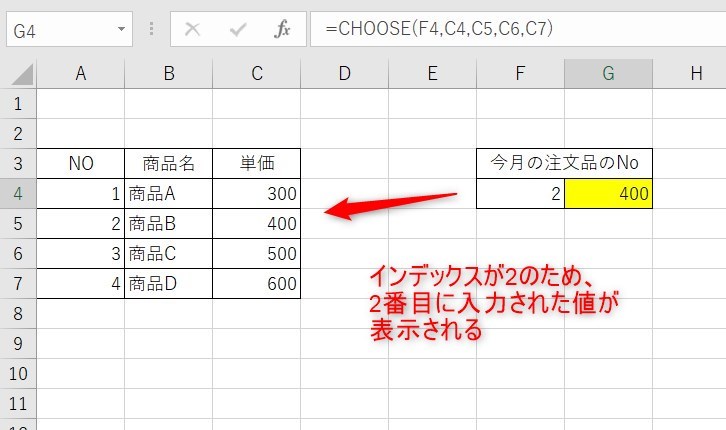
数式は以下のようになります。
直接数字を指定して値を取り出す方法
先ほどはセルを参照しましたが、直接値を指定することも出来ます。
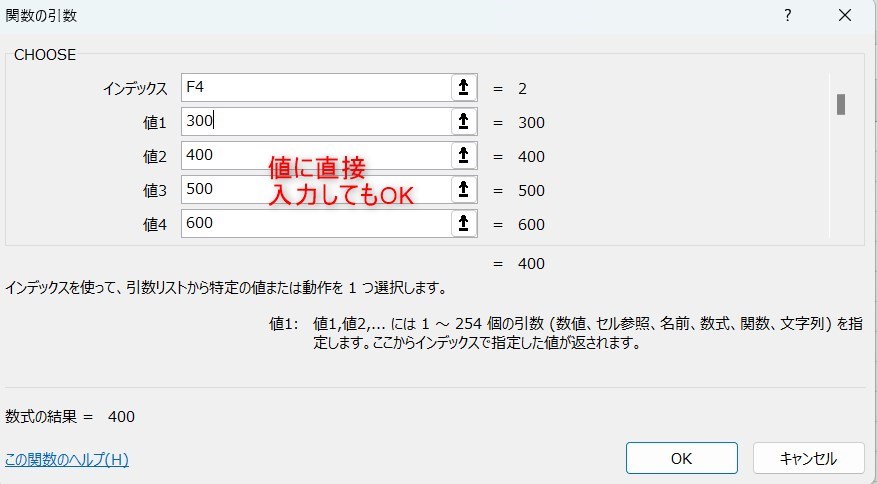
数式は以下のようになります。
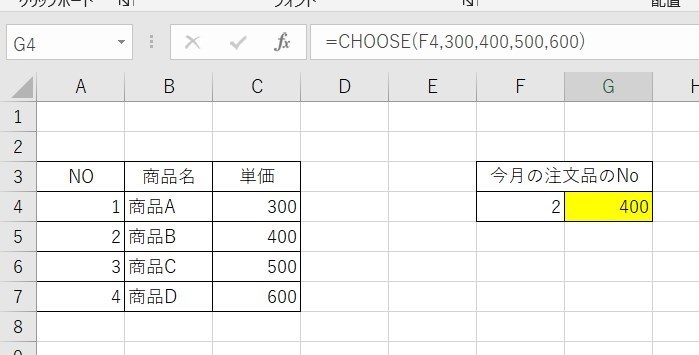
数式をコピーする場合はおかしくなりやすい
数式をコピーする場合は注意が必要です。
下の画像のように2つ下に並んでいる場合、コピーすると数式がズレて結果がおかしくなります。
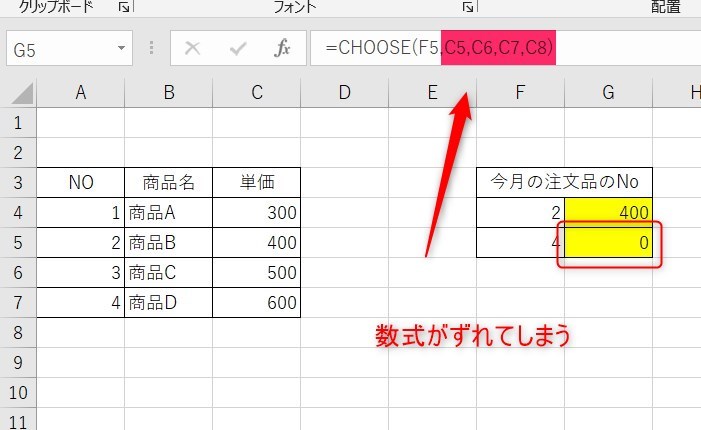
この場合、数式がズレないように絶対参照としてドルマークをつける必要があります。
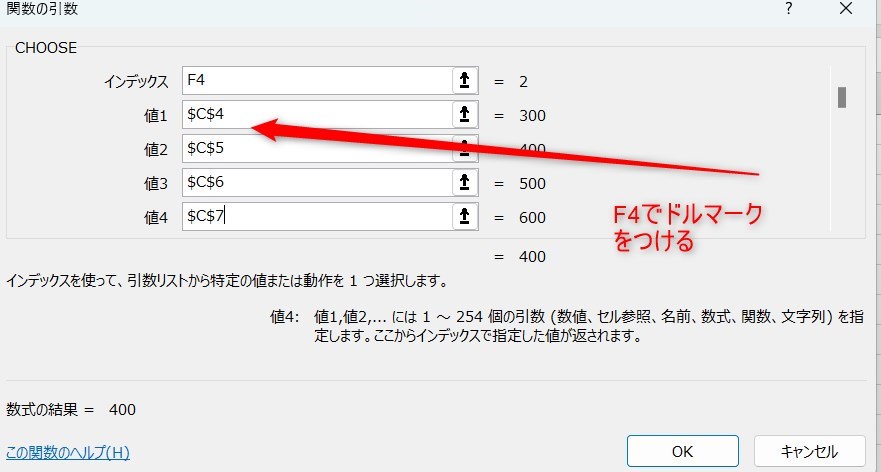
この場合数式をオートフィルでコピーしても数式が崩れません。
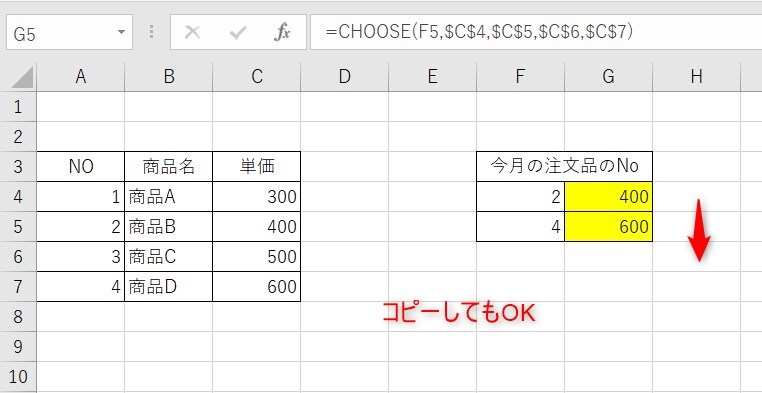
数式は以下のようになります。
また、ドルマークはExcelで悩むことが多い部分のため、以下の記事でまとめています。
値の結果を文字列で表示する方法
先ほどまでは結果をセルの値や数値で表していましたが、文字列で表示することも可能です。
ただし、文字列で表示する場合はダブルクオーテーション「””」で囲む必要があります。
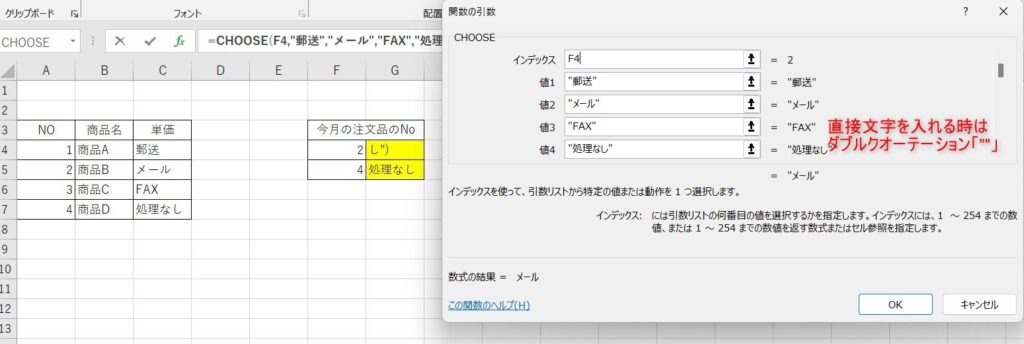
数式は以下のようになります。
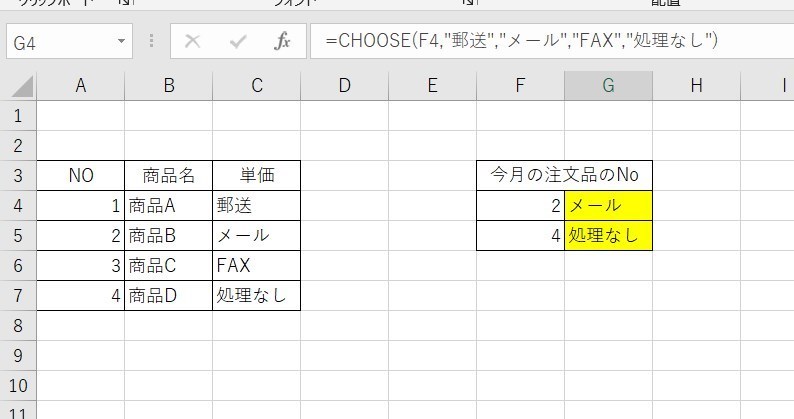
コードが0から始まる場合の値の取り出し方
CHOOSE関数は「1」から連番で続きますが、アンケートなどたまに「0」から入っていることもあるでしょう。
そんなときは数式を工夫することで簡単に対処することが可能です。インデックスは1を始まりとしているため、インデックスの部分をB4+1というように足すことで対応することができます。
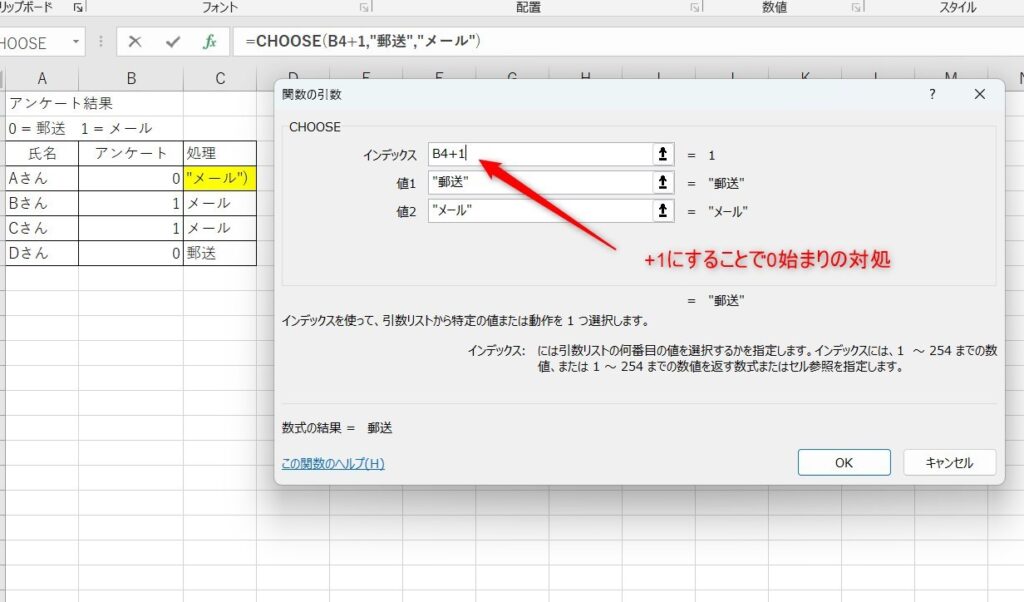
以下のように結果が表示されます。
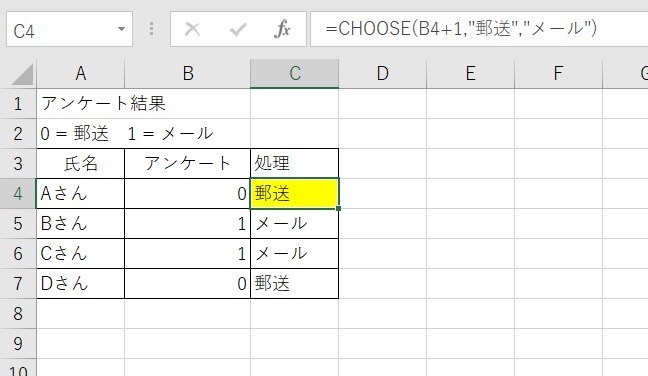
数式は以下のようになります。
CHOOSE関数のまとめ
今回はCHOOSE関数の使い方について紹介しました。
値を取り出すときに便利なCHOOSE関数ですが、数式をコピーしたらエラーが起きやすい関数でもありますので、参考にしていただければと思います。
Excelの機能を使いこなすと、仕事の効率化から大きな時間短縮に繋がります。
仕事術のスキルが増えるとプライベートの時間を時間を増やすことができますので、当サイトで得た知識を是非活用していきましょう。
以下のExcel記事もおすすめです。