Excelであいうえお順にならないときの対処法
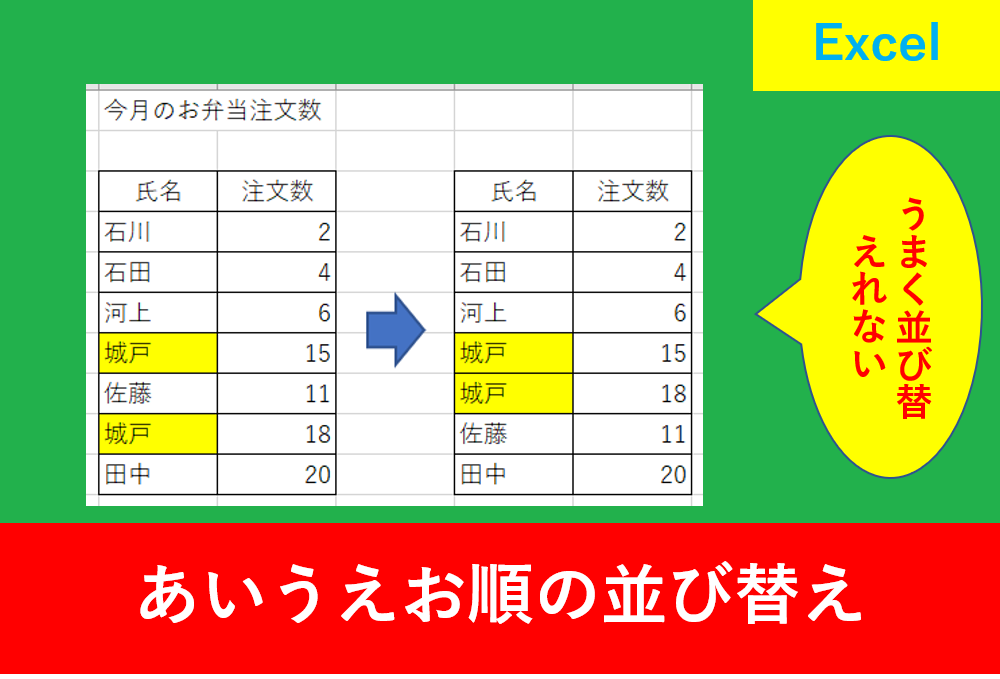
Excelではデータを扱うとための便利な機能が豊富ですが、みなさんはあいうえお順に並び替える機能で困ったことはありますか?
ボタン一つで並び替えてくれる機能ですが、実は入力の仕方やふりがなの設定により、あいうえお順にならないことがあります。
そこでこの記事ではExcelであいうえお順にならないときの対処法を紹介します。
実は私も最初は原因が分からず苦労しましたが、対処法を知ったことで仕事がスムーズに進むようになりました。
この記事を読んで、是非あなたの仕事の効率化に役立てましょう。
目次
Excelであいうえお順に並び替える方法
まずはあいうえお順に設定する手順を紹介します。
以下の画像は並び替える前の画像で、今月のお弁当の注文数を参照して並んでいます。
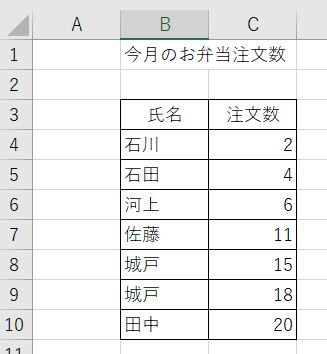
氏名のあいうえお順に並び替える場合は「データ」タブの「昇順」または「降順」をクリックします。
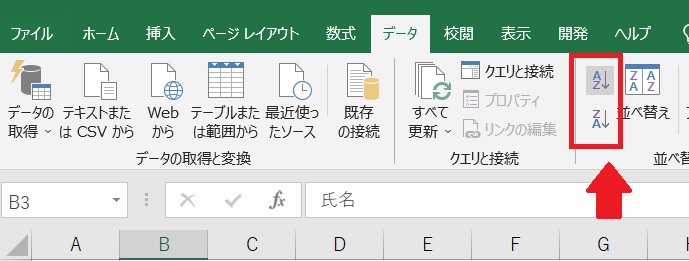
【昇順】
あ行から順番に並び替えるため、赤井などの名前が上、渡辺などの名前は下にくる
【降順】
あ行は最後になるように並び替えるため、渡辺などが上にくる
あいうえお順にならない原因
実は設定により、以下のように「城戸」という同じ漢字でも順番があいうえお順にならない場合があります。
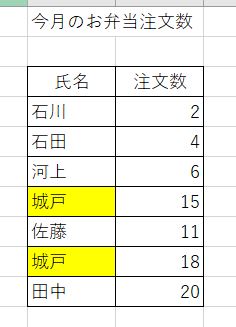
これには以下の2つの理由が予想されます。
- 入力するときの文字が違う
- ふりがなが登録されていない
入力するときの文字が反映される
ふりがなは、「ホーム」タブの「ふりがなの表示/非表示」をクリックすることで自動で入力されます。
ただし、このときに自動入力されるふりがなは入力する際に打ち込んだ文字がそのまま表示されます。
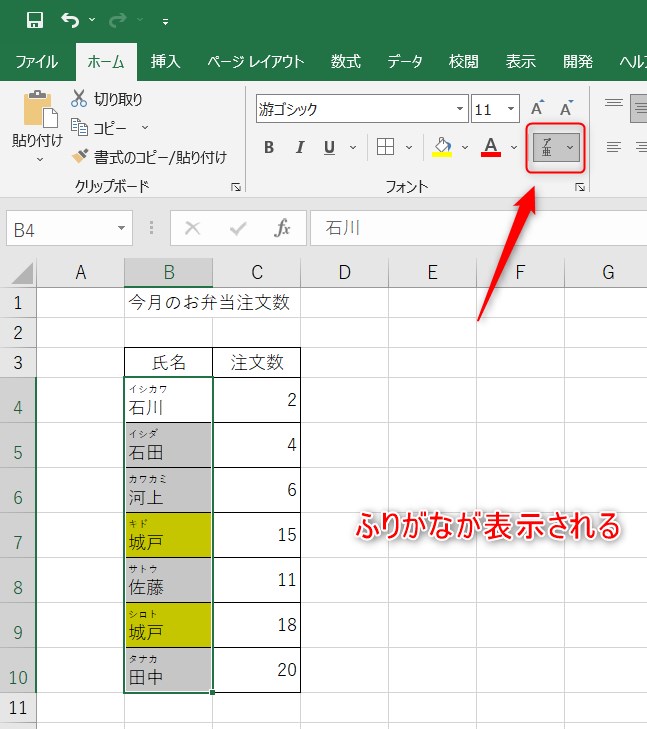
ひこ「城戸」という同じ漢字でも、今回「キド」と「シロト」というように違った入力の仕方を行ったことで、ふりがなが2種類登録されています。
ふりがなが登録されていない
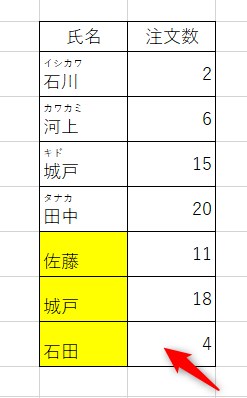
ふりがなが入力されていない場合は全く違った並び順になります。
例えば上記のように「佐藤」「城戸」「石田」のふりがながなかった場合は、並び順があいうえお順とは全く違ったものになります。
ひこふりがなを登録していない場合は、パソコンに元々登録されているJIS漢字コード順となるため、あいうえお順とは全く違ったものになります。
あいうえお順を正しく並び替える方法
Excelであいうえお順を正しくするためには2つの方法があります。
どちらも簡単ですので、やりやすい方法を試してみましょう。
ふりがなの修正
まずはふりがなの修正をする方法を紹介します。
ふりがなを設定したいセルを選択し、下の画像のように「ふりがなの編集」を選択すると好きなふりながに設定できます。
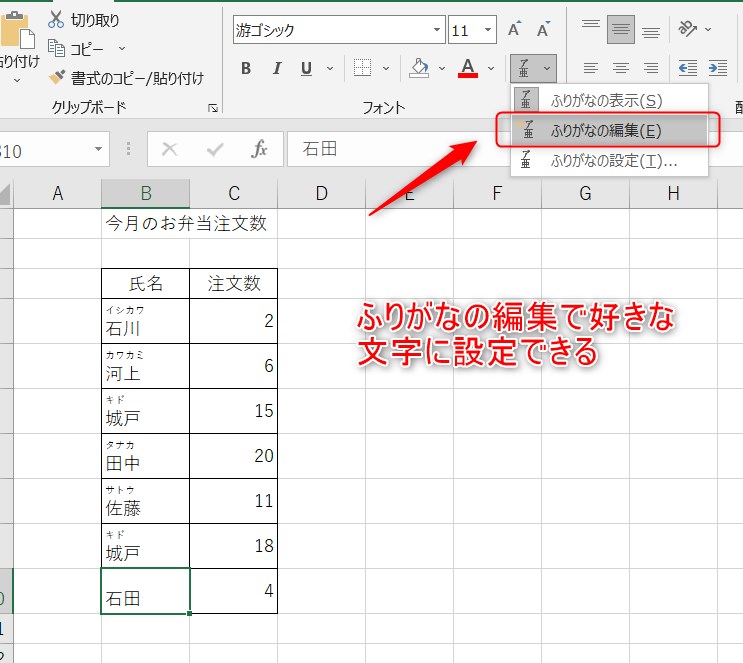
Alt + Shift + ↑がショートカットなので、時間短縮に繋がります。
ショートカットは多くの数がありますので、Excel講師が教える初心者がまずは覚えたいショートカット5選の記事で解説しています。
ふりがなの列を作る
関数「PHONETIC」を使うととても便利です。
例えば以下の画像ではC4のセルに、B4のセルのふりがなを入力するとします。
その場合は
と入力することでふりがなを自動で読み取ることができます。
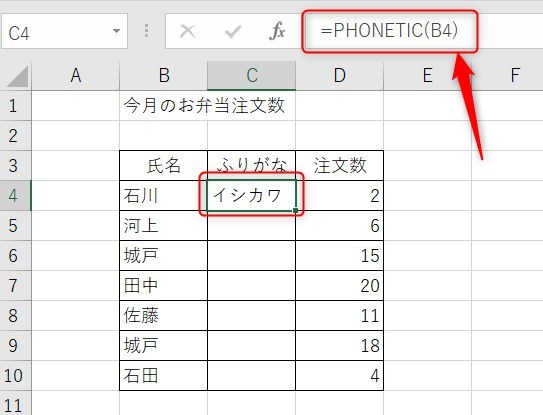
次にオートフィルで全てのふりがなを表示させましょう。
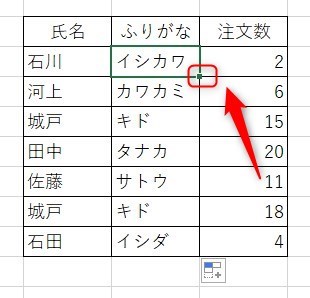
※このときにもしふりがなが間違えている場合は修正しましょう。
最後に並び替えを行います。
ふりがなであるC3のセルを選択し、「データ」タブの「昇順」をクリックすることであいうえお順がきれいに並びます。
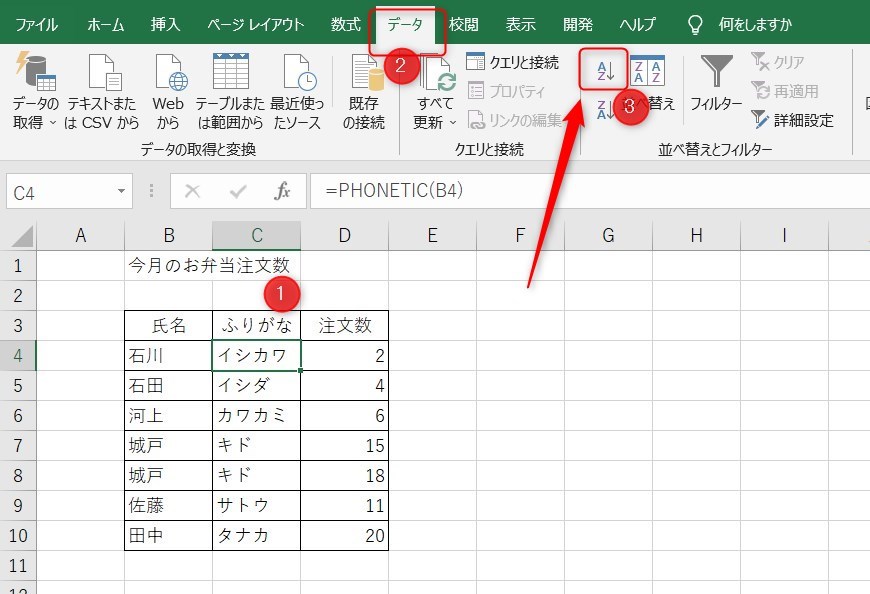
まとめ
- 「データ」タブの「昇順」で並び替えができる
- 入力するときの文字がそのままふりがなになる
- 修正する場合はふりがなを直す
- 関数を使用するとふりがなが簡単に表示できる
並び順がスムーズにできると仕事のストレスが大きく減ります。
データを扱う仕事も多くありますよね?
Excelの機能を使いこなすと、仕事の効率化から大きな時間短縮に繋がります。
仕事が早く終わるとプライベートの時間を時間を増やすことができますので、当サイトで得た知識を是非活用していきましょう。
以下のExcel記事もおすすめです。









