Excelの列幅を自動調整できるショートカットとクイックアクセスの方法
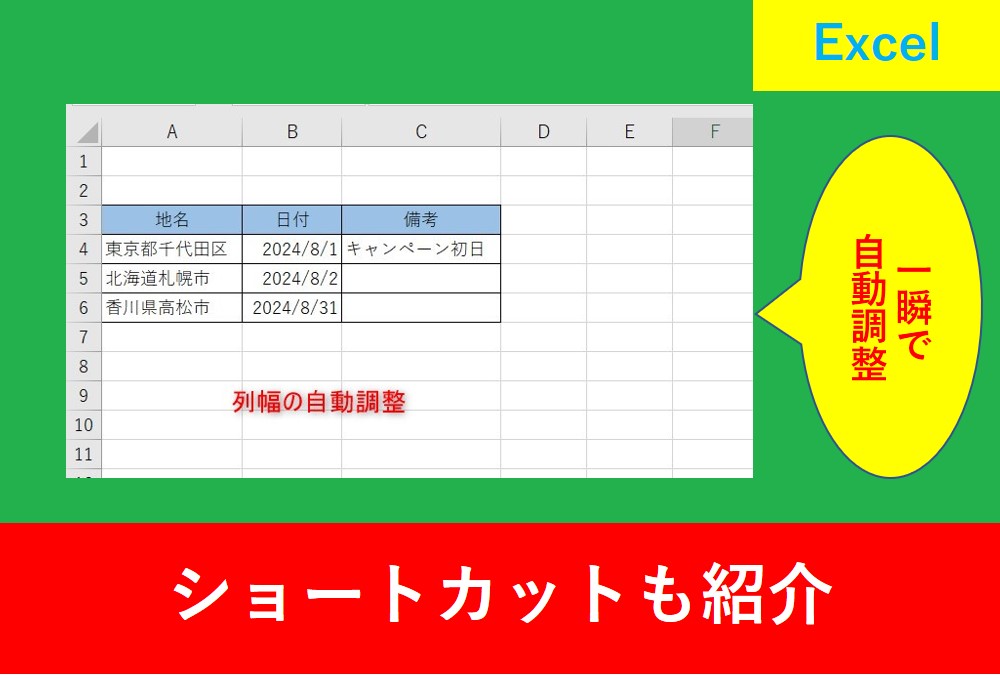
Excelで作業しているとうまく入らないのが列幅。一個ずつ修正することは可能ですが、実際に仕事で作業しているとかなり面倒ですよね。
そんなときに便利なのが一括で自動する方法。
そこでこの記事ではExcelの列幅を自動調整する方法やショートカットを紹介します。
一度覚えると仕事やプライベートでも応用できる場面が多いため、是非活用しましょう。
目次
Excelの列幅を自動調整するショートカット
まずはExcelでデータを作成し、Ctrl+Aを押すことで全て選択することができます。
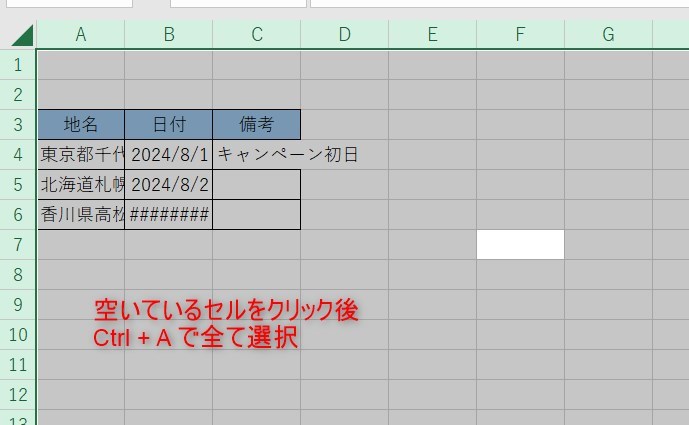
AはAllと考えて、全て選択できるショートカットと覚えましょう。
次に、ショートカットで自動調整します。Alt→H→O→Iの順にクリックすることで、全ての列を一瞬で自動調整することができます。
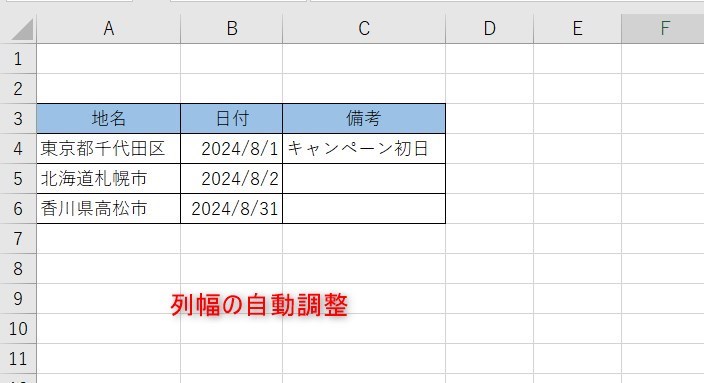
ショートカットを使わない場合
ショートカットを使わず、直接クリックする場合は「ホーム」タブ→「書式」→「列の幅の自動調整」となります。
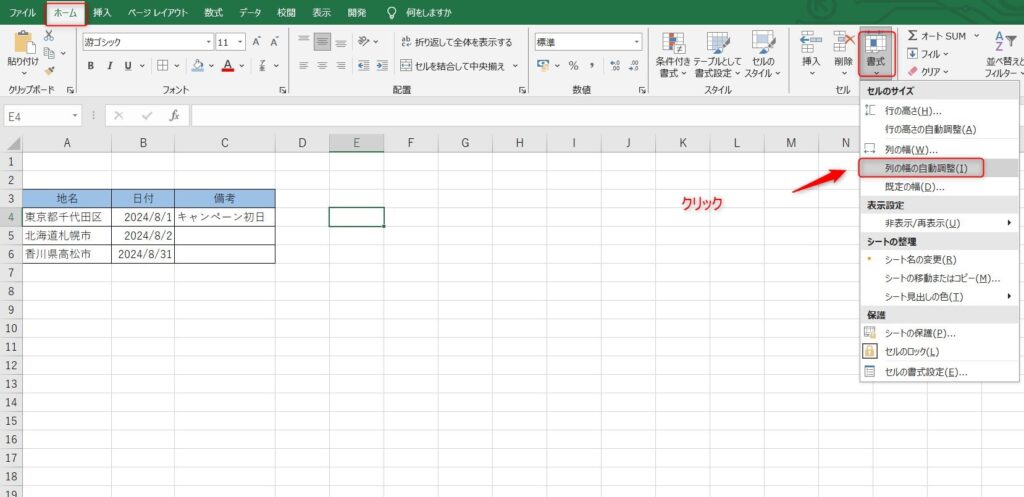
Excelの列幅を自動調整するクイックアクセスツール
ショートカットでもなくワンクリックで行う方法もあります。
下の画像のように、クイックアクセスツールバーのユーザー設定をクリックします。
そして、「その他のコマンド」を選択しましょう。
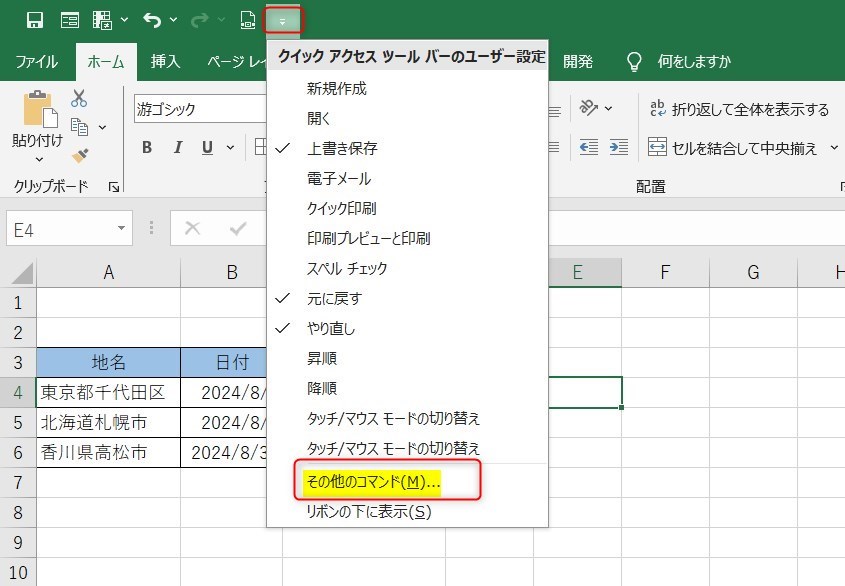
次に、コマンドの選択を「ホーム」タブにし、列の幅の自動調整を選択後「追加」をクリックします。
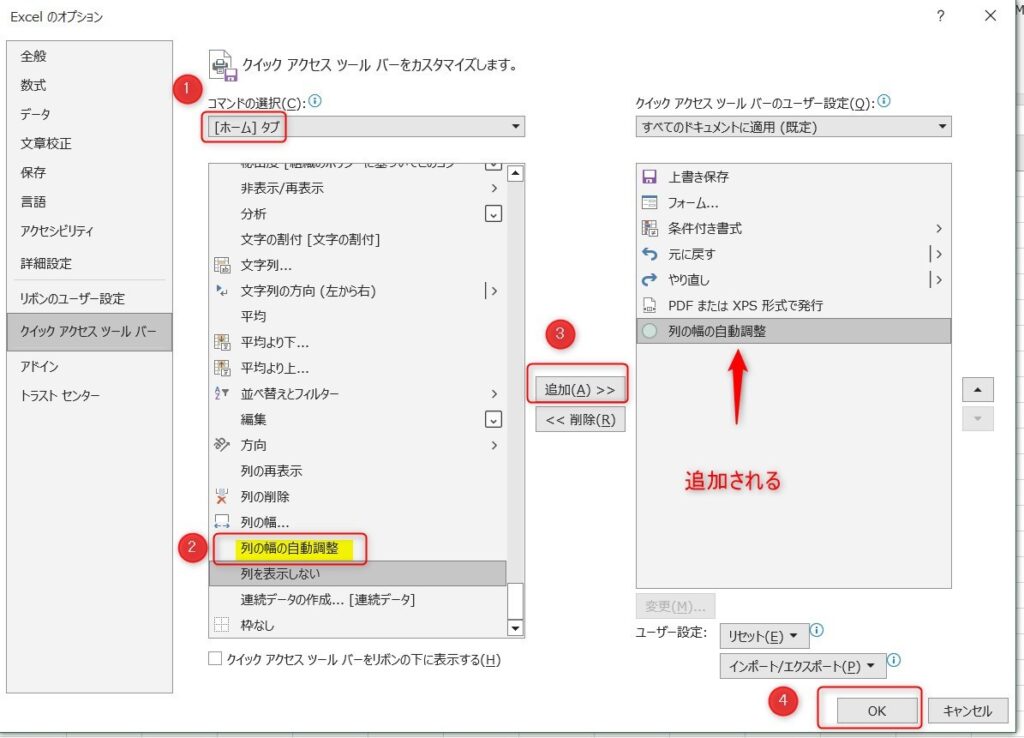
クイックアクセスツールバーに追加されたため、次回からこのアイコンをクリックすることで列の自動調整をすることができます。
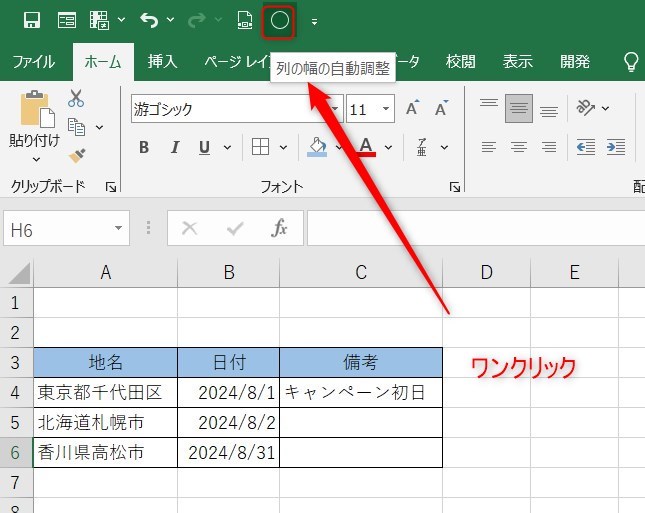
手動でExcelの列幅を調整する方法
一気にすべて列幅を調整するのではなく、一つずつ手動でやった方がやりやすい場合もあるでしょう。
その場合は列幅を調整したい列と次の列の間をダブルクリックします。
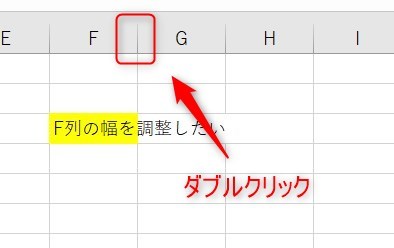
ダブルクリックすることで列幅がちょうどいいところまで調整してくれます。
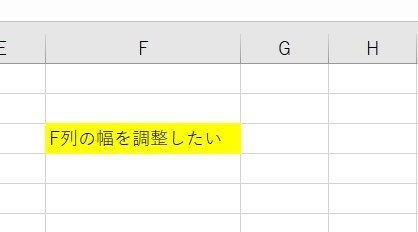
列幅じゃなく文字を自動調整する方法
Excelをしていると、今の列の中に自動で入るよう、文字の大きさを自動で調整してほしいこともありますよね?
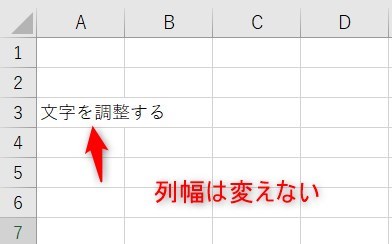
その場合は、調整したいセルを選択後、Ctrl+1を押します。
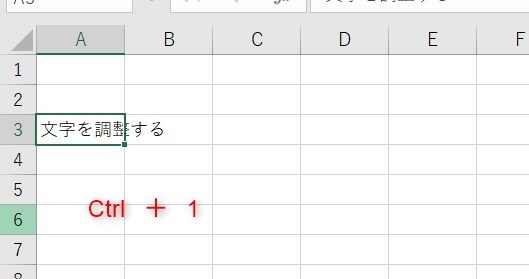
セルの書式設定のダイアログが表示されますので、「配置」タブで文字の制御を「縮小して全体に表示する」にチェックを入れます。
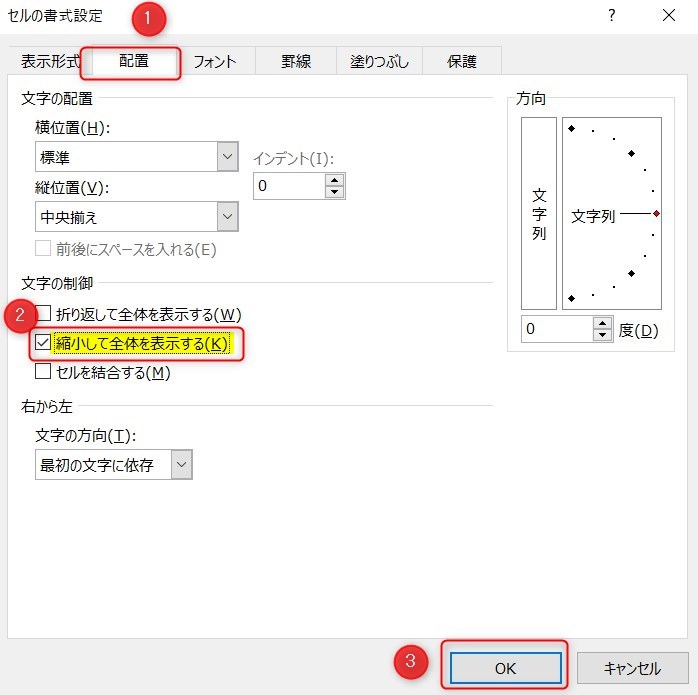
Excelの画面に戻ると列幅に合わせて自動で文字の大きさが調整されています。
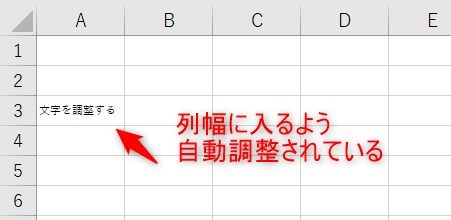
まとめ
今回はExcelの列幅を自動調整する方法やショートカットについて紹介しました。
実際に仕事など業務を行っていると、列に入らない文字は多くあります。
そんなときにドラッグで一つずつ調整すると手間がかかりますので、今回のように一気に自動調整することをおすすめします。
Excelの機能を使いこなすと、仕事の効率化から大きな時間短縮に繋がります。
仕事術のスキルが増えるとプライベートの時間を時間を増やすことができますので、当サイトで得た知識を是非活用していきましょう。
以下のExcel記事もおすすめです。









