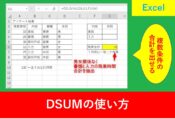【Excel関数】DAYで日付を出す方法と条件付き書式の応用を解説

日付を出す関数は様々ですが、日付を出すときに一番シンプルで分かりやすいのがDAY関数です。
そこでこの記事ではDAY関数の使い方を紹介します。
DAY関数の使い方は自体はシンプルなものですが、条件付き書式を使用するとさらに便利になりますので、この記事を読んで是非参考にしていきましょう。
DAY関数とは?
DAY関数とは、指定したセルなどを基準に日付を出す関数です。
同じく日付を扱う関数としては、「年」を出す関数としてYEAR関数や、「月」を出す関数としてMONTH関数などがあります。
DAY関数の使い方
DAY関数を使用するときは以下の引数を記述します。
【引数の詳細】
| シリアル値 | 日付のセルや日付を直接指定する。日付を直接指定する場合はダブルクオーテーション「””」で囲む必要がある。 |
引数については以下の記事でも解説しています。
今日の日付を呼び出す方法
DAY関数を使うときに一番早いのは直接入力する方法です。
DAY()でセルを直接入れることで完了です。
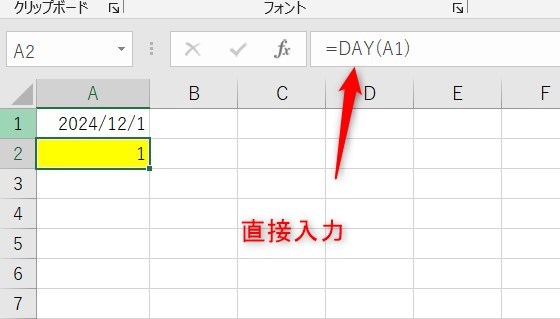
数式は以下のようになります。
ただ、日付を入力する関数名を忘れてしまうこともあるでしょう。
そんなときは関数を入力したいセルを選択し、fxと書いている「関数の挿入」をクリックしましょう。
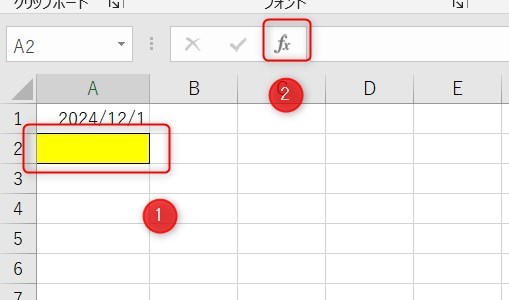
続いて、関数の検索で「日付」と入力し、検索開始ボタンをクリックします。そして、関数名で「DAY」を選択し、OKをクリックします。
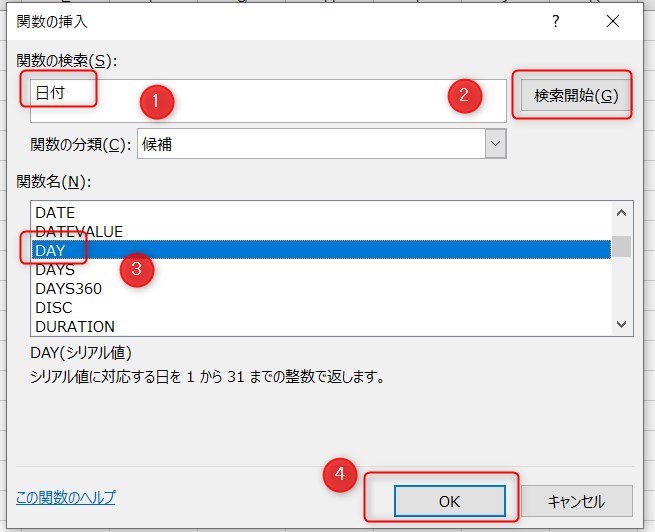
シリアル値に日付を入力しているセルを入れることで完成です。
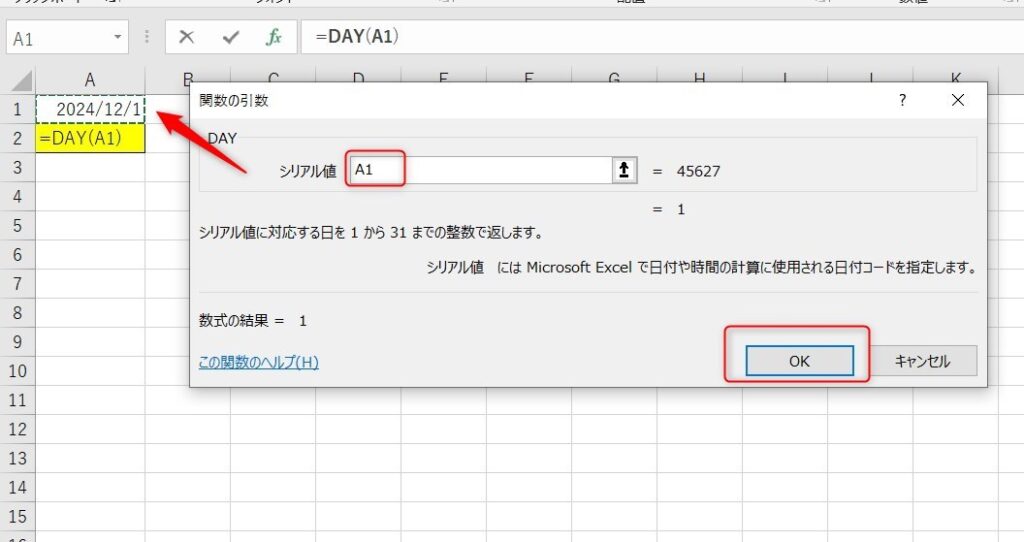
日付と条件付き書式の応用
DAY関数など日付を扱う場合は条件付き書式を使うことで応用の幅が広がります。
今回は「先週」の日付のみ黄色に背景色を設定する方法を解説します。
「ホーム」→「条件付き書式」→「新しいルール」を選択しましょう。
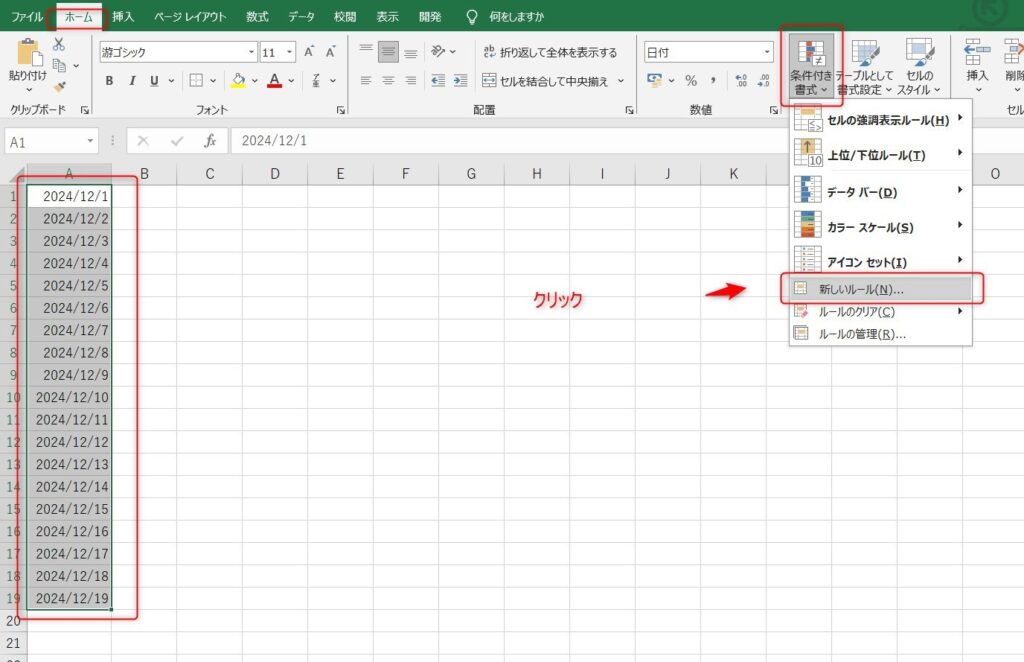
次に「指定の値を含むセルだけを書式設定」をクリックし、次のセルのみを書式設定のところで「日付」「先週」とし、「書式」をクリックします。
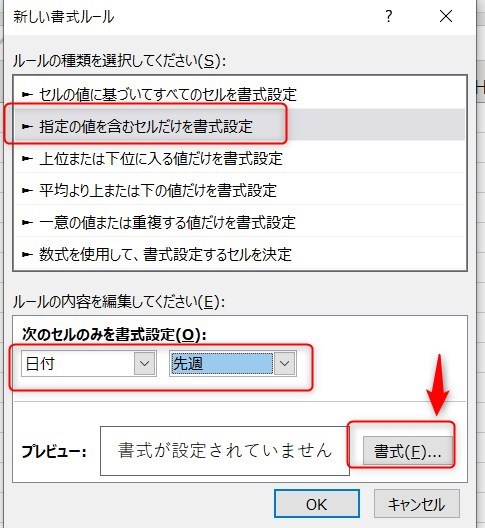
次に「塗りつぶし」で背景色を黄色に設定します。
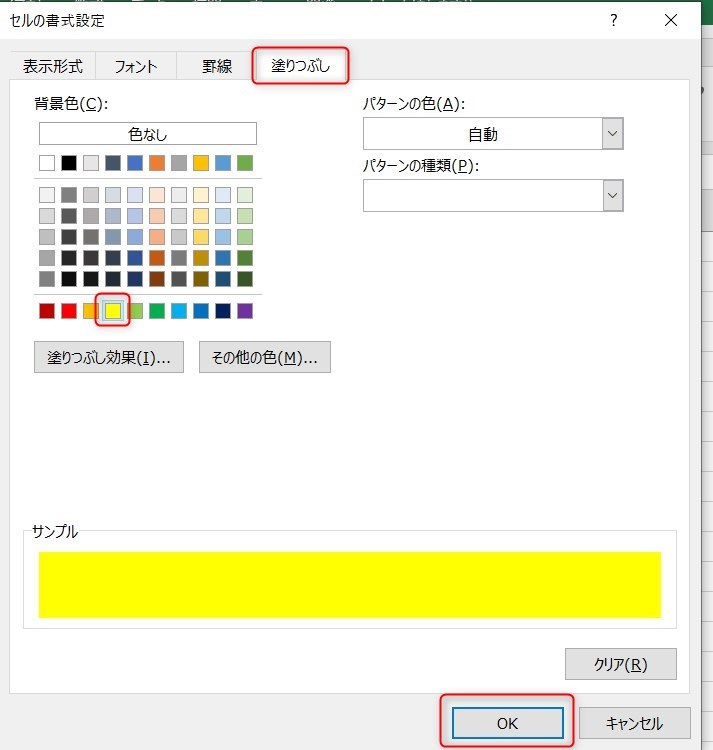
最後にOKを押します。
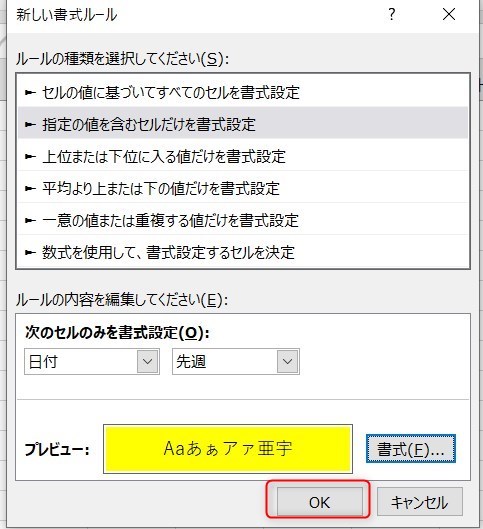
これで先週の日付のみ黄色に設定することができました。
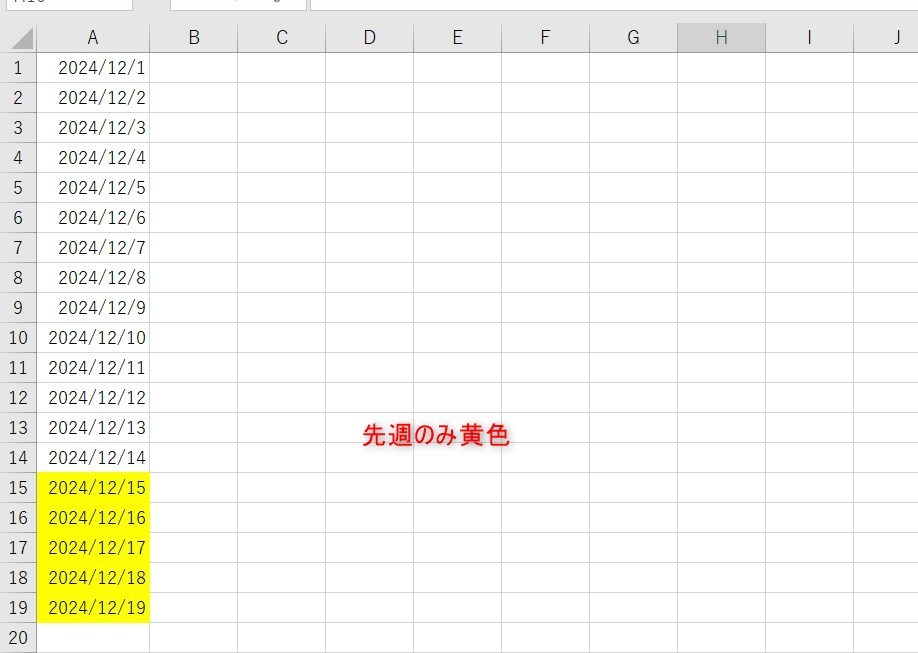
DAY関数のまとめ
今回はDAY関数の使い方について紹介しました。
DAY関数そのものも便利ですが、日付は条件付き書式を使うことでもっと実用的になります。
Excelの機能を使いこなすと、仕事の効率化から大きな時間短縮に繋がります。
仕事術のスキルが増えるとプライベートの時間を時間を増やすことができますので、当サイトで得た知識を是非活用していきましょう。
以下のExcel記事もおすすめです。