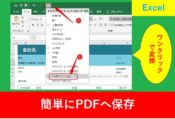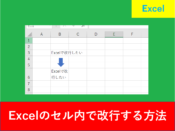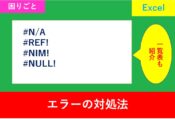Excelのプルダウン(データの入力規則)で指定したリスト以外の入力時のエラーを消す方法
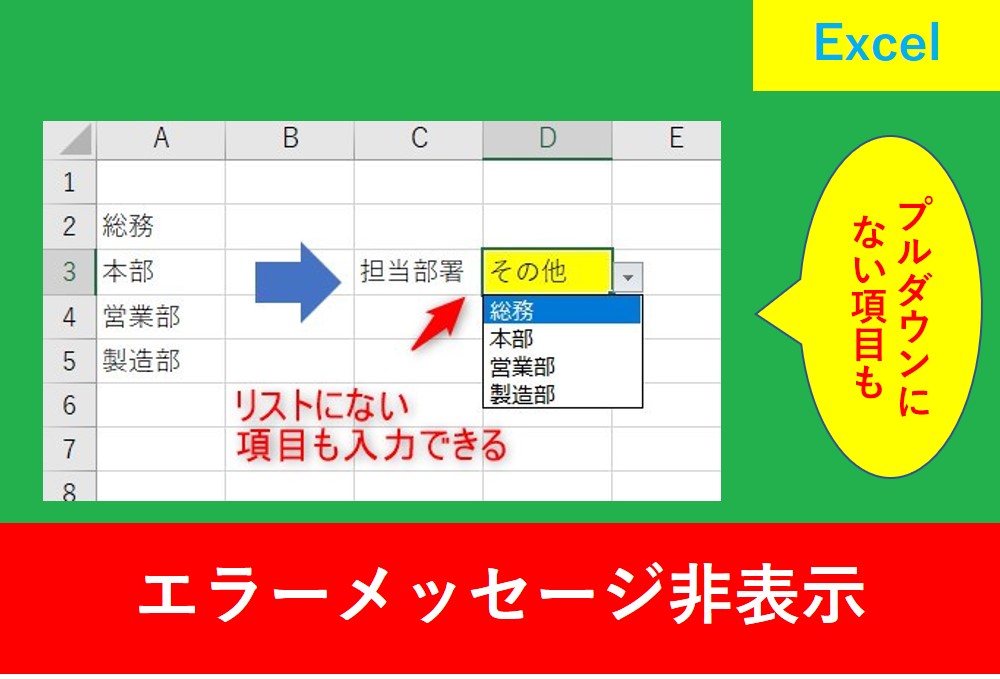
Excelで便利なプルダウン、Excel上ではデータの入力規則の機能を使用して設定することができますが、設定したリスト以外のデータを入力するとエラーが発生します。
入力ミスを防ぐために便利な機能ですが、「今は入力したい」など、状況に応じてエラーを無視して入力したいと思うときはありますよね?
そこでこの記事ではExcelのプルダウンで指定したリスト以外の入力時のエラーを消す方法を紹介します。
一度覚えると簡単に応用することができますので、この記事を是非参考に仕事術として活用していきましょう。
Excelのプルダウン(データの入力規則)でリスト以外の入力時のエラーを消す方法
Excelのプルダウン(データの入力規則)について、途中までは設定方法は同じです。
今回はsheet1にリスト化したい部署名を先に入力します。
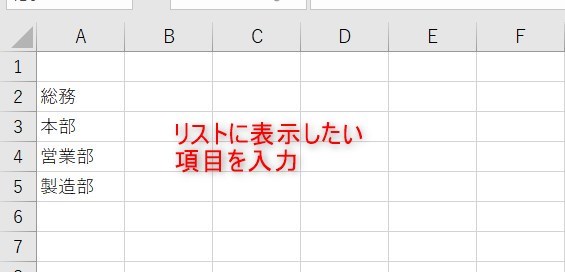
次に、設定したいセルを選択した上で「データ」タブのデータの入力規則を選択します。
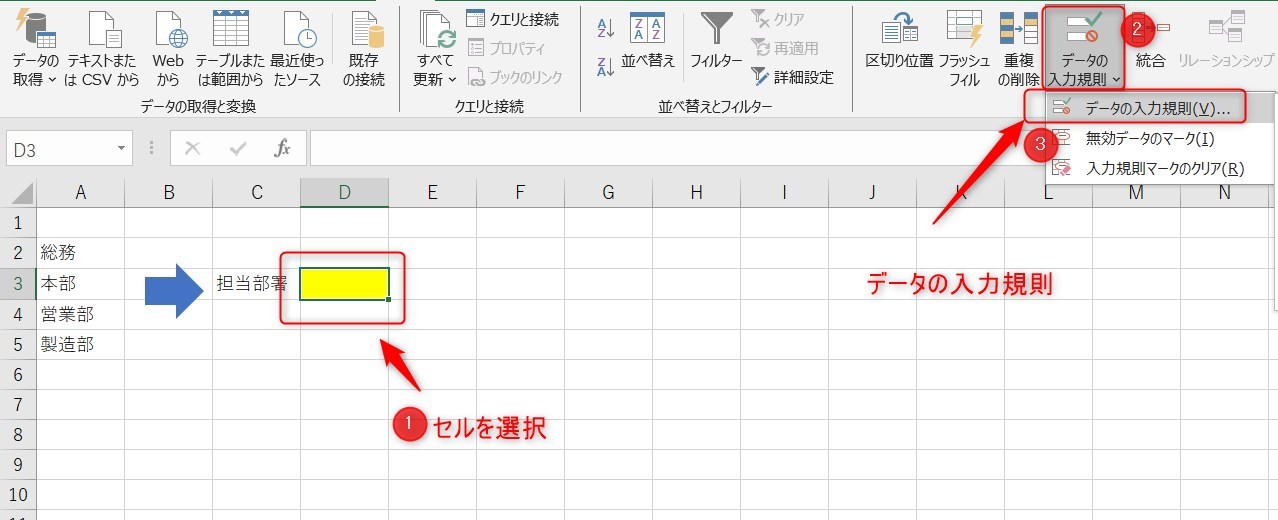
次に、「設定」タブで入力値の種類をリストにし、元の値でリストにしたい範囲を入力します。今回はA2からA5のセルに部署名を入力していますので、その範囲を設定しました。
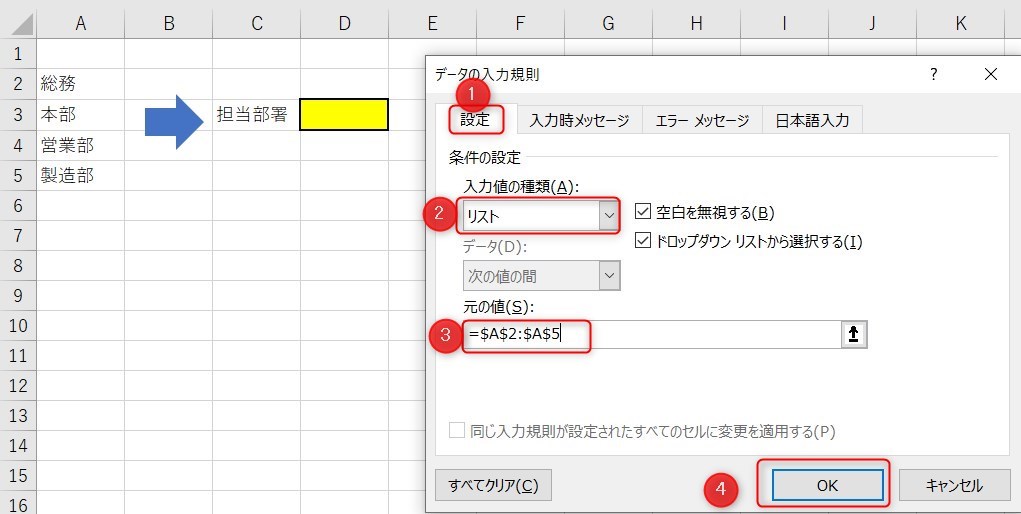
ここまでは普段と変わらないのですが、次の設定でエラー表示を表示させずに入力することができるようになります。
手順としては「エラーメッセージ」タブを選択し、「無効なデータが入力されたらエラーメッセージを表示する」のチェックを外します。
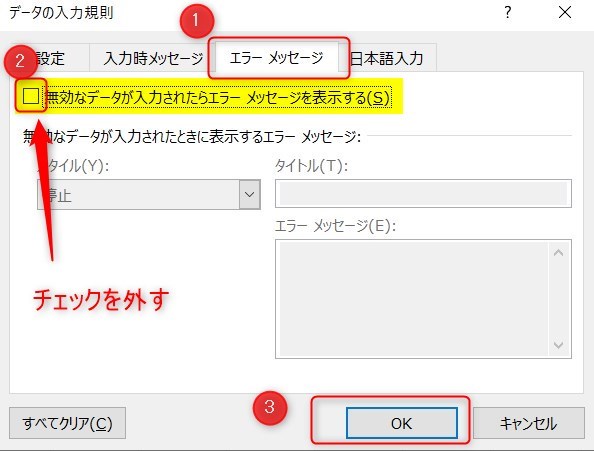
これだけで普段リストにない項目も入力できるようになります。
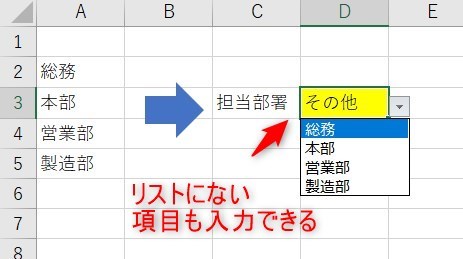
上の図では、総務、本部、正業部、製造部の4つの部署をプルダウンに設定していたのに対し、その他という項目を手動で入力してみました。
Excelのプルダウン(データの入力規則)でリスト以外も入力する方法(警告有り)
先ほどはエラーメッセージが全くない状態でリストにない項目を入力できるようにしましたが、仕事では自分以外のメンバーが使用する際、エラーメッセージは表示したいけど状況によっては手動で入力もしたいということもありますよね?
Excelではエラーメッセージを表示した上でリストにない項目を入力する方法もあります。「エラーメッセージ」タブの「無効なデータ入力…」について、先ほどはチェックを外しましたが、もう一度チェック有りにしましょう。
そして、スタイルを「注意」または「情報」に設定することでエラーメッセージ有りの状態でリストにない項目を入力できます。
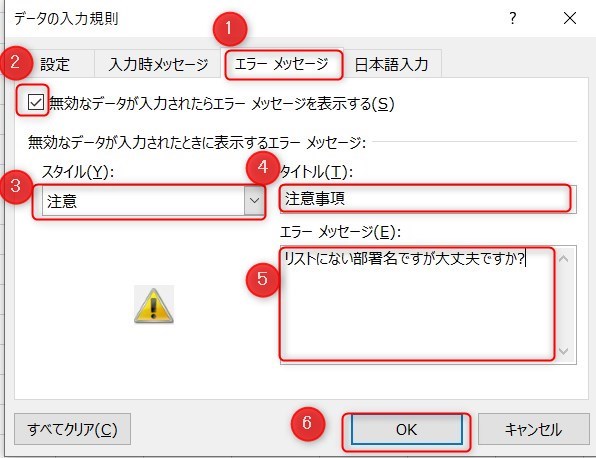
タイトルとエラーメッセージは入力しても空白でも大丈夫です。もし入力した場合、以下の画像のように反映されます。
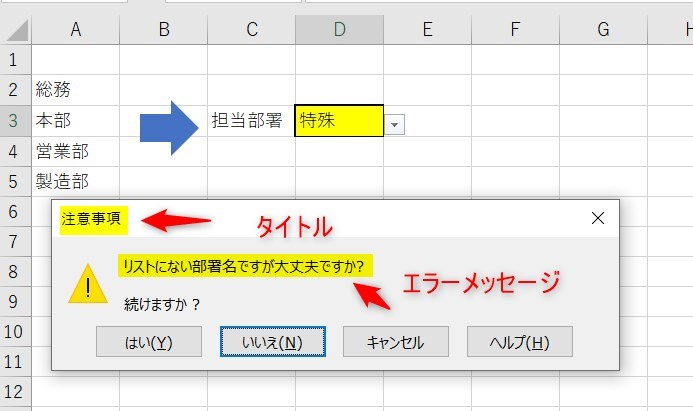
ひこタイトルとメッセージを入力することで、他の人が作業するときに視覚的に分かりやすくなる!
まとめ
今回はExcelのプルダウンで指定したリスト以外の入力時のエラーを消す方法について紹介しました。
プルダウン(データの入力規則)は私も実際に仕事でもよく使う機能ですが、パソコンを使用している人の中でも今回の使い方を知らない方は多くいます。
ただ、リストにないけど今回だけ入力したい、ということはよくあることなので、是非使用し見ましょう。
Excelの機能を使いこなすと、仕事の効率化から大きな時間短縮に繋がります。
仕事術のスキルが増えるとプライベートの時間を時間を増やすことができますので、当サイトで得た知識を是非活用していきましょう。
以下のExcel記事もおすすめです。