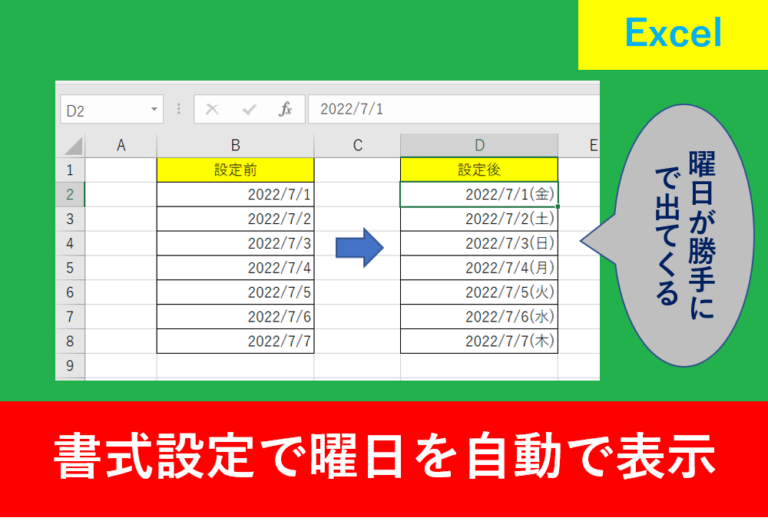【Excel関数】TODAY関数で今日の日付や翌日と前日の出し方を解説
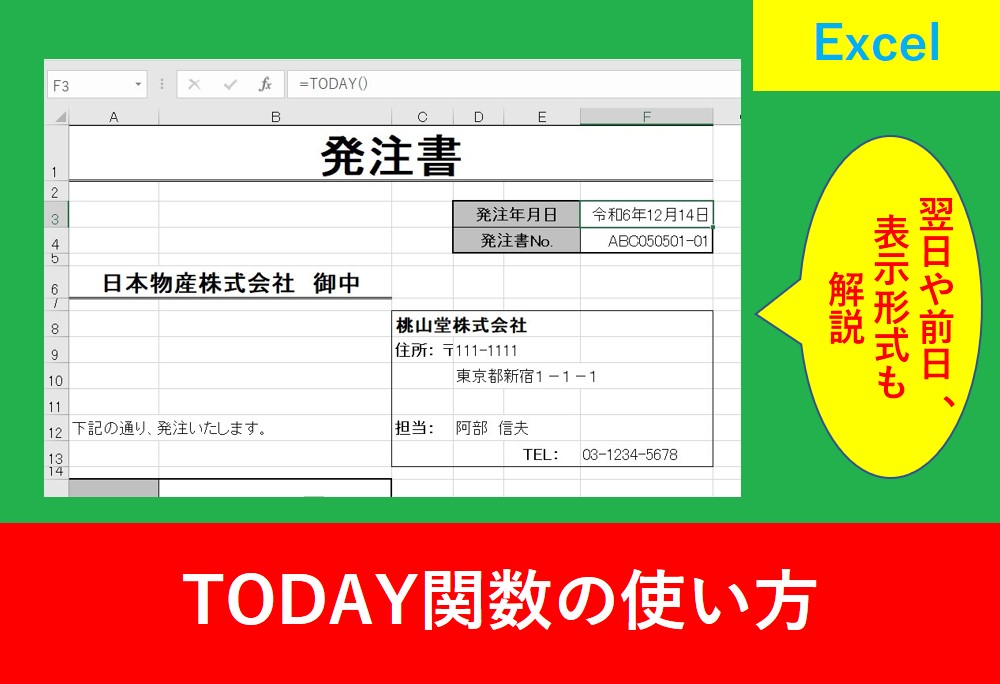
Excelでは請求書や発注書など今日の日付を良く出したい場面がよくあります。
そんなときに便利なのがTODAY関数です。
そこでこの記事ではTODAY関数の使い方を紹介します。
翌日や前日の出し方、さらには表示形式を使用した日付のいろんな設定も解説しますので、是非参考にしていきましょう。
目次
TODAY関数とは?
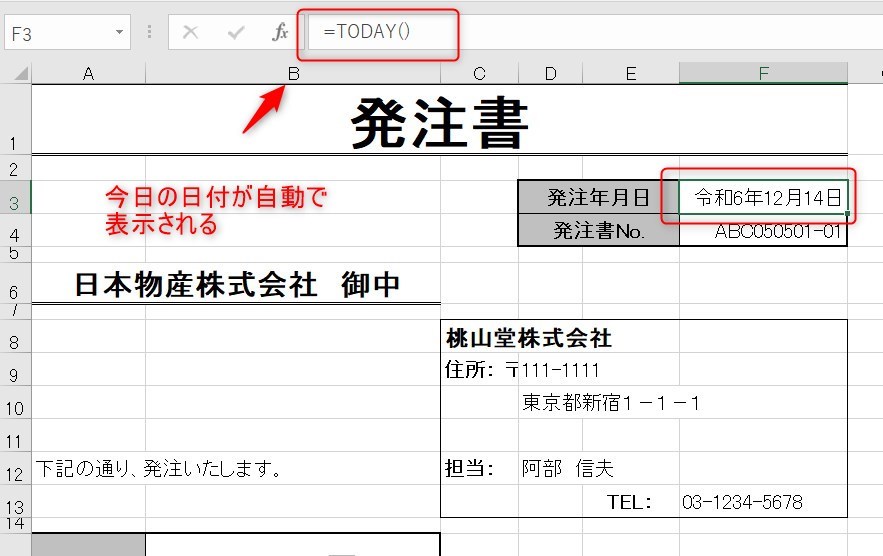
上の画像のように、TODAY関数は今日の日付を自動で表示することができる関数です。
一度保存しておくと、ファイルを開きなおしたら毎回新しい日付に更新されています。
基本的に自動で更新されるため、「購入日」のように履歴として消したくないときはTODAY関数を入れないように注意
TODAY関数の使い方
TODAY関数を使用するときは以下の引数を記述します。
この関数では引数がない。
【引数の詳細】
| 引数について | 引数は存在しないが、()は省略することができない |
引数については以下の記事でも解説しています。
今日の日付を出す
TODAY関数ではカッコの中身がないため、一番簡単なのは直接数式を入力する方法だと思います。
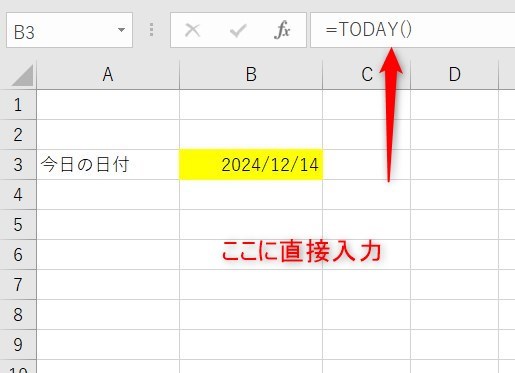
数式は以下のようになります。
TODAY関数の使い方を忘れた場合
ただ、そもそも今日の日付の関数がTODAYと思い出せないこともあると思います。そんなときは関数を入力したいセルを選択し、fxと書いている「関数の挿入」をクリックしましょう。
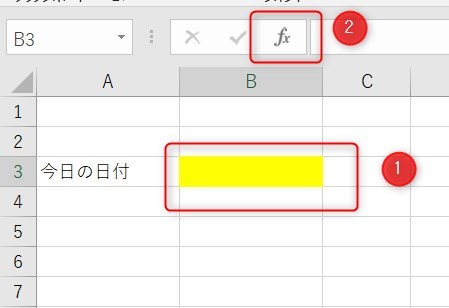
続いて、関数の検索で「現在の日付」または「日付」と入力し、検索開始ボタンをクリックします。そして、関数名で「TODAY」を選択し、OKをクリックします。
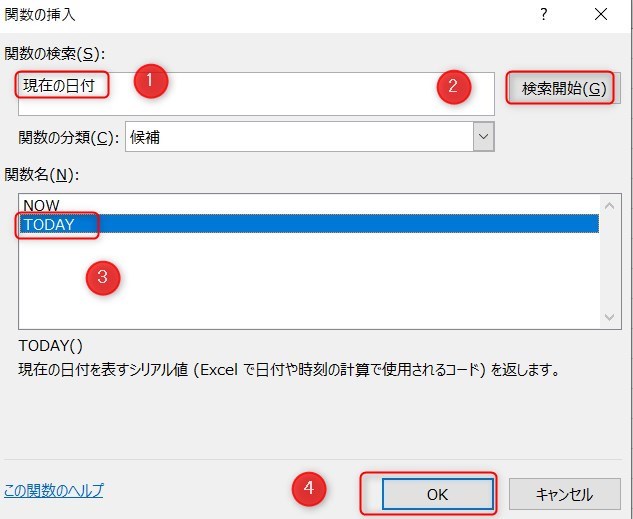
下の図のようにメッセージがでますが、こちらは気にしなくてOKです。
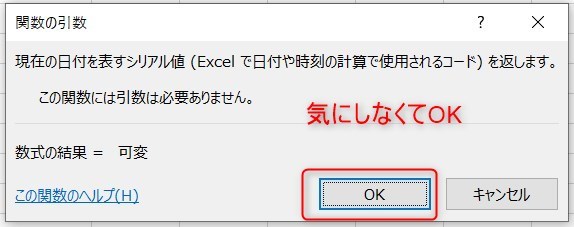
今日の日付の表示形式の変更
初期設定では西暦で表示されると思いますが、和歴で表示したということもありますよね?
そんなときの手順を紹介します。
まずは設定したセルを選択し、Ctrl+1でダイアログを表示させます。
次に、「表示形式」で「日付」を選択し、カレンダーの種類は「和歴」にします。最後に種類で表示したい形式を選択したあとはOKで完成です。
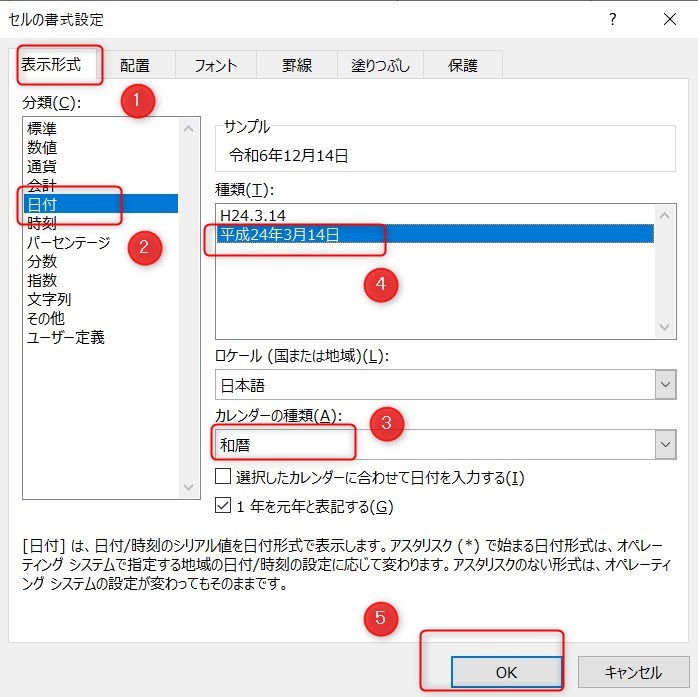
ただし、入力が終わった後に####のエラーになるときもあります。その場合は列幅が短いことが原因なので、列幅を広げましょう。
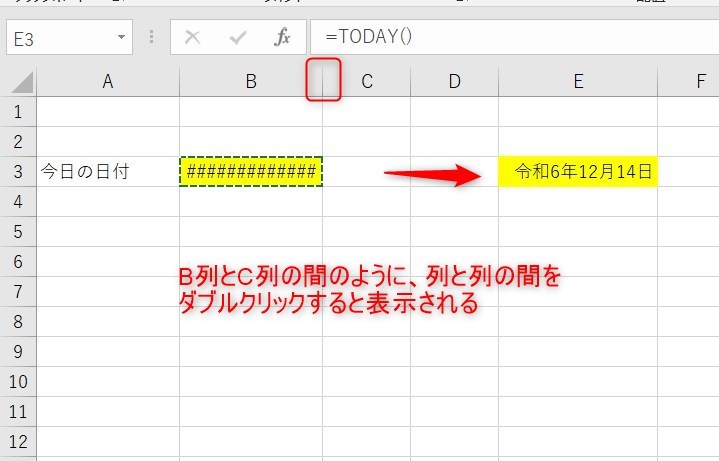
Excelのエラーについては以下の記事でもまとめています。
TODAYを使って翌日と前日を出す方法
たまに翌日と前日を出したいこともありますよね。
そんなときはTODAY関数に少し数式を少し足します。
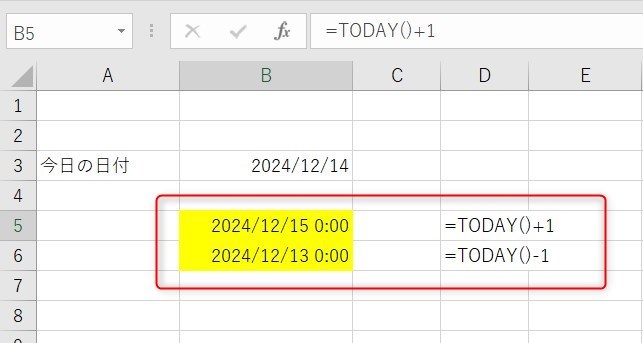
数式は以下のようになります。
ひこ7日後にしたいときは+7、10日前にしたいときは-10とします
ただ、この場合表示形式が自動で時間も入っていることがあります。
先ほどと同じように、Ctrl+1でセルの書式設定画面を呼び出します。
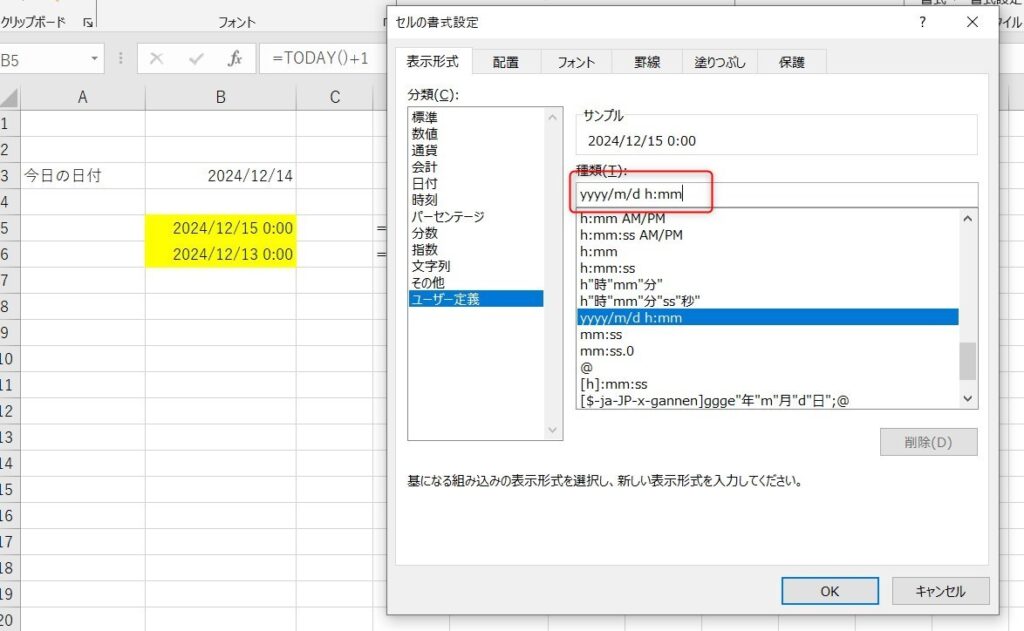
種類の名前を「yyyy/m/d」に修正します。
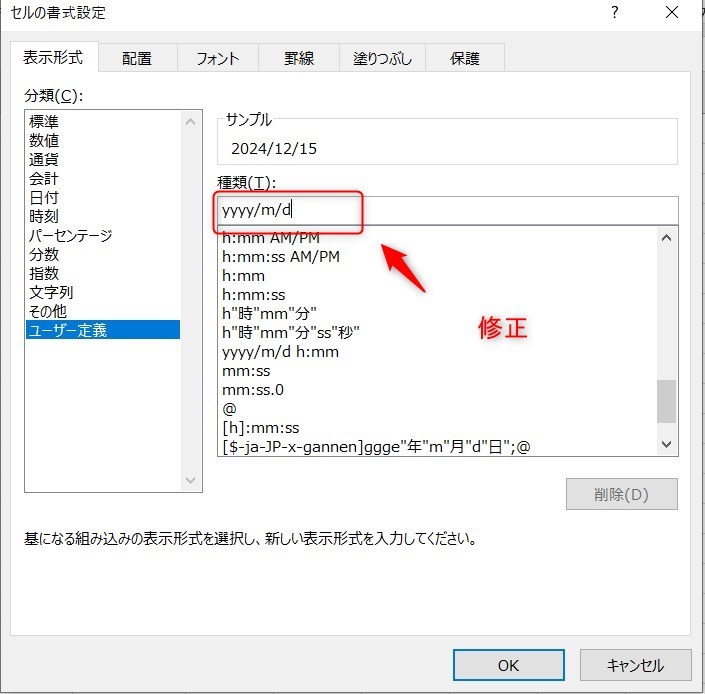
また、表示形式でユーザー定義で「(aaa)」を入れると曜日も自動で入ります。
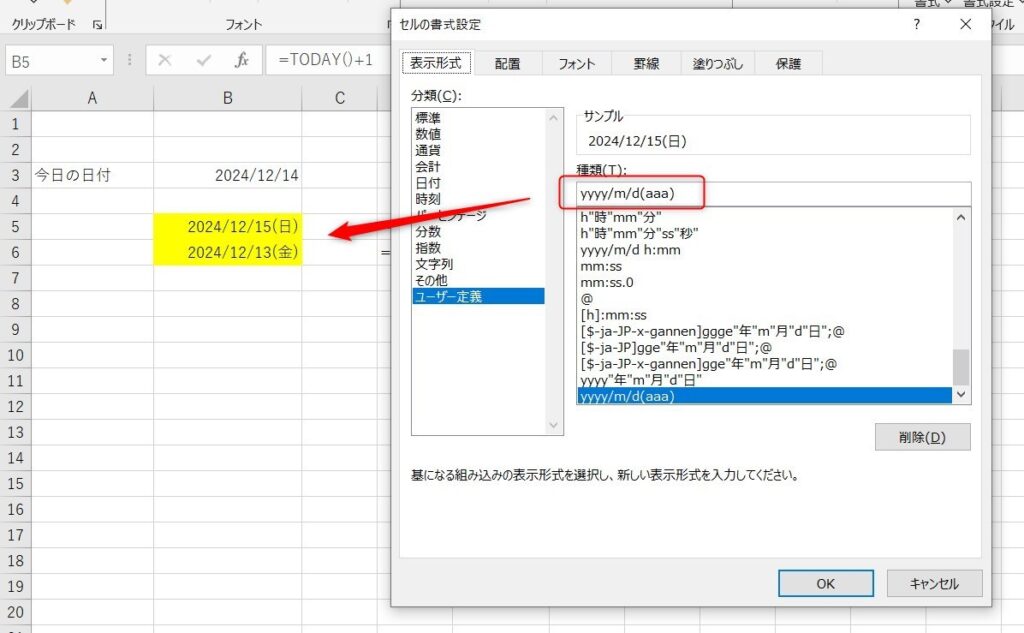
以下の記事では曜日の表示形式についてもっと詳しくいろんな種類を紹介しています。
TODAY関数のまとめ
今回はTODAY関数の使い方について紹介しました。
個人的にも普段仕事で使用する関数のため、一度覚えると非常に便利な関数です。
Excelの機能を使いこなすと、仕事の効率化から大きな時間短縮に繋がります。
仕事術のスキルが増えるとプライベートの時間を時間を増やすことができますので、当サイトで得た知識を是非活用していきましょう。
以下のExcel記事もおすすめです。