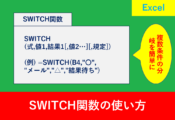【Excel関数】VLOOKUPを初心者向けに解説

表の中から指定した商品に該当する単価やコードを抜き出したいとき、便利な関数がVLOOKUPです。
事務系の仕事でもSUM関数やIF関数と並んで使う頻度の多い関数となりますが、仕事中に使い方はなかなか聞きにくいものです。
そこでこの記事ではVLOOKUP関数の使い方を紹介します。
VLOOKUPは他の関数と応用することも多いものですが、まずはVLOOKUPの初心者向きとしたシンプルな使い方を紹介します。
目次
VLOOKUP関数とは?
VLOOKUP関数とは、指定したキーワードを元に表の中から該当する値を取り出す関数です。検索の方法としても「完全一致」「近似検索」というように種類がありますので、この記事で詳細をお伝えします。
VLOOKUP関数の使い方
VLOOKUP関数を使用するときは以下の引数を記述します。
【引数の詳細】
| 検索値 | 検索用のキーワードが入ったセルを指定 |
| 範囲 | 検索に使う表のセル範囲や、セル範囲に付けた名前やテーブル名を指定 |
| 列番号 | 範囲の左端1列目とし、知りたい情報がある列を数値で指定する |
| 検索方法 | 完全一致にしたいときはFALSE、検索値に近い値を得るときは省略またはTRUE |
引数については以下の記事でも解説しています。
表の中から単価を取り出す方法
VLOOKUPを使用して商品単価を求める方法を紹介します。
関数を入力したいセルを選択し、fxと書いている「関数の挿入」をクリックしましょう。
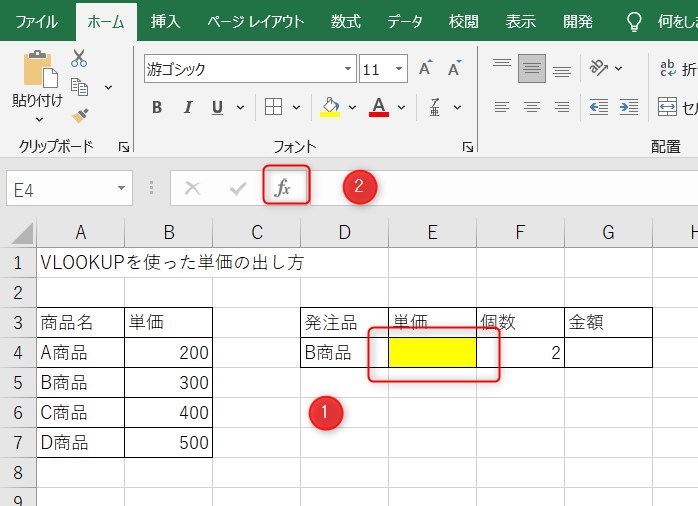
続いて、関数の検索で「検索値」と入力し、検索開始ボタンをクリックします。そして、関数名で「VLOOKUP」を選択し、OKをクリックします。
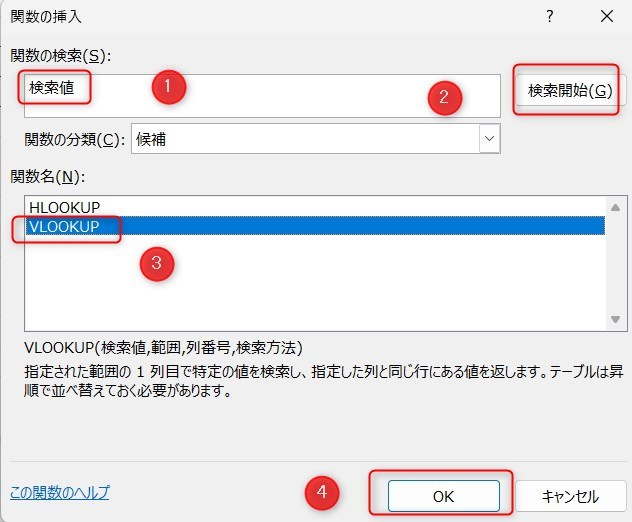
検索値はD4とします。範囲は表を選択するため、A4からB7のセルを選択します。列番号はその表の中から何列目の値を表示するかという意味となるため、今回は2とします。検索方法は省略してかまいません。
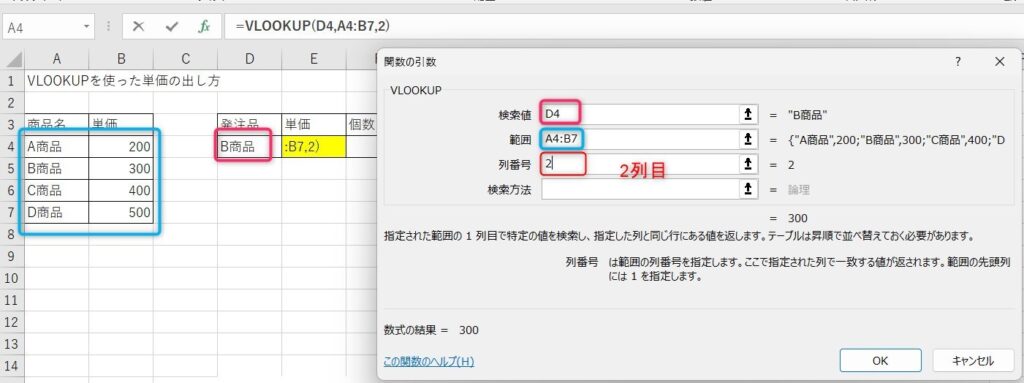
OKをクリックすると以下のように表示されます。
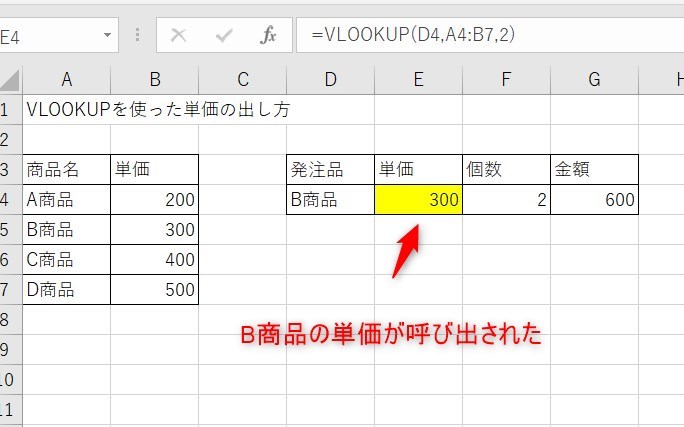
数式は以下のようになります。
TRUEとFALSEの違い
先ほどの数式では検索方法を省略したのですが、その場合は検索する値で同じものがなかった場合、近い値を呼び出します。
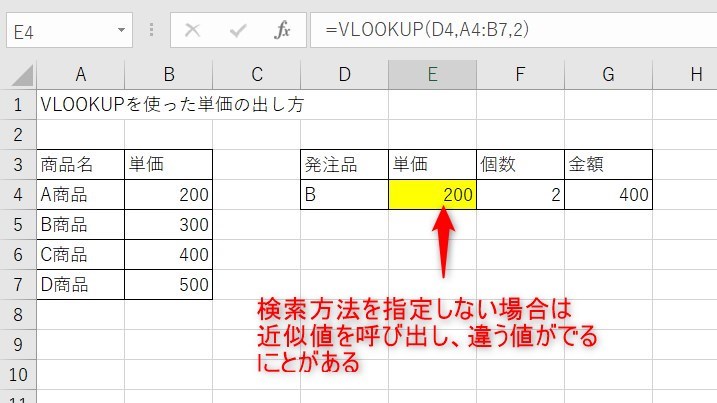
違い値といっても、Bという商品に近いB商品を呼び出してくれるわけではないため、意図しない結果になることもあります。
また、完全一致にした場合は以下のようにエラーになります。
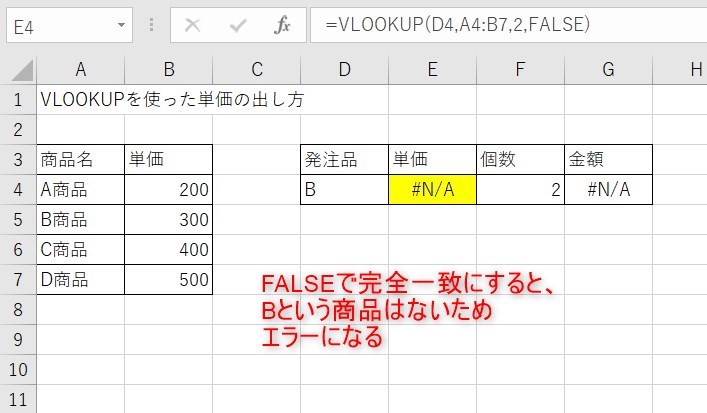
この場合どちらの設定がいいかは様々ですが、エラーなどおかしい値をすぐに見つけたい場合はFALSEとして検索方法を完全一致にすることをおすすめします。
間違った値を見つけやすくするならFALSEで完全一致。エラーを表示せず近い値を入れたいときは類似値で検索方法を省略。一番は値を正しく入力することが大事
VLOOKUPでランクを決める方法
実は先ほどの検索方法で近似値にしたいこともあります。
下の図のように、0から19がEランク、20から39がDランクというように値でランク分けするときには検索方法を省略して近似値にします。
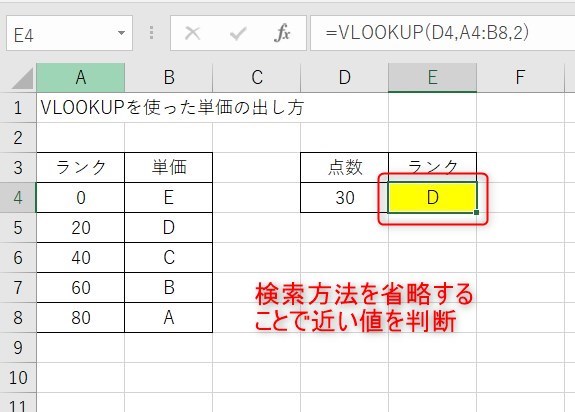
数式は以下のようになります。
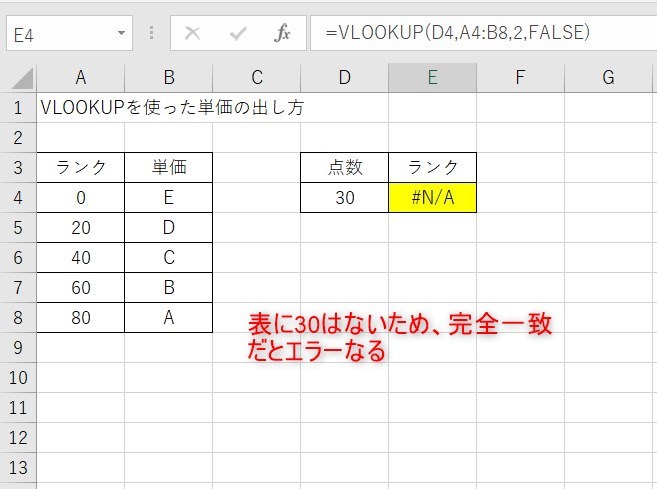
また、検索方法を省略とTRUEは全く同じ意味で、近似値となります。
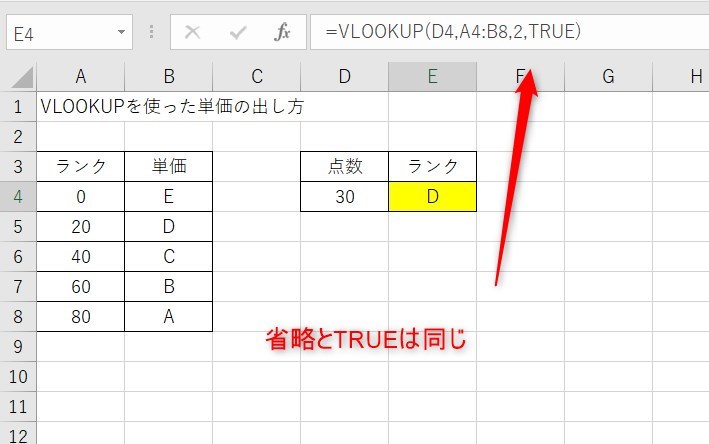
このようにTRUEとFALSE、つまり近似値と完全一致を使い分けしていきましょう。
VLOOKUP関数のまとめ
今回はVLOOKUP関数の使い方について紹介しました。
関数は応用することで幅広くできることが増えますが、初心者や慣れていない方は特に、少しずつできるところからスキルアップしていきましょう。
Excelの機能を使いこなすと、仕事の効率化から大きな時間短縮に繋がります。
仕事術のスキルが増えるとプライベートの時間を時間を増やすことができますので、当サイトで得た知識を是非活用していきましょう。
以下のExcel記事もおすすめです。