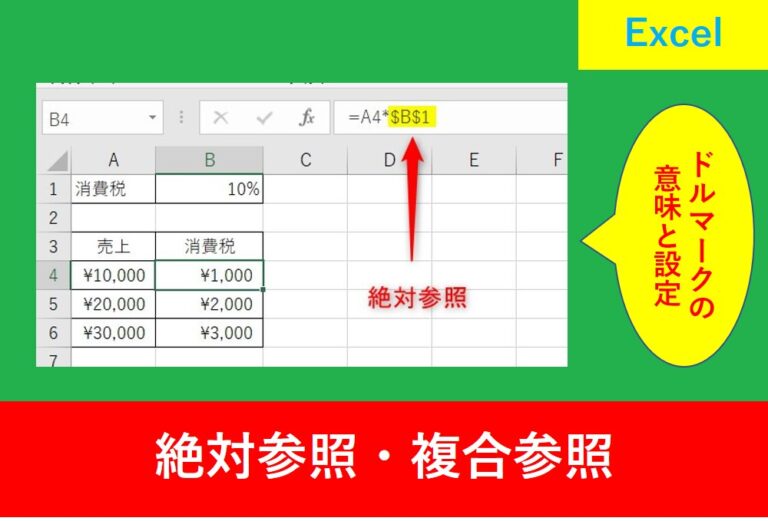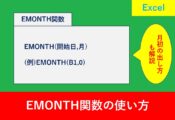【Excel関数】WORKDAY関数でずれるときの対処法と土日を除く使い方

【Excel関数】WORKDAY関数でずれるときの対処法と土日を除く使い方
Excelで指定した日数後の日付を出すのに便利なWORKDAY関数ですが、関数の使い方で困る話をよく聞きます。
そこでこの記事ではWORKDAY関数の使い方を紹介します。
数式をコピーした時にずれる場合の直し方や土日を除く数式の方法と祝日の設定方法も解説しますので、この記事を読んで、是非Excelのシートに反映させていきましょう。
目次
WORKDAY関数とは?
WORKDAY関数とは、指定した営業日後の日付を求める関数です。営業日と言うのは休みの日を除いた日付となり、WORKDAY関数では土日を休日として自動で設定されています。
WORKDAY関数の使い方
WORKDAY関数を使用するときは以下の引数を記述します。
【引数の詳細】
| 開始日 | 基準となる日付を指定する。引数に直接入力する際はダブルクオーテーション「””」で囲む。 |
| 日数 | 日数にあたる整数や整数の入ったセルを指定する。正の整数は開始日より後の日付となり、負の整数は開始日より前の日付となる。 |
| 祭日 | 土日を除いた休日や祝日を入力したセルを指定する。 |
引数については以下の記事でも解説しています。
土日を除いた日付の設定方法
今日の日付から6営業日後の日付を求める方法を紹介します。また、今日の日付はTODAY関数で求めることができます。
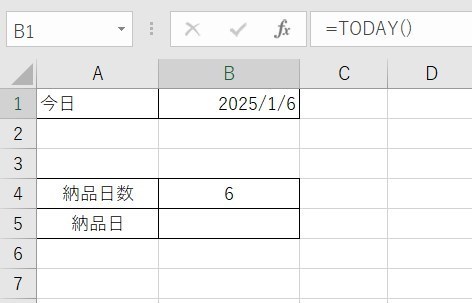
関数を入力したいセルを選択し、fxと書いている「関数の挿入」をクリックしましょう。
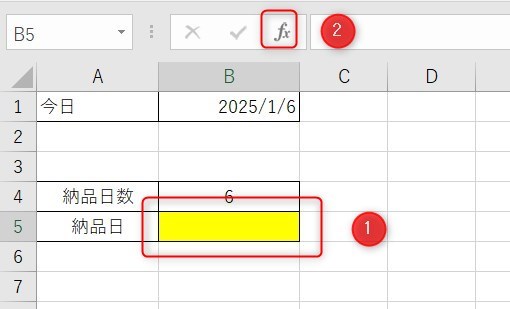
続いて、関数の検索で「日数」と入力し、検索開始ボタンをクリックします。そして、関数名で「WORKDAY」を選択し、OKをクリックします。
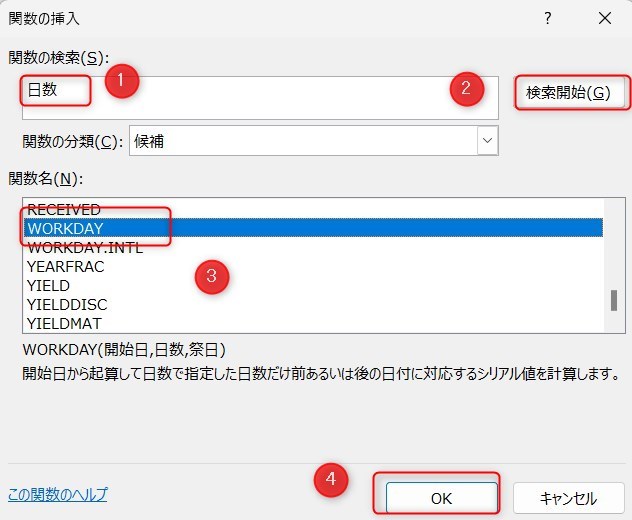
次に開始日を日付が入力されているB1とし、日数はB4とします。
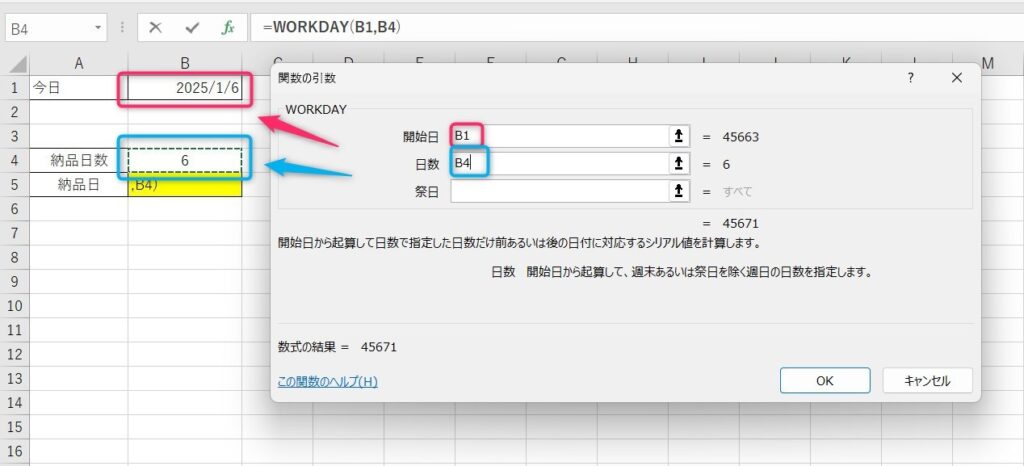
数式は以下のようになります。
日付の表示がおかしいときの直し方
数式が合っているのに結果が変な数字になることがよくあります。この原因の多くは表示形式が「標準」になっているためです。
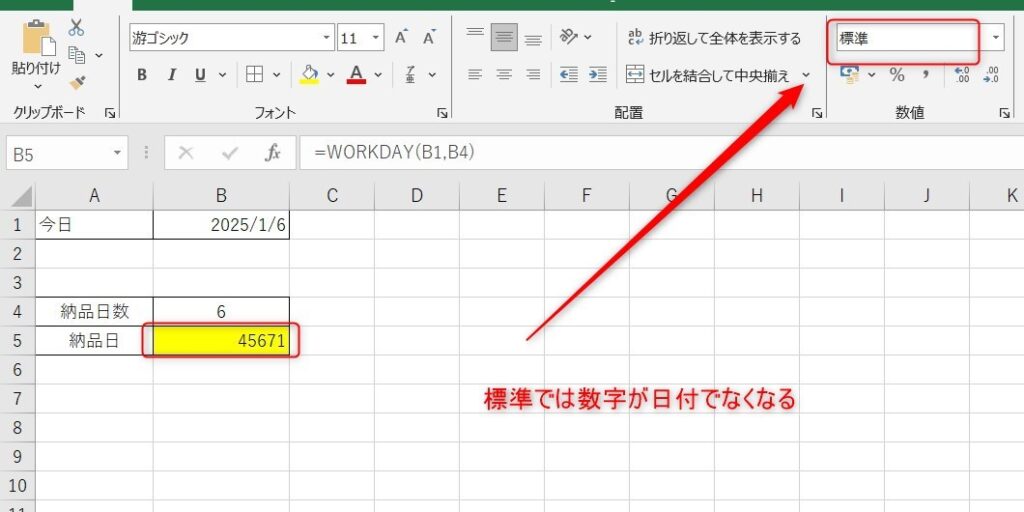
この場合は表示形式を「短い日付形式」などに変更すると解決します。
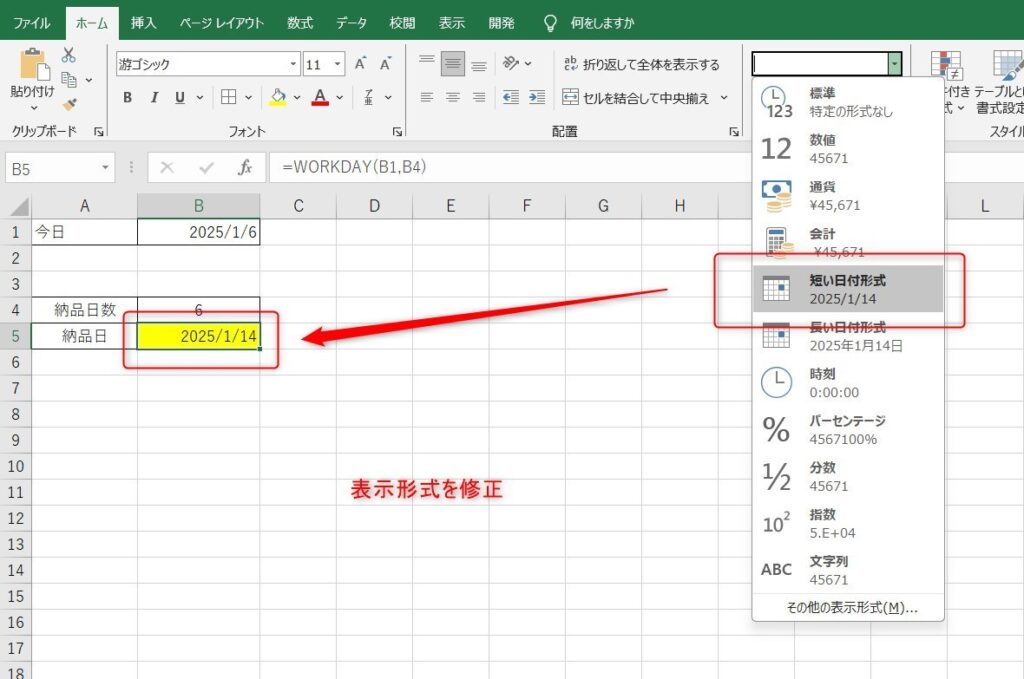
また、###となっていることもあります。
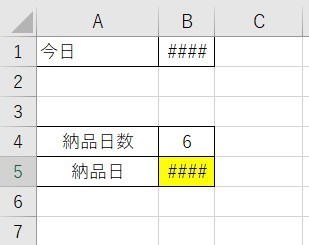
これは列の幅が短いときに起きるエラーのため、列の幅を広げると解決します。
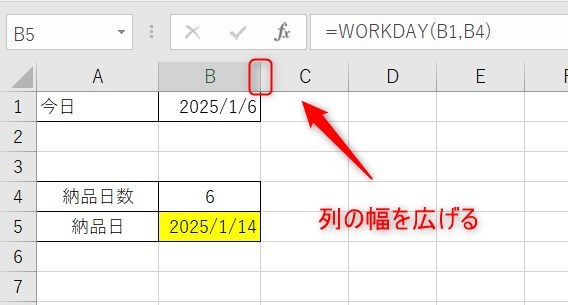
また、エラーの対処法は以下の記事も参考になります。
土日と祝日も除いた日付の設定方法
次は土日と祝日の両方を除いた日付の出し方をお伝えします。
下準備として祝日の一覧をsheetに出しましょう。
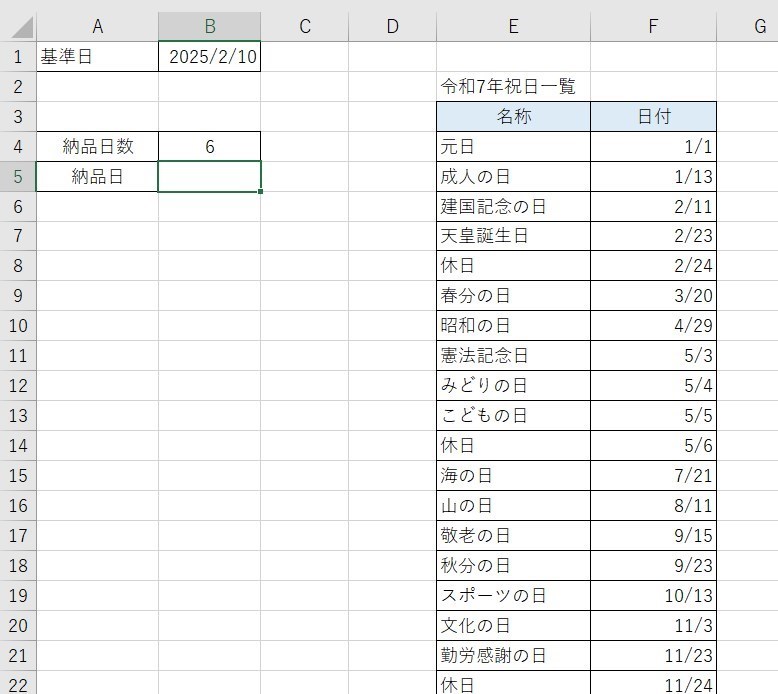
関数では以下の画像のようにそれぞれ入力します。先ほどまでと違うのは祭日(祝日)を入れるところです。
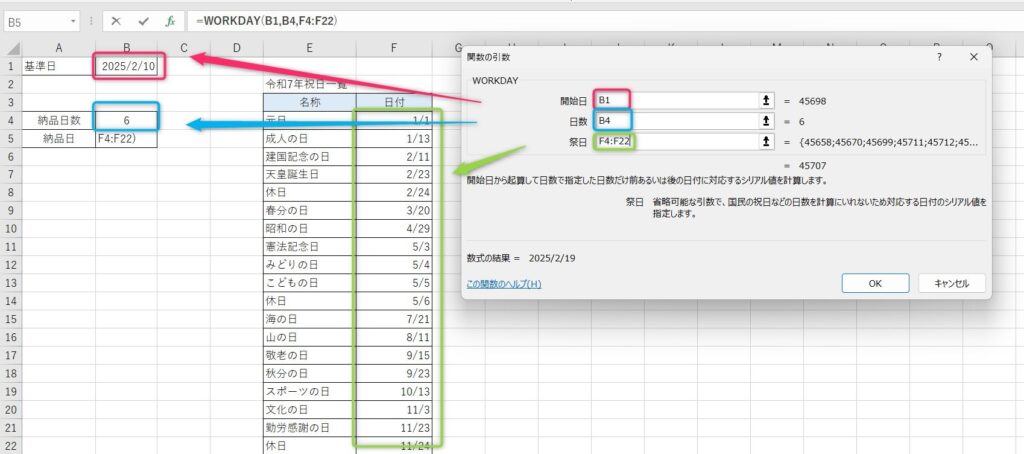
数式は以下のようになります。
完了したら以下のようになり、土日と先ほど入力した祭日(祝日)も除外した日になります。
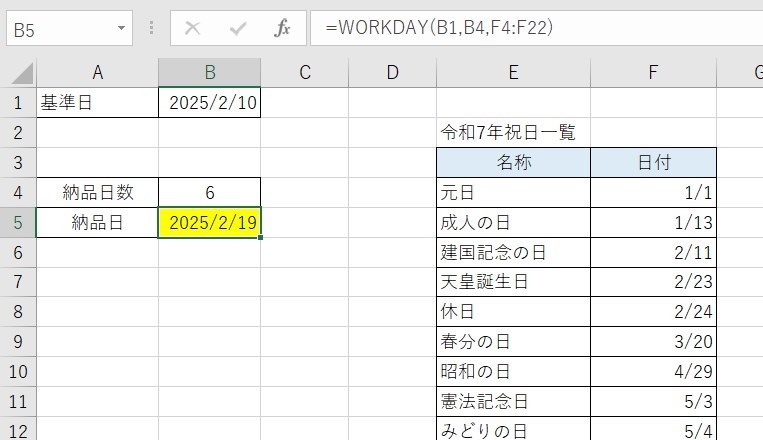
会社で決められた特別な休みがあるときは祝日一覧に追加することでオリジナルの休日を設定することができる
また、日付に曜日を入れることでさらに分かりやすくなります。
日付のセルを選択した状態で、Ctrl+1をクリックしましょう。
そして、種類で「yyyy/m/d」に設定します。
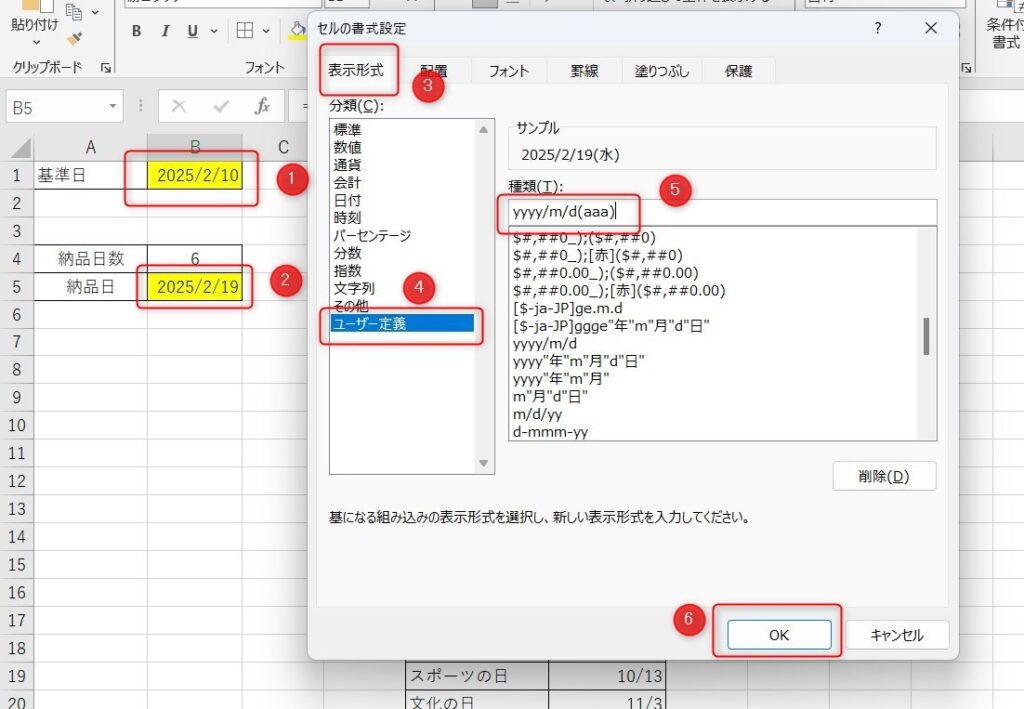
設定が終わると以下のようになります。
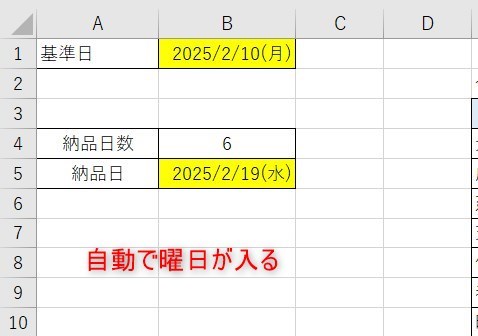
曜日の自動表示は(水)のような表示以外にも様々な表示形式があります。
詳しくは「Excelの曜日を書式設定で表示する方法。表示形式は?」の記事で解説しています。
コピーしたらずれるときの対処法
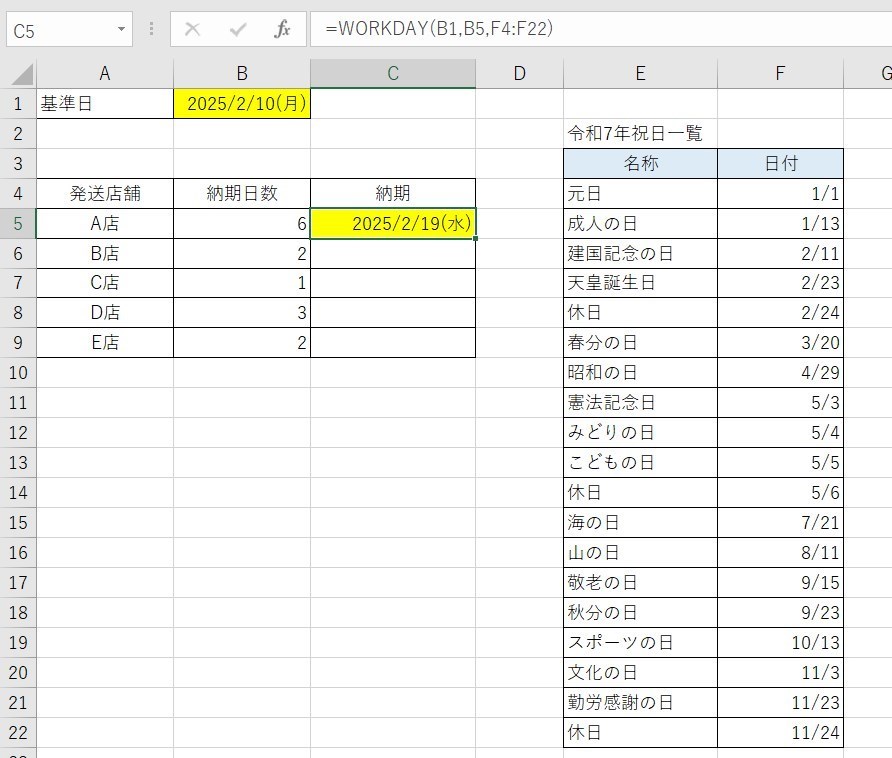
上の画像のようにB1を基準に納期日数をプラスして納期を求める関数。ぱっと見ても合っているように見えるかもしれませんが、これをオートフィルの機能で下にコピーするとエラーになります。
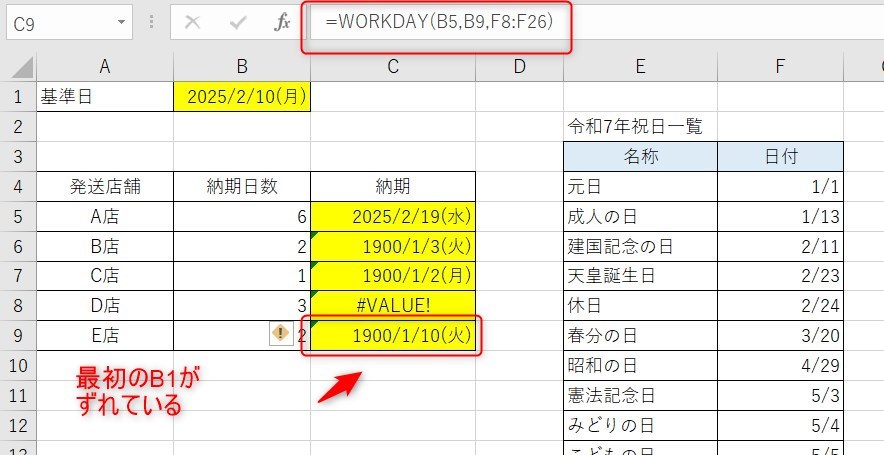
C9のセルは、正しくは「=WORKDAY(B1,B9,F4:F22)」と表示してほしいのに、結果は「=WORKDAY(B5,B9,F8:F26)」と表示されています。これはセルをコピーすることで全ての計算式が一緒にコピーされてしまうことが原因で、対策としてはドルマークをつける必要があります。また、ドルマークは数字をクリックした後F4を押すことで簡単に入力することができます。
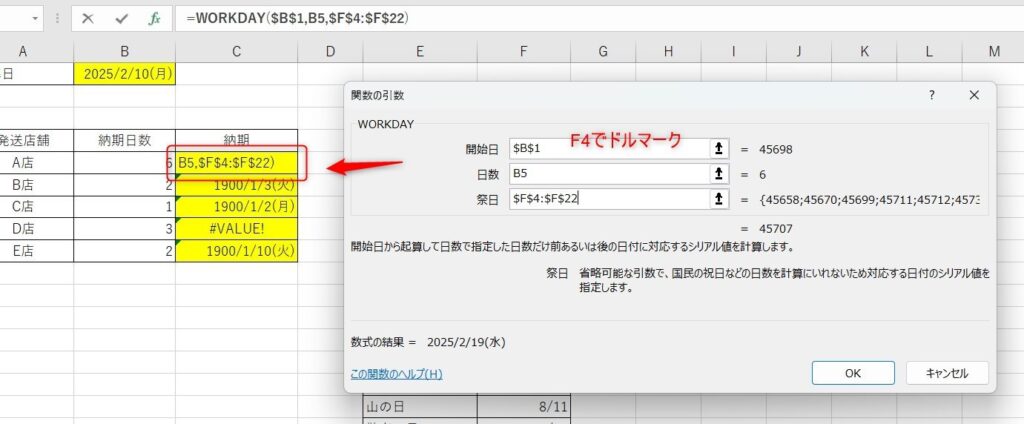
このままコピーすると正しく表示されます。
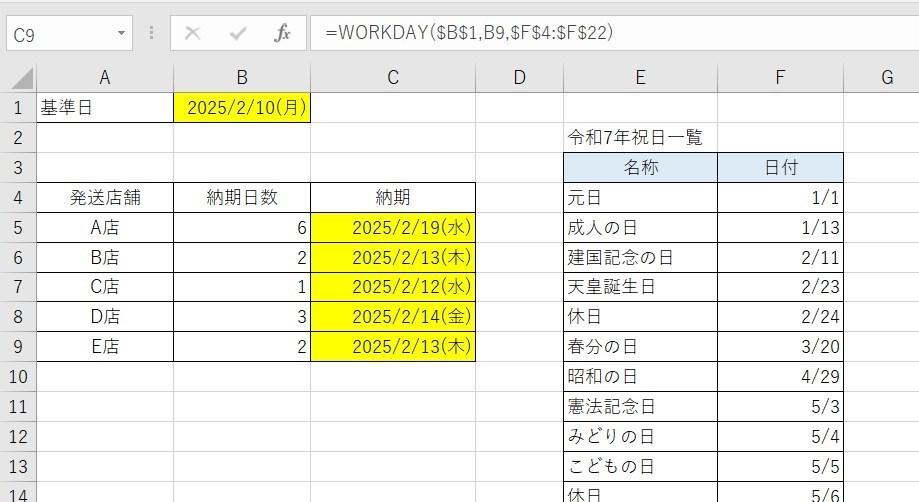
数式は以下のようになります。
ドルマークの使用は絶対参照と呼ばれるのですが、こちらはExcelを使う上で悩む方が多いため、以下の記事にまとめています。
NETWORKDAYS関数との違いは?
土日を除く日付など、営業日に関係する関数としてはNETWORKDAYS関数があります。下の画像はNETWORKDAYSを使用している画像ですが、こちらは起算日と終了日の2つから、営業日数を調べるための関数です。
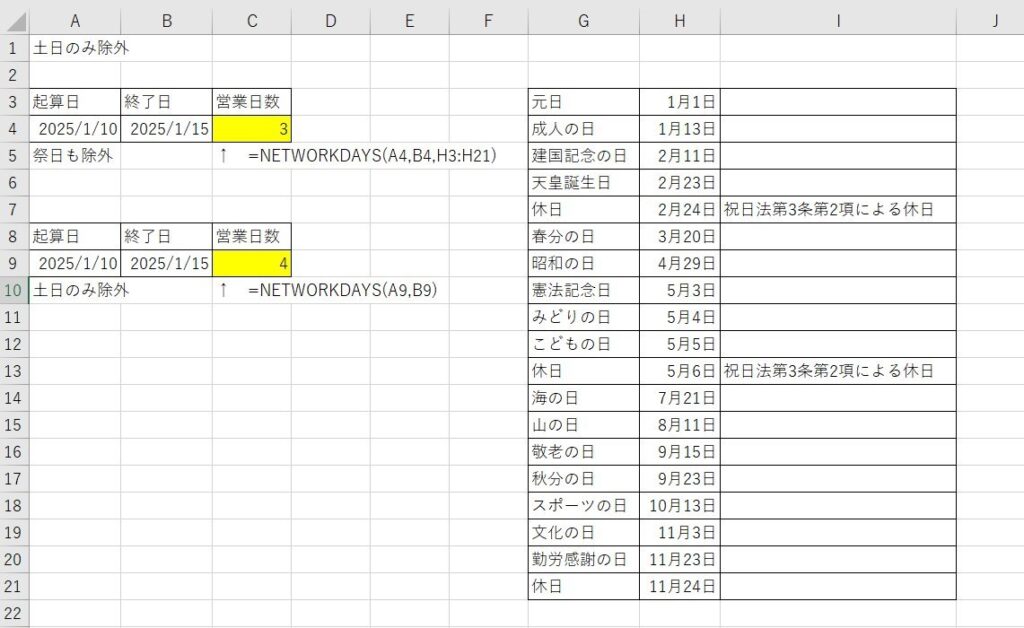
つまり、NETWORKDAYSは営業日数を調べる関数に対し、WORKDAY関数は指定した日付後の営業日を調べる関数となります。
詳しい使い方は以下の記事を見てみましょう。
WORKDAY関数のまとめ
今回はWORKDAY関数の使い方について紹介しました。
営業日に関する関数も複数あるため、状況に応じて使い分けすることで作業がしやすくなります。
Excelの機能を使いこなすと、仕事の効率化から大きな時間短縮に繋がります。
仕事術のスキルが増えるとプライベートの時間を時間を増やすことができますので、当サイトで得た知識を是非活用していきましょう。
以下のExcel記事もおすすめです。