【Excel関数】SWITCHの使い方とCHOOSE関数との違い

複数の条件分岐を指定するときに、シンプルな数式で処理できる関数としてSWICH関数があります。
実はIF関数よりも簡単に表記することができます。
そこでこの記事ではSWITCH関数の使い方を紹介します。
似た関数としてCHOOSE関数もありますが、数式の違いについても紹介します。
目次
関数とは?
SWITCH関数とは、複数の値から一致する値を検索し、指定した結果に返す関数です。また、全ての条件に当てはまらなかった場合の表示結果も指定することができます。
SWITCH関数の使い方
SWITCH関数を使用するときは以下の引数を記述します。
【引数の詳細】
| 式 | 値の入ったセル、または値を求める数式や関数を指定 |
| 値 | 式と比較する値や値の入ったセルを指定 |
| 結果 | 値とペアで指定。値に対応する値や、値の入ったセルを指定する |
| 既定 | 値が成立しなかった場合(どの条件にも当てはまらなかった)に表示する値や値の入ったセルを指定 |
引数については以下の記事でも解説しています。
SWITCH関数はいつから?
SWITCH関数はExcel2016から追加された関数のため、Excel2013以前では呼び出すことができません。
代用するとしたらIF関数を組み合わせる方法となります。
IF関数で3つ以上の条件を指定する方法は以下の記事でまとめています。
複数の条件から値を表示
ここからは実際にSWITCH関数の使用方法を説明します。
アンケートの結果として、〇であればメール、△は確認、□は電話、それ以外の条件は結果待ちと表示するようにする方法です。
関数を入力したいセルを選択し、fxと書いている「関数の挿入」をクリックしましょう。
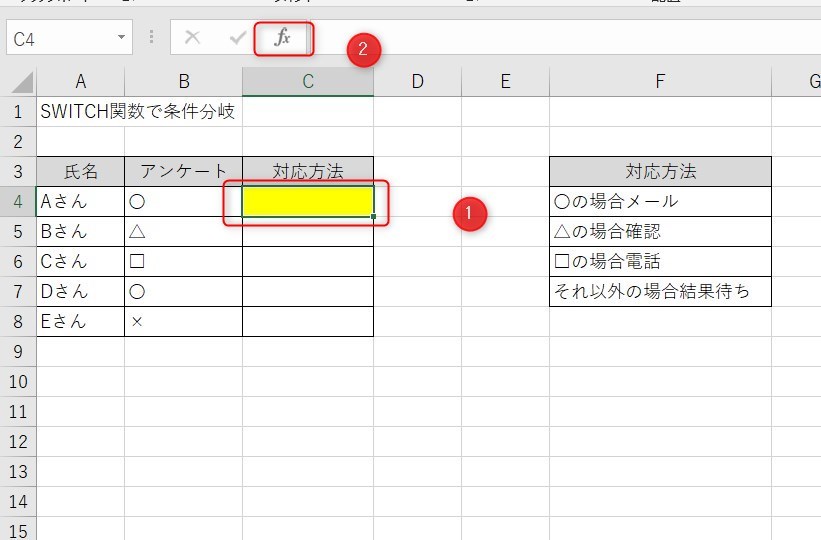
続いて、関数の検索で「swi」と入力し、検索開始ボタンをクリックします。そして、関数名で「SWITCH」を選択し、OKをクリックします。
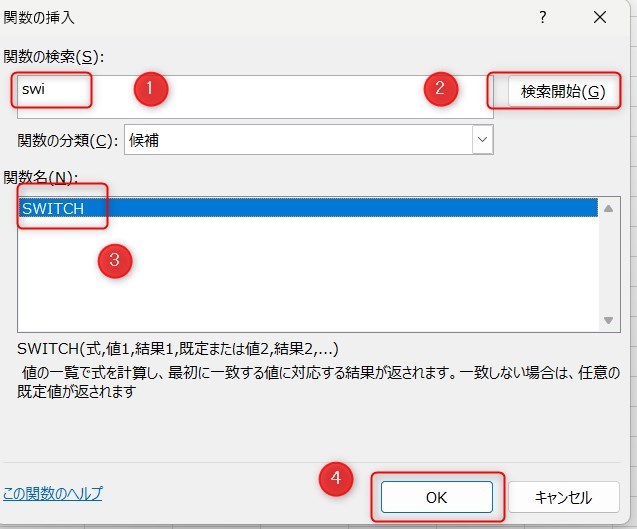
次に、式や値、結果を入力します。式は参照したいセルとしてB4とします。値については文字列となるため、文字列の場合はダブルクオーテーション「””」で囲みましょう。結果2など途中までしか見れないため、下まで入力したら下の画像の②の部分でスクロールしましょう。
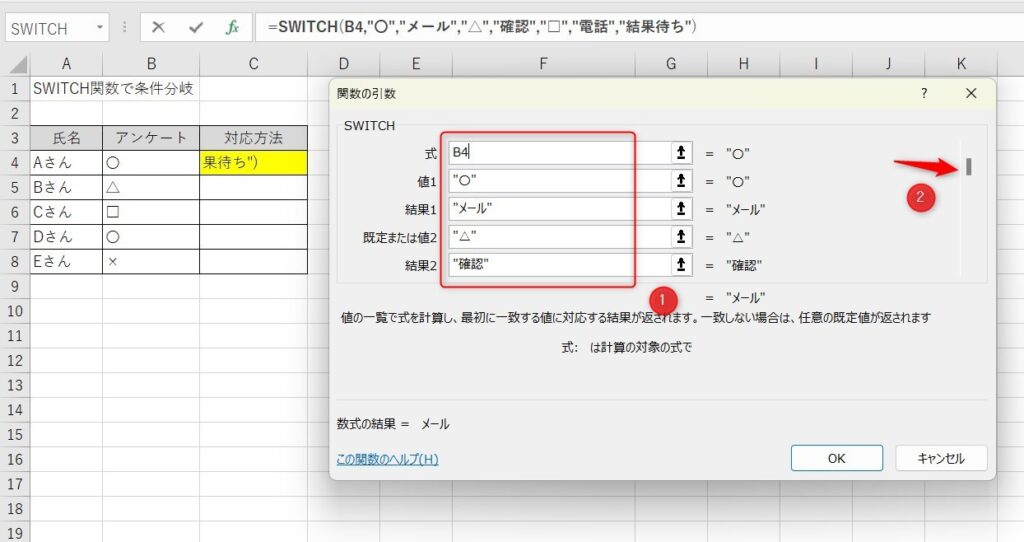
今回は全ての条件に当てはまらなかった場合は「結果待ち」と表示するようにします。その場合は結果の部分は空白にします。
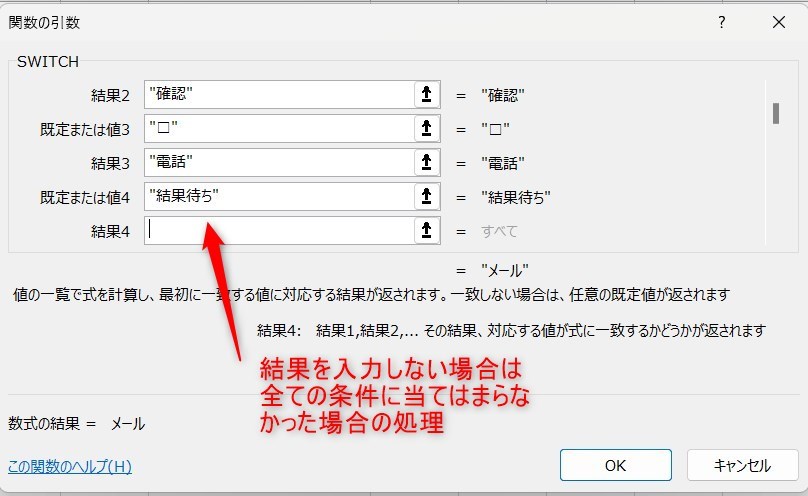
入力が終わると以下のようになります。
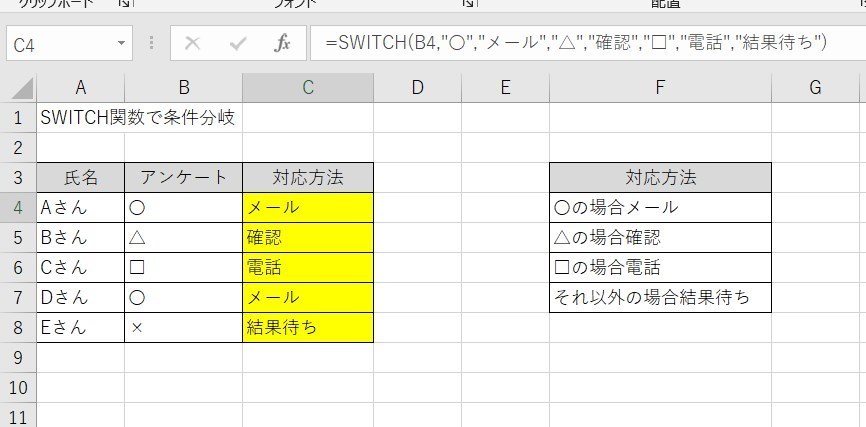
数式は以下のようになります。
セルを参照する方法
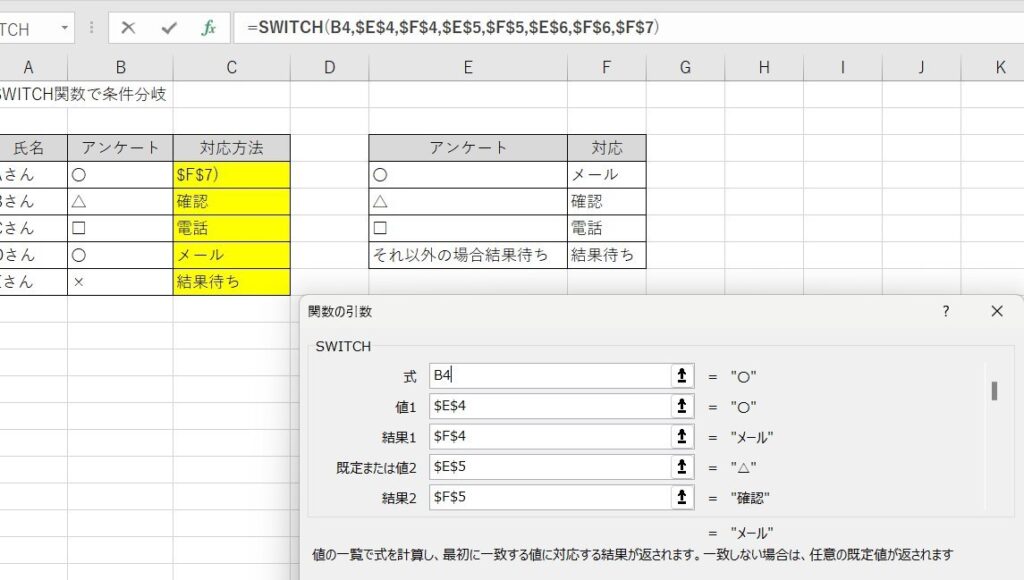
セルを参照して表示する場合は、上の画像のようにセルを一つずつ指定します。
ただしコピーするときに数式がずれてしまうため、ドルマークをつける必要があります。ドルマークについては「Excelのドルマークの意味と一括設定、参照方法の違いとは?」の記事で解説しています。
条件に全て当てはまらなかった場合の指定について
全ての条件に当てはまらなかった場合の処理を指定しないこともできます。
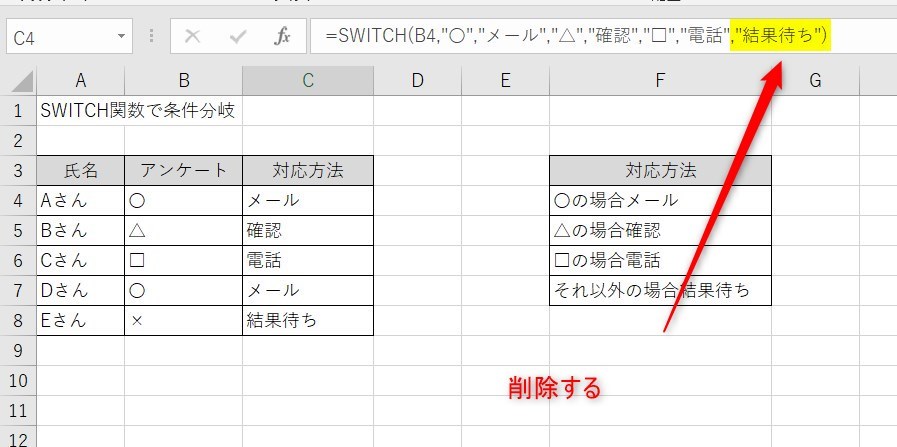
数式としては成り立つので省略することも可能ですが、下の画像のようにエラーになりますので、全ての条件に一致しない場合の表示も入力することをおすすめします。
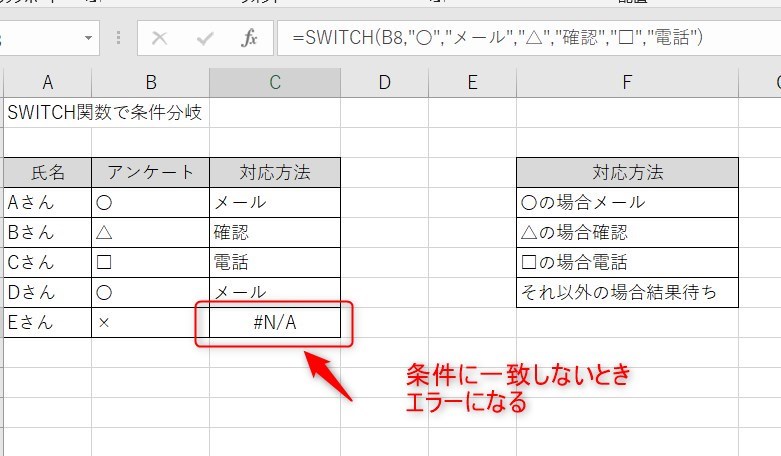
また、それ以外のエラーや、エラーを表示させない方法については以下の記事を参考にしましょう。
SWICH関数とCHOOSE関数の違い
よく比較されるこの2つの関数ですが、CHOOSE関数の場合はインデックスを基準としています。
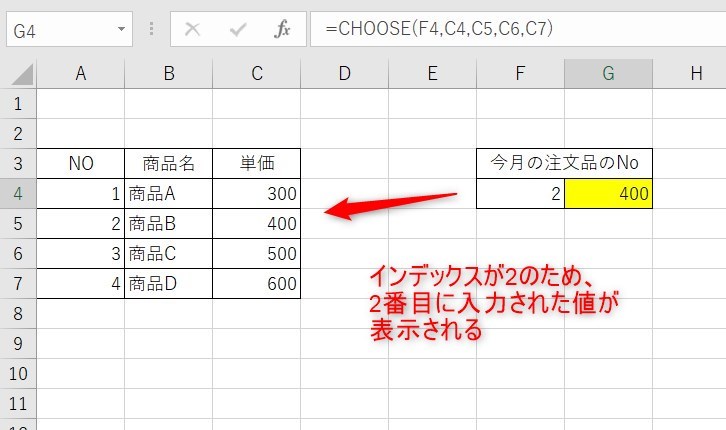
CHOOSE関数は、1番目の処理、2番目の処理という結果を指定することができのに対し、SWITCH関数は順番に関係なく条件と処理を指定することができます。
順番通りに指定したいなどシンプルな条件の場合はCHOOSE関数で記載が簡単。「〇〇のときは〇〇」という条件処理のときはSWITCH関数を使用する
また、実はSWITCH関数でできることはIFS関数でも同じようにできます。
詳しくは以下の記事にまとめています。
SWITCH関数のまとめ
今回はSWITCH関数の使い方について紹介しました。
SWITCH関数は状況に合わせた処理を複数指定することができるためとても便利な関数です。
また、昔はIF関数の中にさらにIF関数を入れて組み合わせていたのが、とてもシンプルに指定できるようになりました。
Excelの機能を使いこなすと、仕事の効率化から大きな時間短縮に繋がります。
仕事術のスキルが増えるとプライベートの時間を時間を増やすことができますので、当サイトで得た知識を是非活用していきましょう。
3つ以上の条件分岐するときはIFS関数が便利ですが、IFS関数にも多くの種類があります。
以下のExcel記事もおすすめです。












