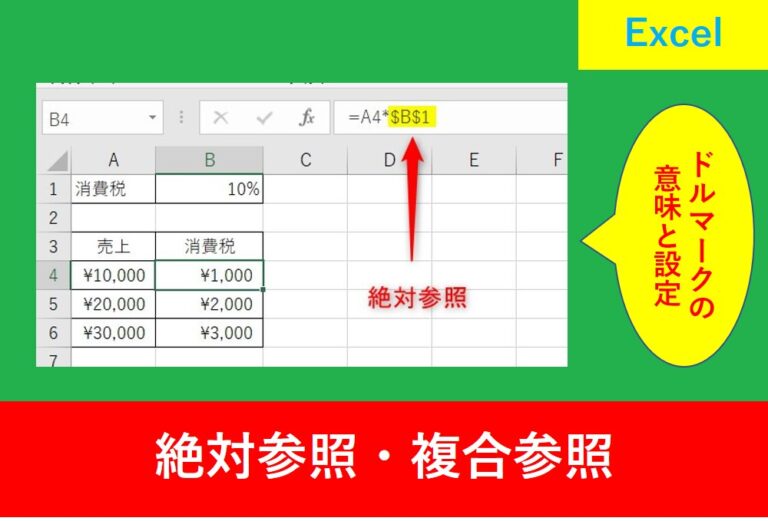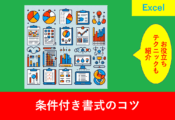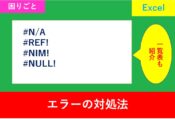条件付き書式が効かない原因と解決法:よくあるトラブルを徹底解説
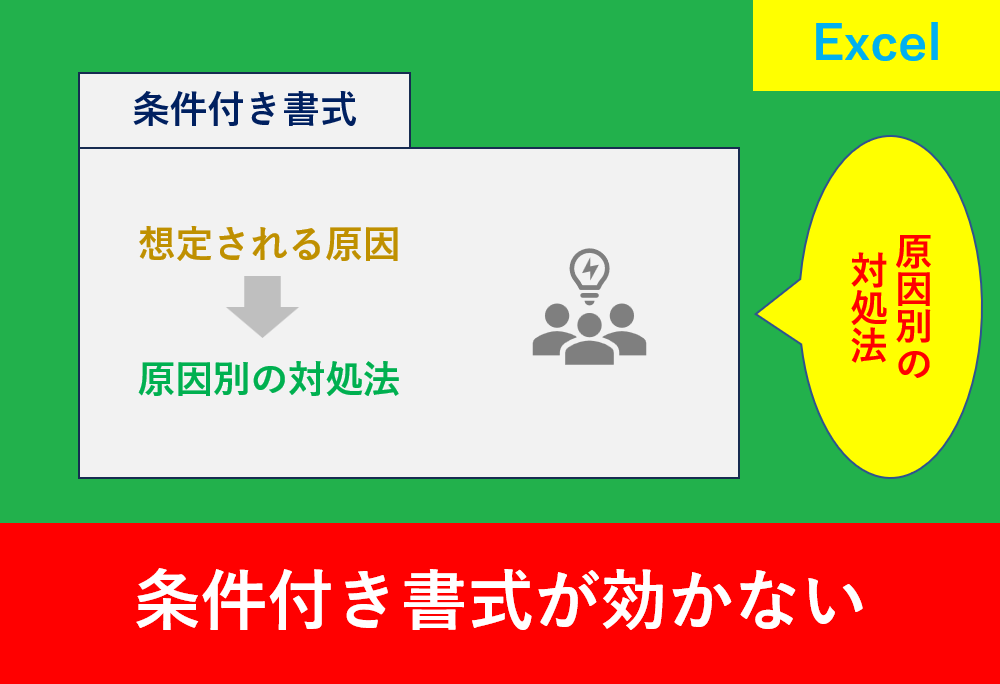
条件付き書式を使用することで、売上金額のトップ5を赤色にしたり特定の文字列にハイライト設定するなどExcelの仕事術に幅広く活用されます。
しかし、実際に作業していると「思った通りの設定ができない」「条件付き書式の設定をしたはずがその色にならない」というようなトラブルが多く発生します。
このようなトラブルは早期に解決、または事前に防止することで作業効率が大幅に上がります。そこでこの記事ではExcelの条件付き書式が効かない原因と解決法を解説します。
条件付き書式を使うときのよくあるケーススタディも紹介します。画像付きで説明しますので、この記事を読んでExcelの仕事術として活かしていきましょう。
目次
条件付き書式が効かない主な原因
条件付き書式が思った通りに効かない原因として、よくある例を4つ紹介します。
- 設定のミス
- データ形式の不一致
- 条件の競合がある
- 参照セルの問題
設定ミス
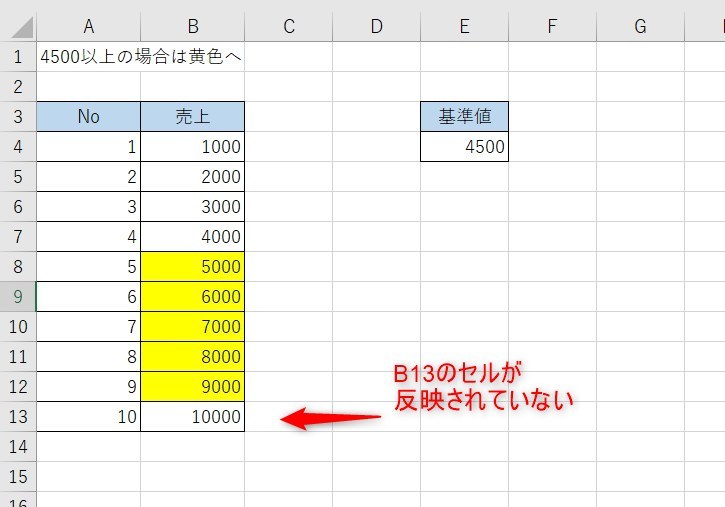
単純なようで見落としなのが、範囲指定の誤りです。
上の画像は、本来であればB4からB13のセルに条件付き書式を設定するのですが、B12までしか設定していなかった場合の例です。
データ形式の不一致
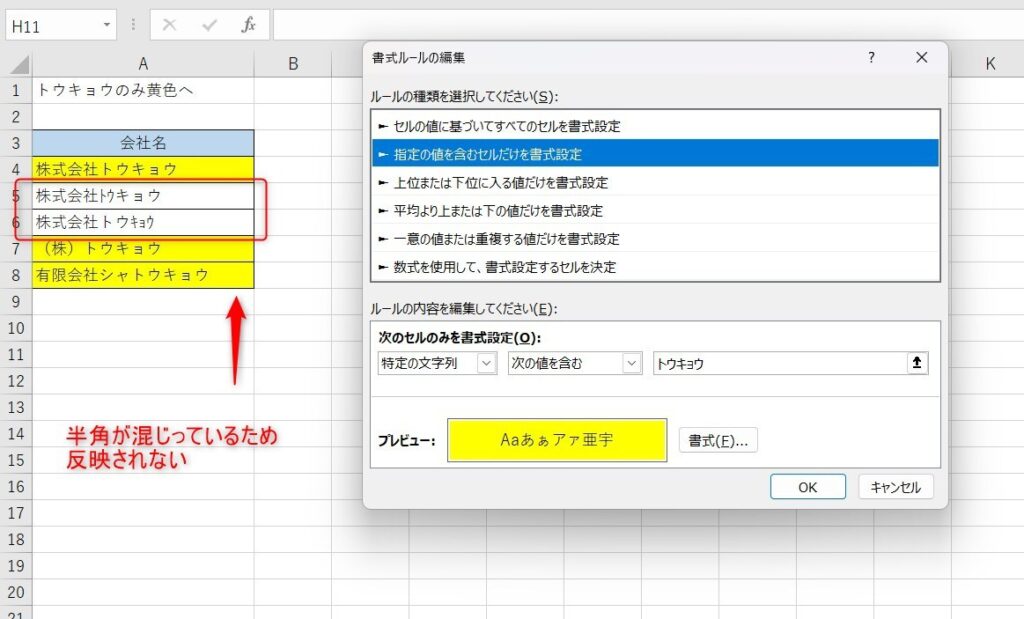
上記のように、半角と全角が混じっている場合は指定したい条件付き書式が効かない状態になります。
条件の競合: 複数の条件が適用されている場合
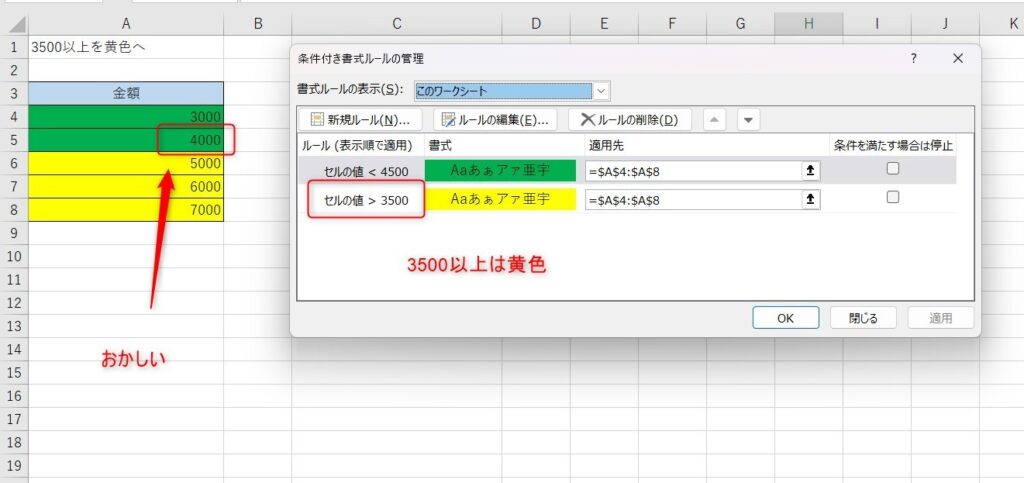
3500より大きい場合は黄色というように設定が合っていても、実際には違う色がつく場合があります。
上の画像は4500より小さい場合は緑に設定する条件付き書式が適用されています。
あまりこのような使い方はしませんが、複数設定しているときによくあるミスとなります。
参照セルの問題
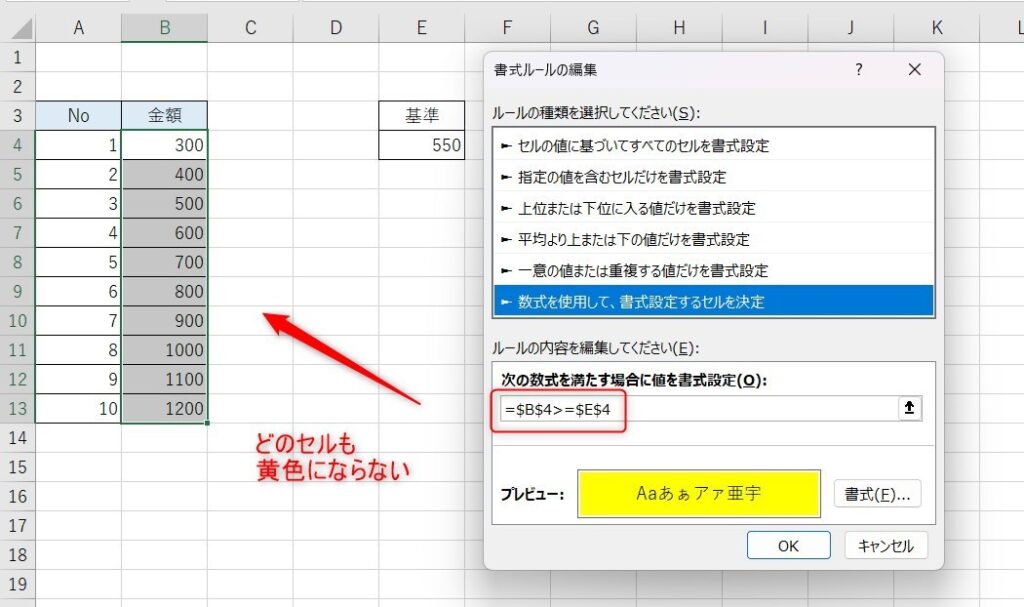
上の画像では数式が以下のようになっています。
ドルマーク$をつけると絶対参照となるため、どの行もB4を参照することとなっています。
各原因の解決方法
先ほどの原因について、それぞれの原因別の解決方法を解説します。
思い当たる原因に対する対処法を実践してみましょう。
設定ミスの修正手順
まずはよくある例として設定ている範囲が違う場合です。
確認方法としては、「ホーム」タブ→「条件付き書式」→「ルールの管理」の順にクリックします。
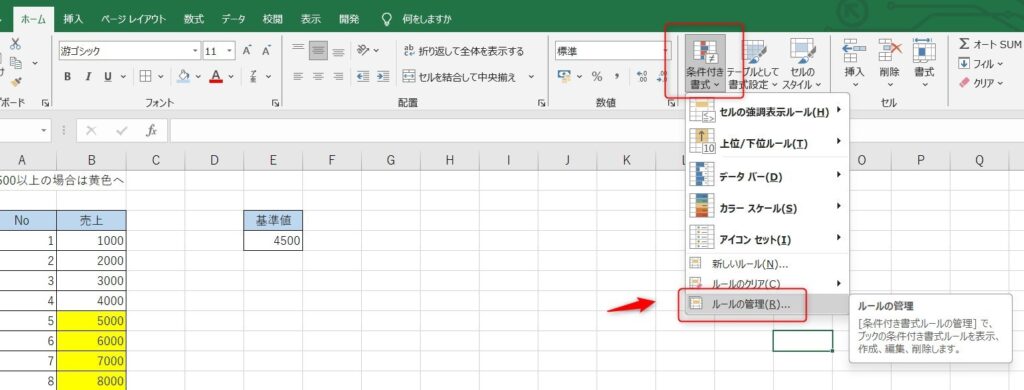
そして、書式ルールの表示は「このワークシート」に変更し、適応先を確認しましょう。
このときに範囲しているセルの番号が違う場合が多いため、正しい数字に修正し、OKを押すことで解決します。
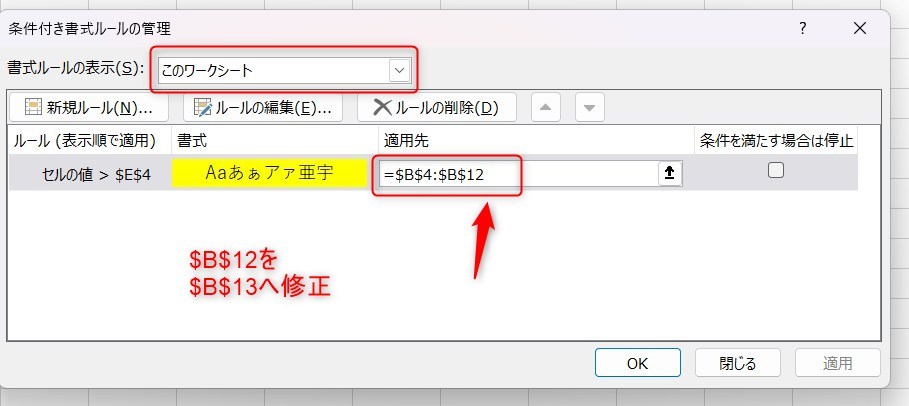
表記を統一する方法
名前の表記で全角と半角が混じっている場合、関数を使用して直す方法があります。
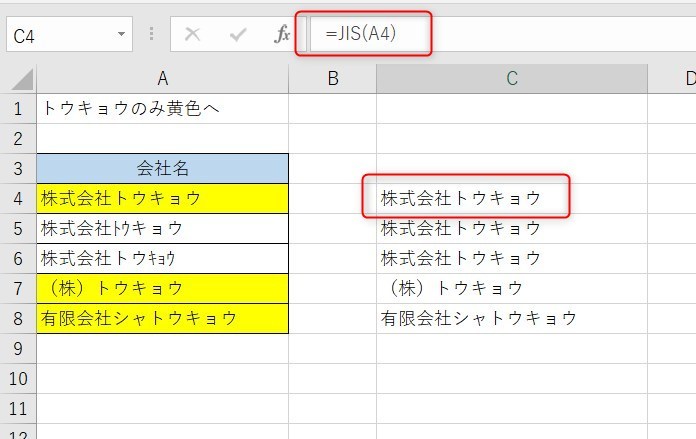
上の画像のようにJIS関数を使用して変換します。そして、セル全体をコピーした上で値貼り付けすることで対処することができます。
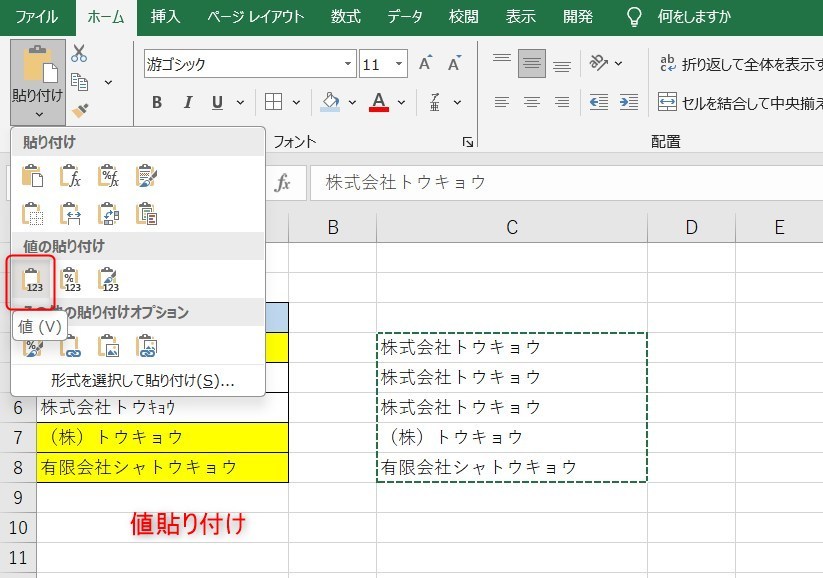
名前の表記がバラバラな場合、置換機能で一気に変換することができます。
今回は単純に全角に統一という例でしたが、(株)を株式会社に変換するような場合は置換機能を使うのが便利です。
以下の記事を参考にしましょう。
条件の優先順位を管理する方法
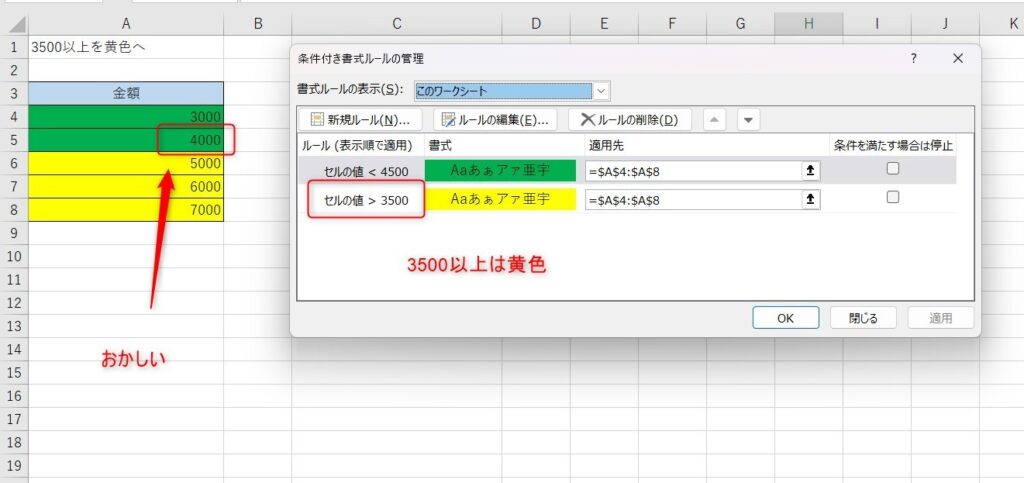
こちらの画像のように2つ設定されている場合は、優先順位を変更するだけで修正することができます。もちろん片方を削除するのもOKですが、今回は移動する方法を紹介します。
やり方はとても簡単で、下の図のように矢印ボタンを押して、適用とOKを押すだけです。
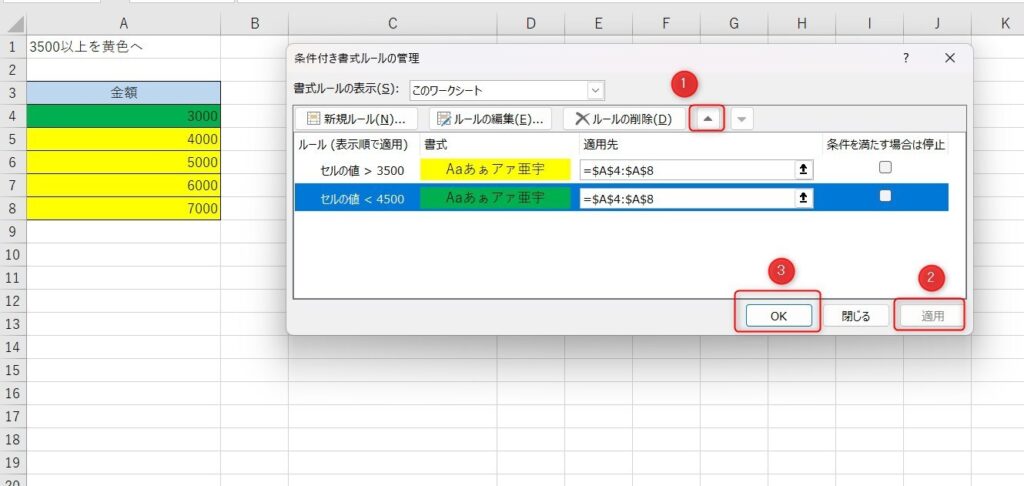
参照セルの使い方のヒント
絶対参照にして条件付き書式が効かない場合はドルマークを解除します。
数式の所でF4を数回押すとドルマークが消えます。
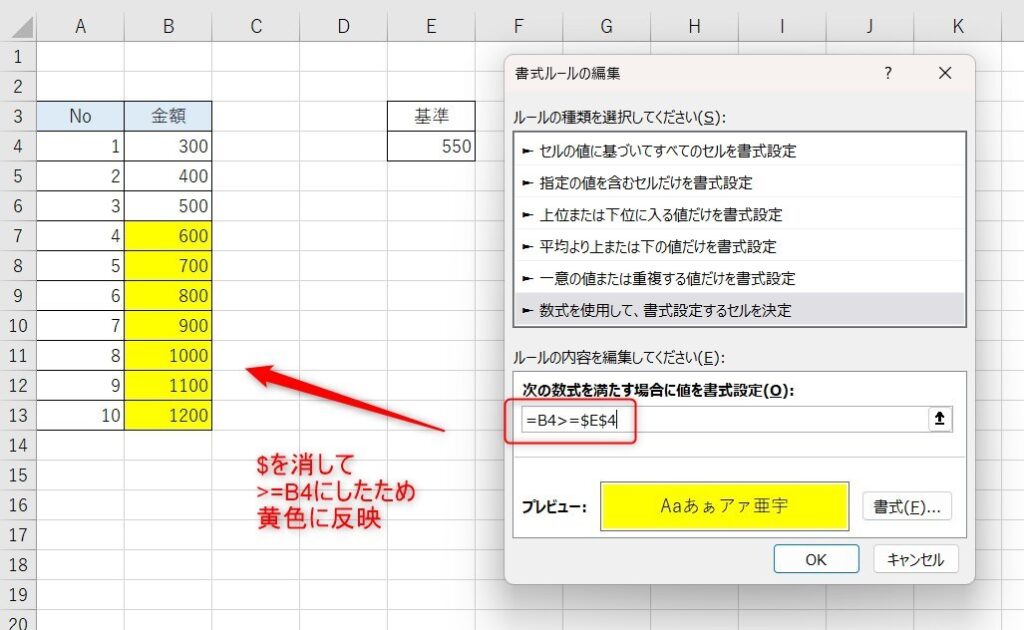
また、ドルマーク(絶対参照)の使い方については以下の記事で詳しく解説しています。
実際のケーススタディ
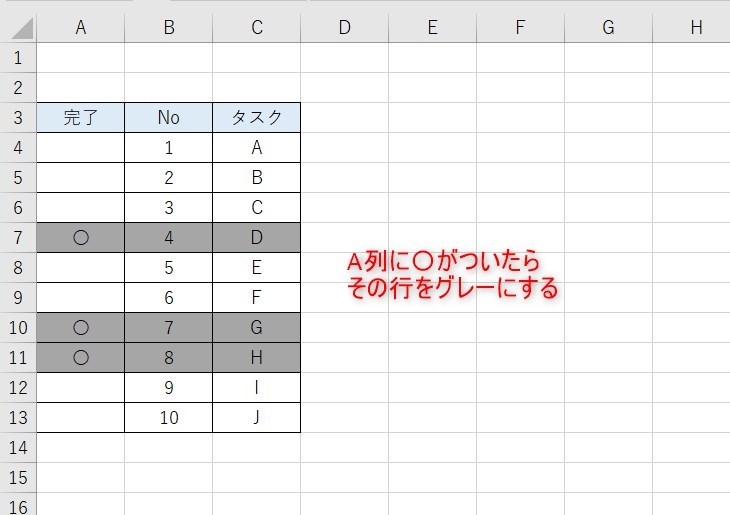
条件付き書式の活用例としては、TODOリストとして「〇」がついたらその行に色をつけることがあります。
しかし、実際にやってみると条件付き書式がA列にしか効かないということもあります。
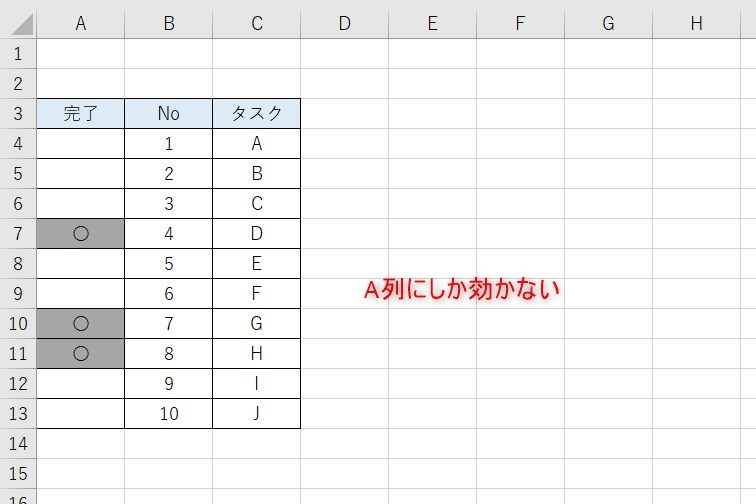
この場合は計算式が間違っている可能性が高いです。
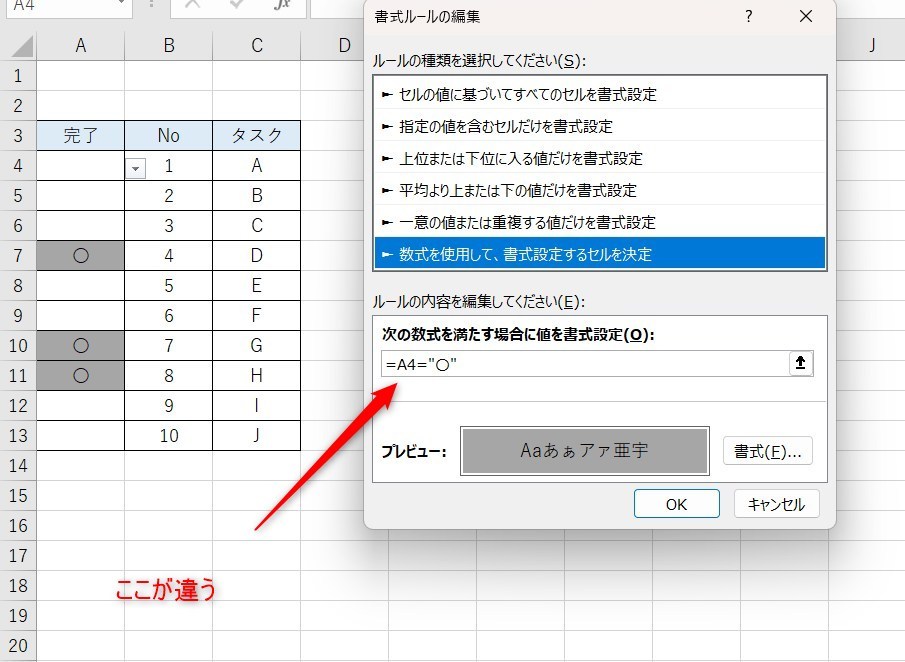
上記の画像では実はドルマークをA4に入れる必要があります。
正しくは
となります。$A4というように列方向のみ絶対参照として固定することで、行方向は色がつくようになります。
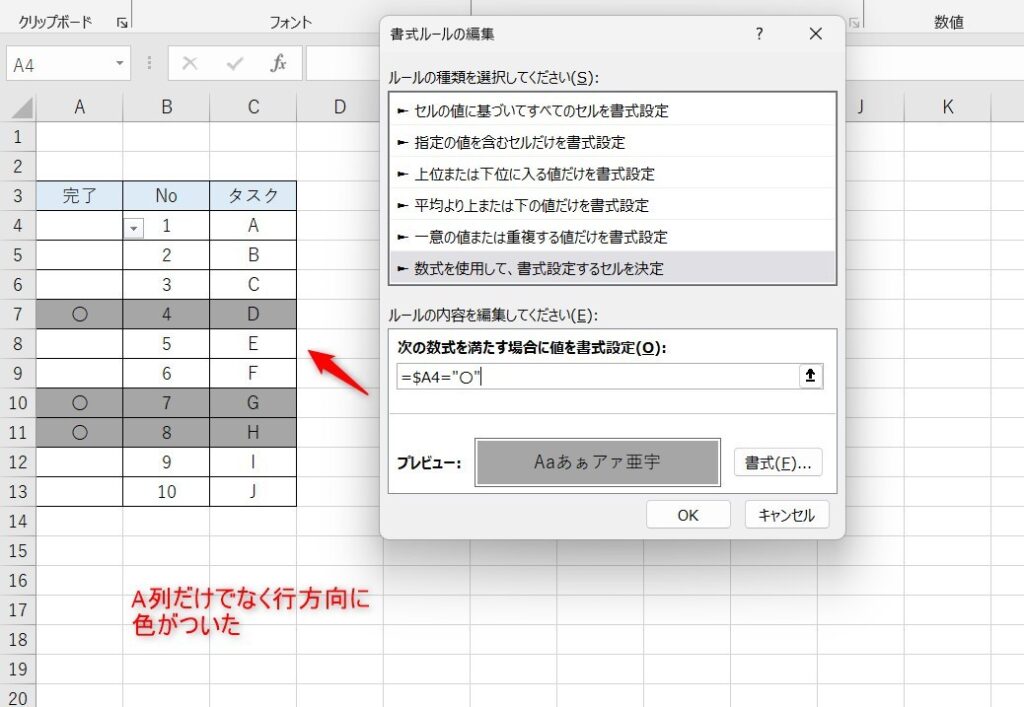
まとめ
今回はExcelの条件付き書式が効かない原因と解決法を紹介しました。
仕事で実際に行っていると、思ったように色が付かなかったり、うまくいくセルとうまくいかないセルが出てきりすることがよくあります。
原因はそのときによって様々ですが、いろんな原因や対処法を知ることで解決までの時間短縮となります。
Excelの機能を使いこなすと、仕事の効率化から大きな時間短縮に繋がります。
仕事術のスキルが増えるとプライベートの時間を時間を増やすことができますので、当サイトで得た知識を是非活用していきましょう。
条件付き書式には以下のように便利な使い方がたくさんあります。