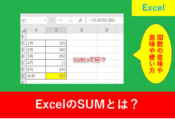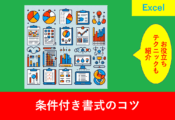Excelでオブジェクトのみを全選択する5つの方法

Excelを使用していると、文章は無視してテキストのみ全選択したいと思うことがよくあります。
私がExcelを教えている方も実はオブジェクトの全選択を知っている方は少なく、みなさんにも知っていただきたいと思って記事を書きました。
そこで今回はExcelのオブジェクトの全選択する方法を5つを紹介します。
やり方を知ることでオブジェクト以外にも応用できますので、是非今後の仕事に活用していきましょう。
目次
Excelのオブジェクトとは?
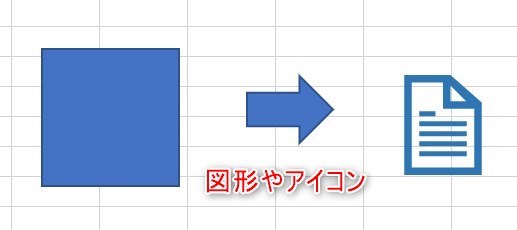
シート全てを選択するのとは違って、このオブジェクトのみを全選択する方法を紹介します。
オブジェクトのみを全選択する方法
今回紹介する全選択の方法は以下の5つになります。
- ショートカット
- ジャンプで全選択
- ドラッグで全選択
- オブジェクトの表示
- クイックアクセスツールバー
知っておくことで他の方と差がつく仕事術になりますので、是非ご活用していきましょう。
ショートカットでオブジェクトの全選択
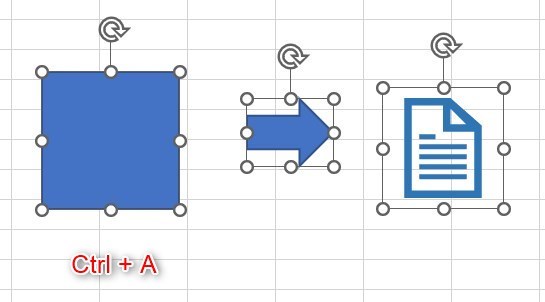
おそらくこの方法が一番簡単で楽だと思うのですが、ショートカットを使用する方法をご紹介します。
まずはどれでもいいので1つ図形を選択し、その後Ctrl+Aを選択します。
ひこショートカットのAは「All」で全部と考えると覚えやすい
ジャンプでオブジェクトの全選択
次に、Excelの「ジャンプ機能」を紹介します。まずは「ホーム」タブから「検索と選択」をクリックし、「ジャンプ」を選択しましょう。
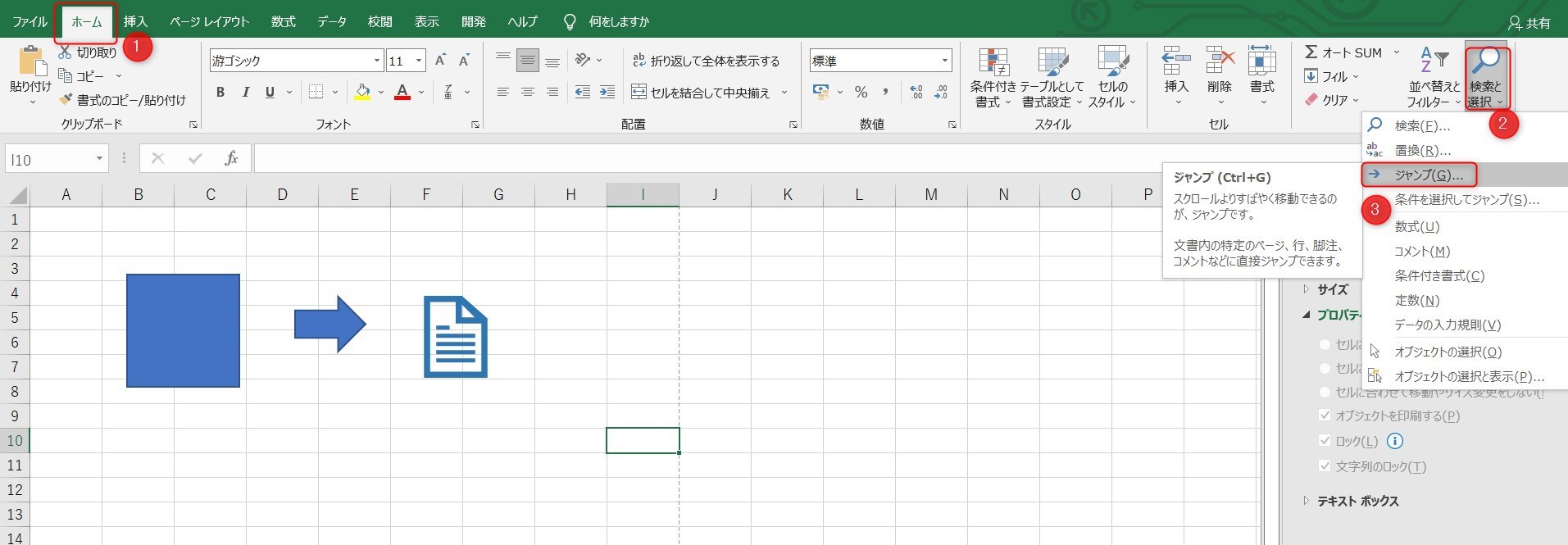
ジャンプのダイアログが表示されたら、「セルの選択」をクリックします。
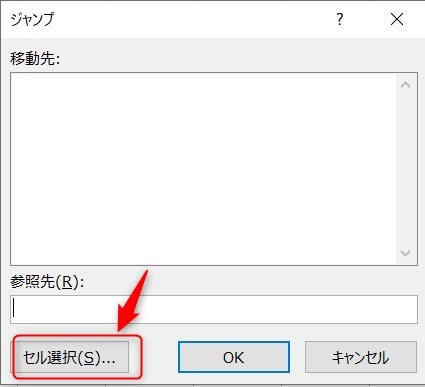
次に、「オブジェクト」を選択後「OK」をクリックしたら完了です。
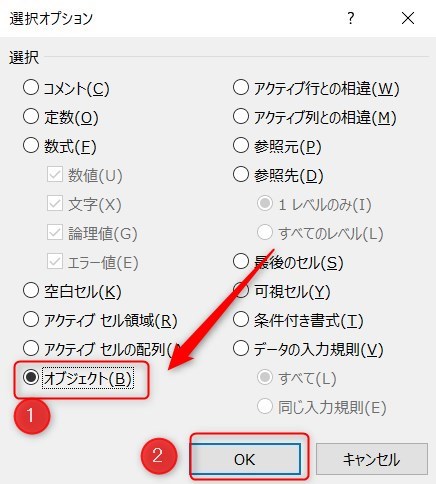
「ジャンプ」の機能はショートカットでCtrl+Gをクリックしても表示できる
ドラッグでオブジェクトの全選択
オブジェクトの中でも全てというより一部、もしくは7割ぐらい選択したいときに便利な方法を紹介します。
下の画像のように、「ホーム」タブの「検索と選択」をクリックし、「オブジェクトの選択」をクリックしましょう。
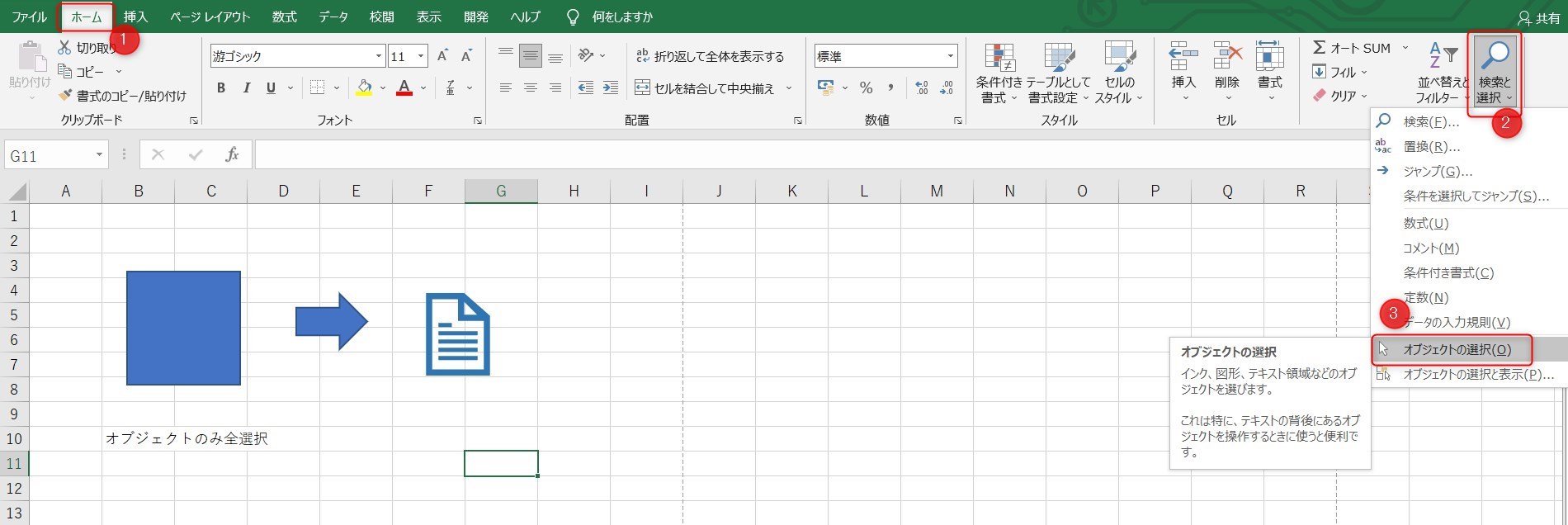
ドラッグすると自然にオブジェクトしか選択されないようになっていますので、選択したい範囲をドラッグします。
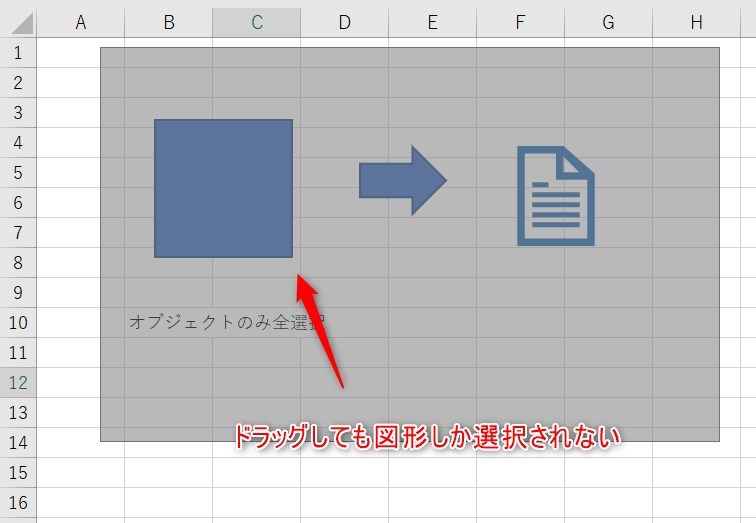
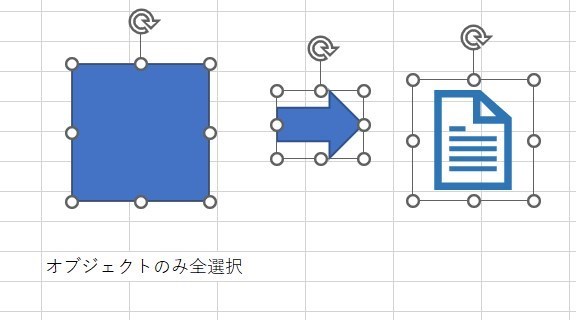
オブジェクトの表示から全選択
こちらもオブジェクトを全選択することもできますし、好きなオブジェクトのみ選択できる方法を紹介します。
「ホーム」タブの「検索と選択」から、「オブジェクトの選択と表示」をクリックします。
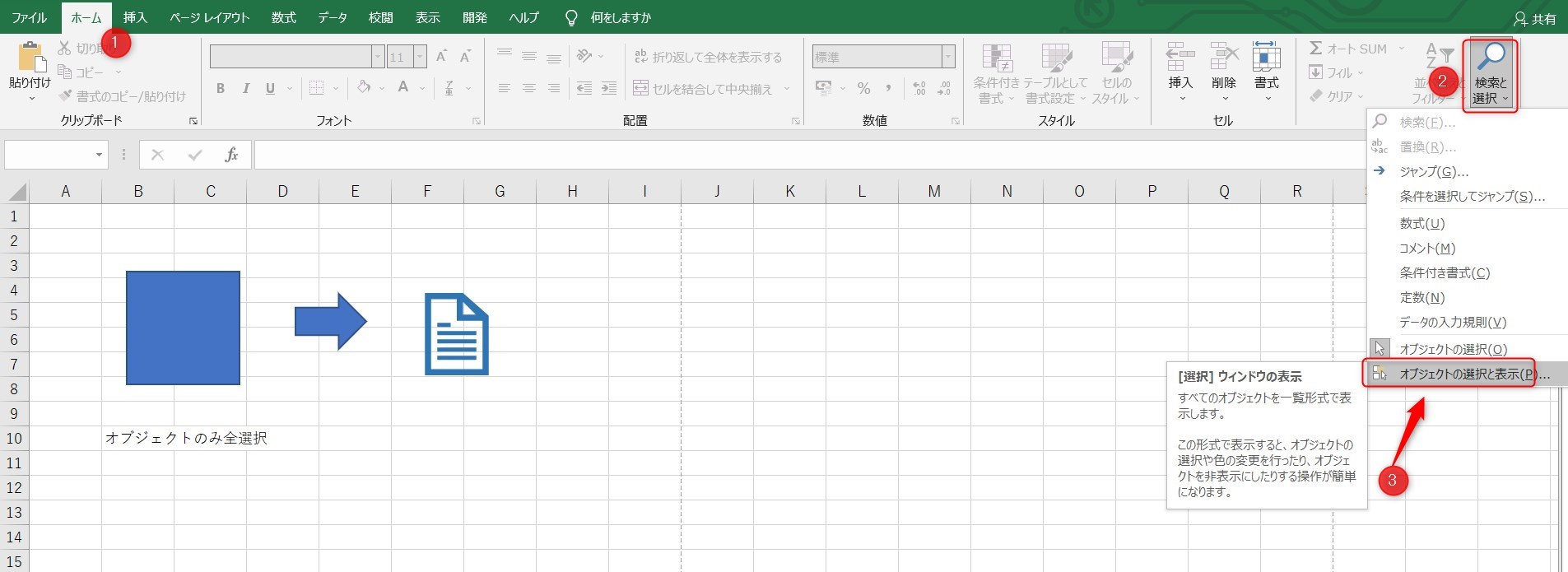
オブジェクトの名称が画面右に表示されますので、選択したいオブジェクトをCtrlを押しながらクリックすることで好きなオブジェクトを選択することができます。
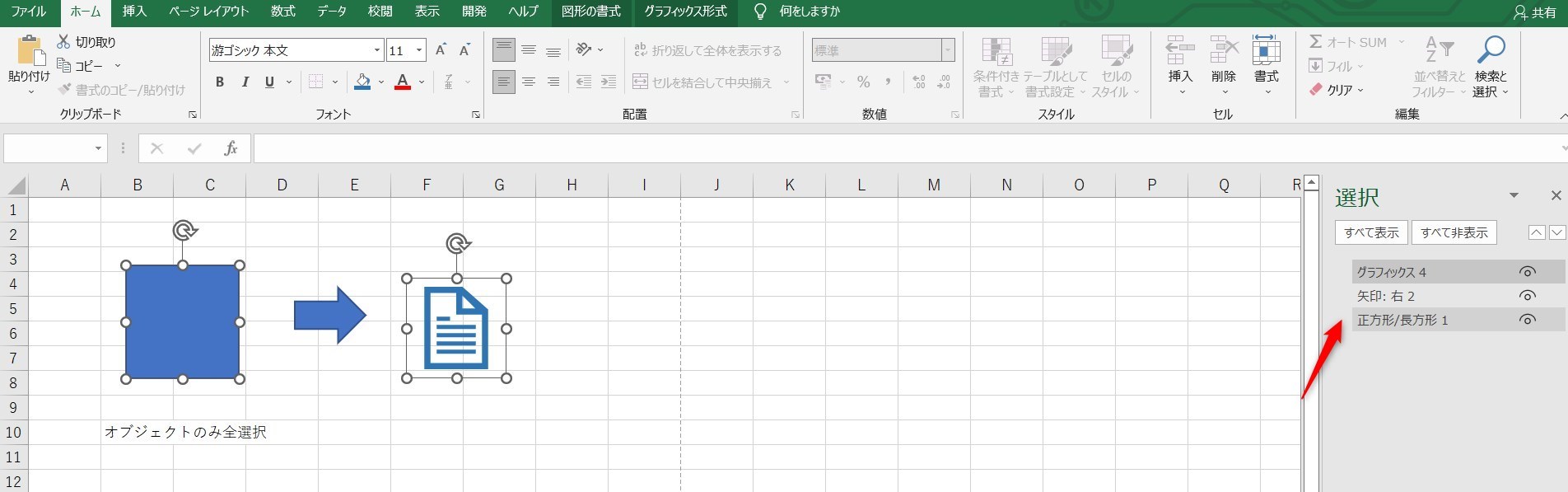
ひこ「すべて非表示」をクリックすると画面から消して、印刷しないようにすることができる。表示・非表示を簡単に切り替えれるため一時的に消したいときに便利
クイックアクセスツールバーからのオブジェクト全選択
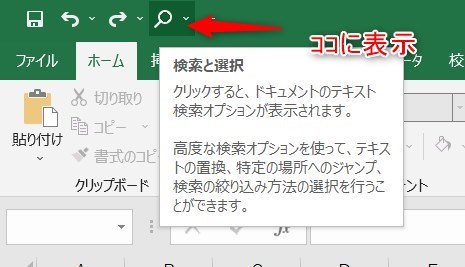
次に、上の画像のようにクイックアクセスツールバーにショートカットを作る方法を紹介します。
好きなコマンドを表示できるため、やり方を知っておくと便利です。
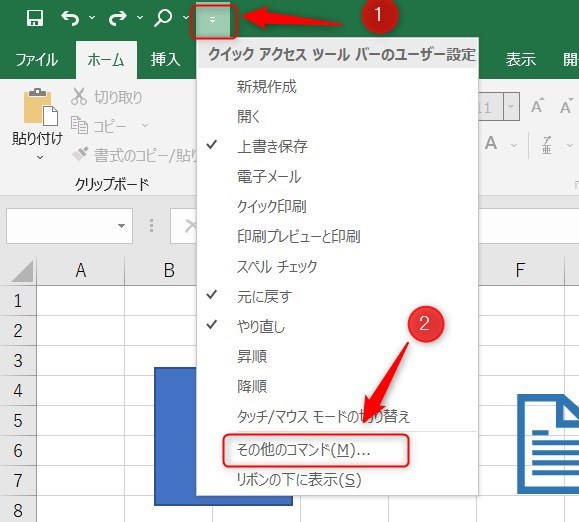
上の画像のように、▼の所をクリックし、「その他のコマンド」を選択しましょう。
そして、コマンドの選択を「ホームタブ」にし、「検索と選択」をクリックし「追加」→「OK」とクリックすると設定完了です。
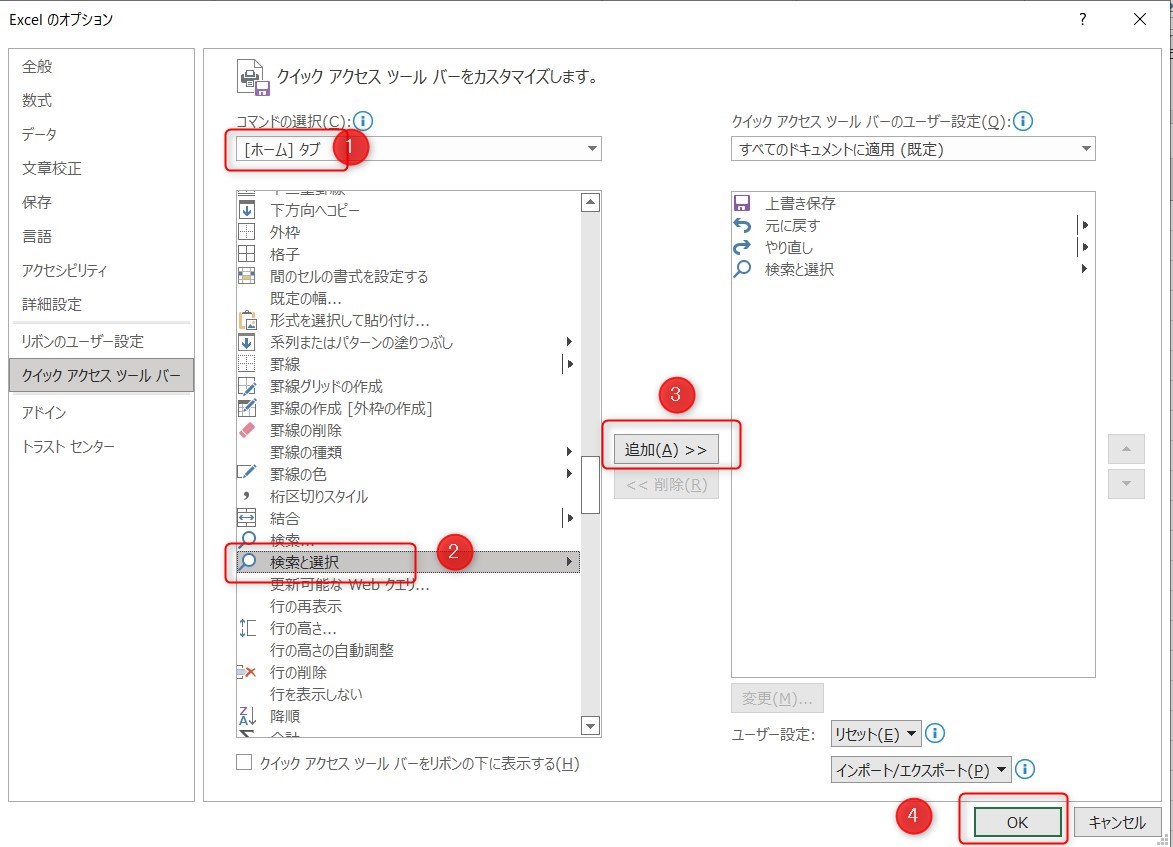
また、今回の記事でショートカットを少し紹介したが、以下の記事でショートカットの詳細を紹介しています。
まとめ
今回はExcelのオブジェクトの全選択する方法を5つについて紹介しました。
ショートカットやジャンプ機能、ドラッグしてオブジェクトのみ選択する方法やクイックアクセスツールバーなど便利な機能ばかりです。
オブジェクト以外にも応用できるため、この記事からいろんなアイデアが浮かぶと嬉しいです。
Excelの機能を使いこなすと、仕事の効率化から大きな時間短縮に繋がります。
仕事術を高めるとプライベートの時間を時間を増やすことができますので、当サイトで得た知識を是非活用していきましょう。
以下のExcel記事もおすすめです。