【Excel関数】AVERAGEで平均を出す3つの方法を解説
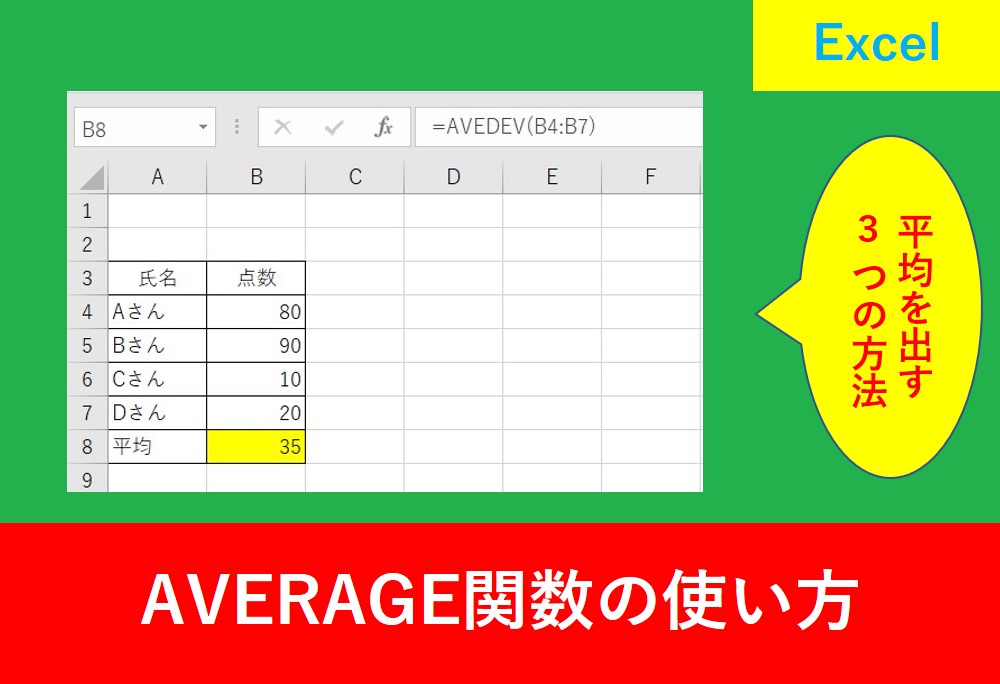
Excelと言えばSUMなどの合計や個数を数えるCOUNT関数などよく使用しますが、平均を出すためのAVERAGE関数もよく使用します。
実は平均を出す方法は一つではなく複数あり、場合によって使い分けることで効率化することができます。
そこでこの記事ではAVERAGE関数で平均を出す3つの方法を紹介します。
Excelは使いこなすことで仕事の残業時間が減ったり、余った時間を他のことに使うことができますので、この記事を読んで是非活用していきましょう。
目次
AVERAGE関数とは?
AVERAGE関数とは、一言でいうと値や日付などの平均を出す関数です。
AVERAGEIF関数との違いは条件を指定するかどうかで、さらにAVERAGEIFS関数は複数条件で平均を出すため少し難易度が上がります。
一つずつ覚えることで確実にスキルは上がりますので、まずは条件などの指定が不要な、通常のAVERAGE関数から学んでいきましょう。
AVERAGE関数の使い方
AVERAGE関数を使用するときは以下の引数を記述します。
【引数の詳細】
| 数値 | 数値または値のセルやセル範囲を指定 |
| 値 | 任意の値、セル、セル範囲を指定 |
引数については以下の記事でも解説しています。
【1つ目】ワンクリックで平均を出す方法
関数というとオートSUMをよく使いますが、ほぼ同じ方法で平均も出すことができます。
平均を出したいセルを選択後、「ホーム」タブの「オートSUM」の中にある「平均」をクリックします。
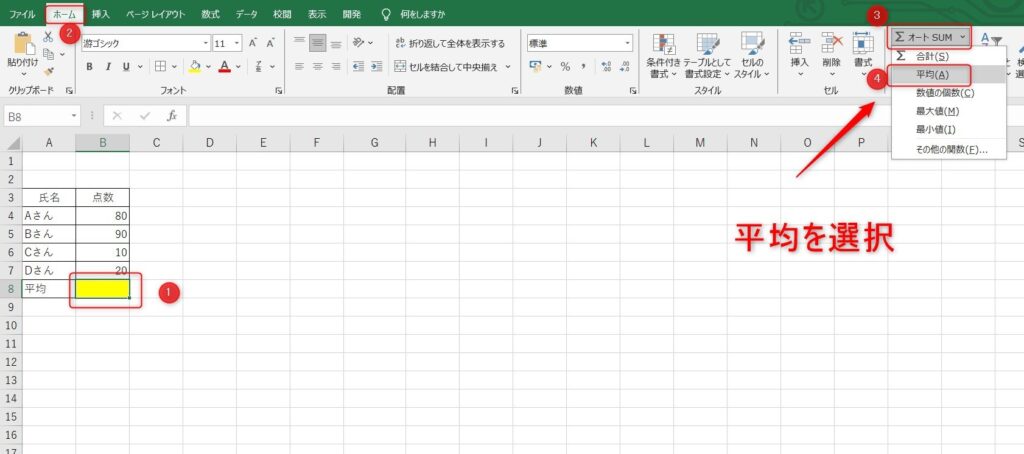
平均を計算したいセルをExcelが自動で範囲選択してくれますので、間違っていなかったらそのままEnterを押しましょう。
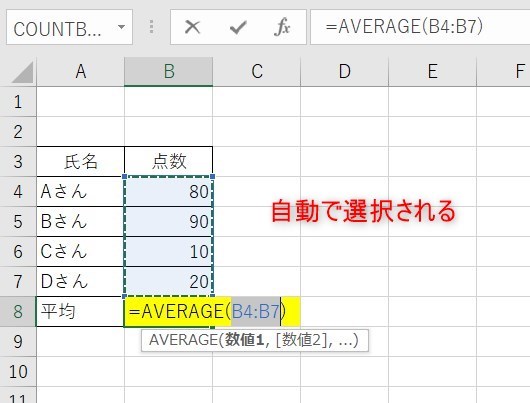
ひこセルの途中にエラーがあると平均の結果もエラーになるため注意が必要です。
【2つ目】関数の挿入で平均を出す方法
関数を入力したいセルを選択し、fxと書いている「関数の挿入」をクリックしましょう。
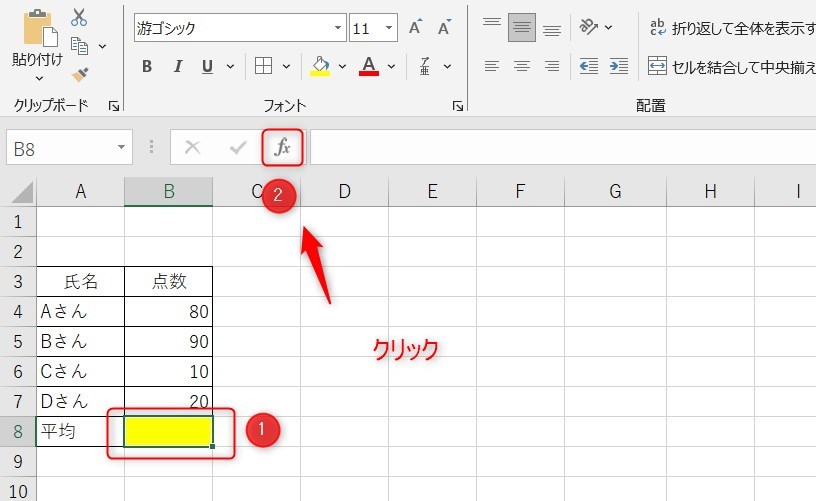
続いて、「関数の検索」で「平均」と入力し、「検索開始」をクリックします。そして、「AVERAGE」を選んだら「OK」をクリックしましょう。
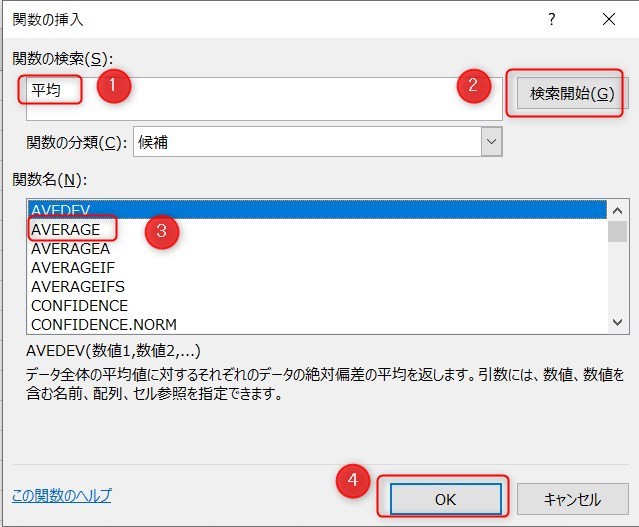
次に、数値1の所に範囲を入力します。
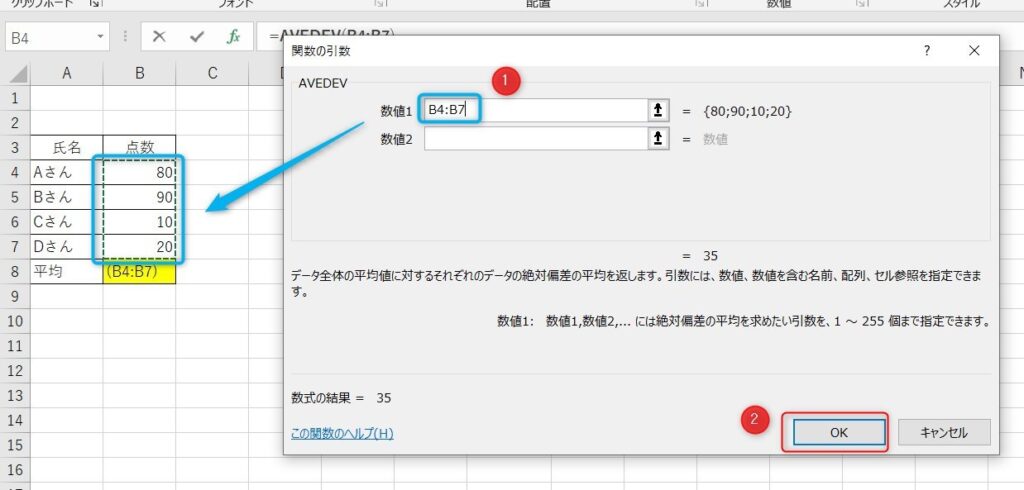
今回の計算式としては以下のようになります。
出来上がりは以下のようになります。
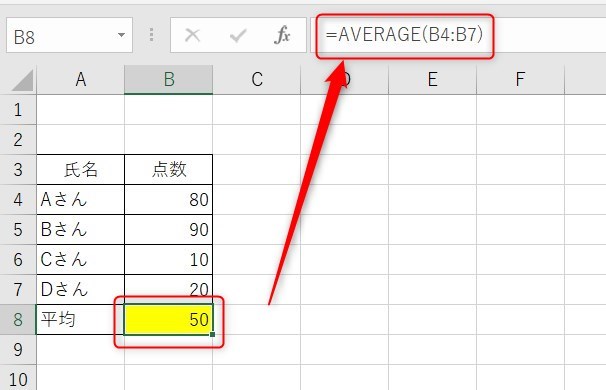
【3つ目】関数を使用せず平均を出す方法
実はAVERAGEなど使用しなくても、範囲をドラッグするだけで平均を調べることができます。
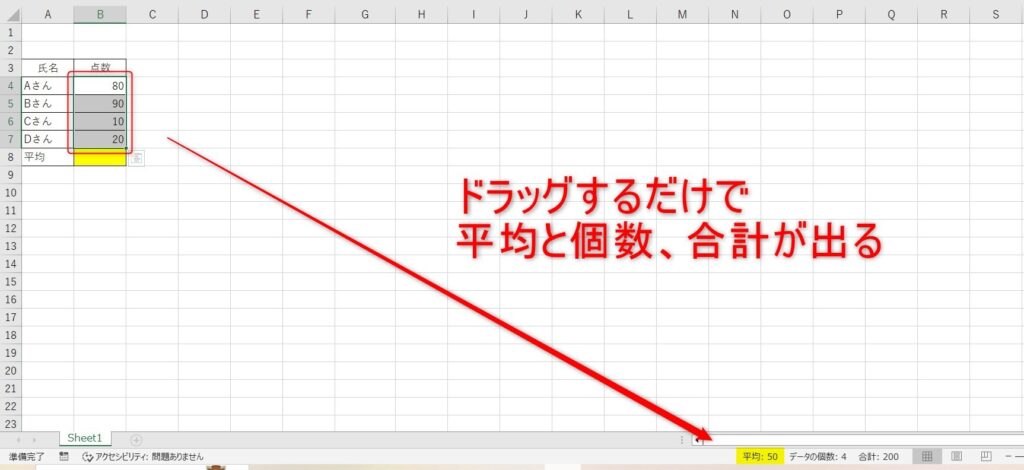
ドラッグすることで「平均」「個数」「合計」がすぐに分かります。
ただしデメリットとしては毎回ドラッグしないと分からないことと、シートを印刷した際は表示されないことです。
一時的に平均を見たいときは便利ですが、データとして残す場合はやはりAVERAGE関数を使用して表示させておきましょう。
AVERAGE関数のまとめ
今回はAVERAGE関数で平均を出す3つの方法について紹介しました。
オートSUMを使用する方法と関数の挿入を使う方法、さらにはドラッグして平均を出す方法を解説しました。
どれもメリットとデメリットがありますので、状況に応じて使い分けしていきましょう。
Excelの機能を使いこなすと、仕事の効率化から大きな時間短縮に繋がります。
仕事術のスキルが増えるとプライベートの時間を時間を増やすことができますので、当サイトで得た知識を是非活用していきましょう。
以下のExcel記事もおすすめです。










