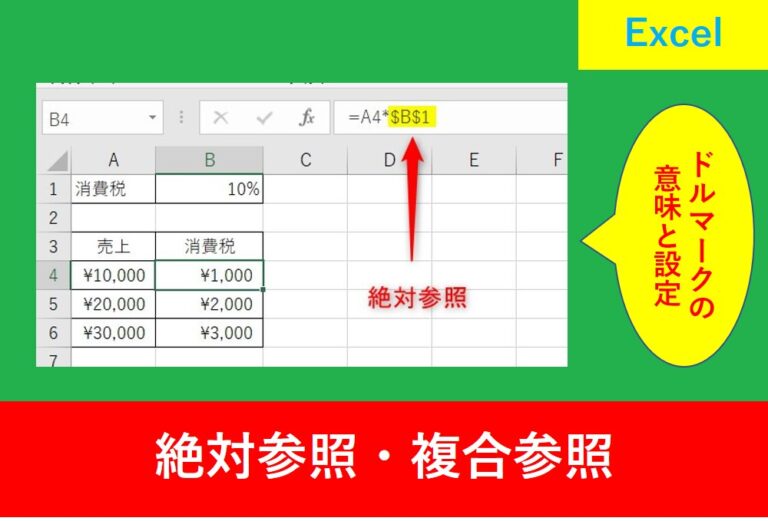【Excel関数】AVERAGEIFSで複数条件の平均を出す方法を具体例で解説
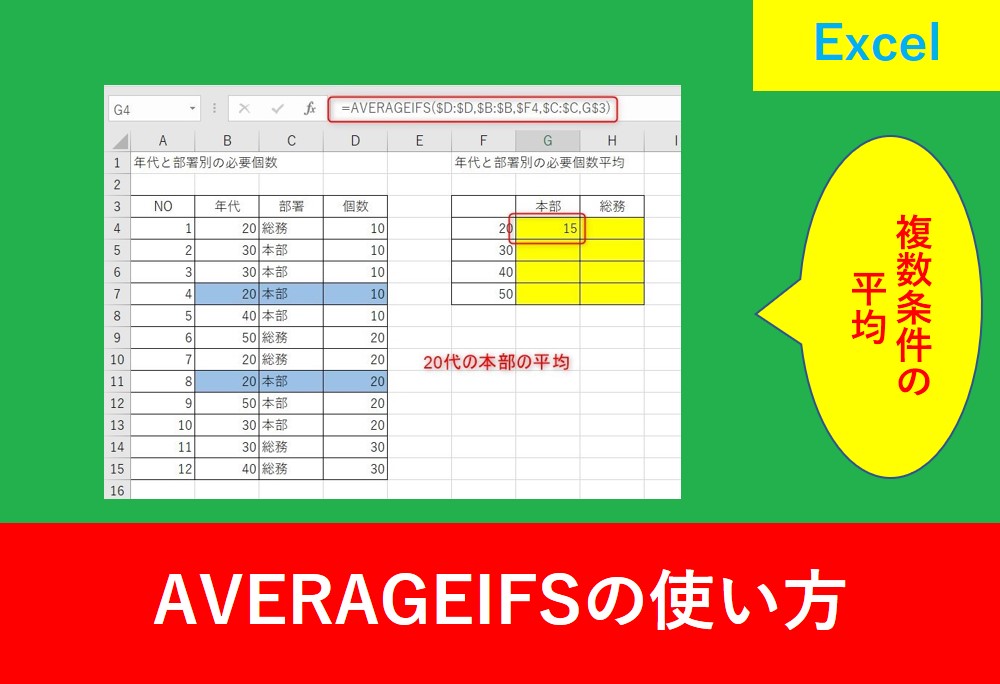
平均を出すときに条件を指定することがありますが、複数条件を指定することができるのがAVERAGEIFSです。
実際の仕事やExcelでも複数条件を指定して平均を出したいことはよくあります。
そこでこの記事ではAVERAGEIFS関数の使い方と具体例を紹介します。
画像付きで解説しますので、この記事を読んで是非実際に作業してみましょう。
AVERAGEIFS関数とは?
AVERAGEIFS関数とは、範囲や条件を指定することで、複数条件を指定した平均を出す関数です。
IFは条件を指定するときに使用するのですが、IFSのように「S」がつくと複数条件と考えると覚えやすいです。
もし気になる方はこちらの記事も参考にしましょう。
AVERAGEIFS関数の使い方
AVERAGEIFS関数を使用するときは以下の引数を記述します。
【引数の詳細】
| 平均対象範囲 | 計算対象のセル範囲や名前を指定 |
| 条件範囲 | 条件を検索するセル範囲を指定。セル範囲に付けた名前を指定することもできる |
| 条件 | 計算対象を絞るための条件を指定。条件には数値、文字列、比較式、ワイルドカード、もしくは条件が入ったセルを指定する。。 |
引数については以下の記事でも解説しています。
年代と部署別に平均を出す方法
今回は年代と部署別で平均を出します。年代は20代、30代、40代、50代で、部署は本部と総務の2つが存在する場合に個数の平均を出す例です。
関数を入力したいセルを選択し、fxと書いている「関数の挿入」をクリックしましょう。
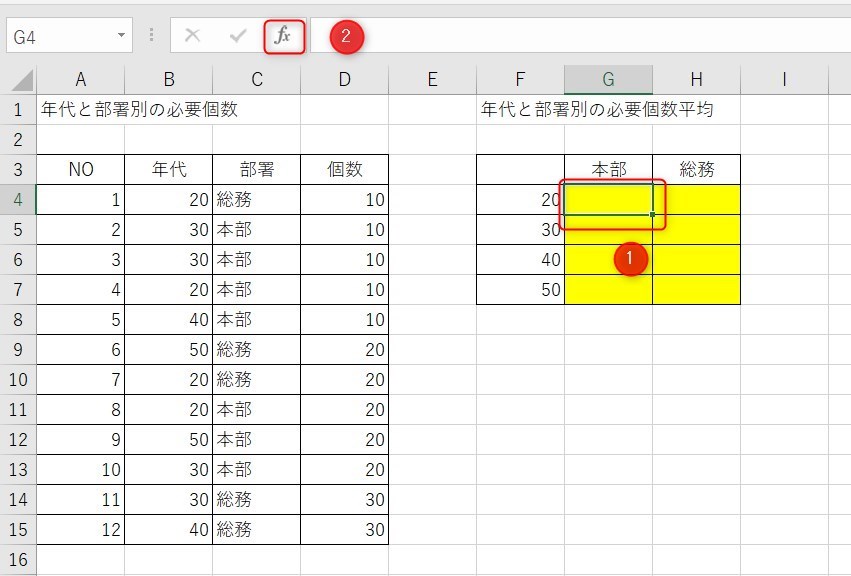
続いて、「関数の検索」は「平均」と入力し、検索開始ボタンをクリックします。そして、「関数名」を「AVERAGEIFS」に指定した上でOKをクリックしましょう。
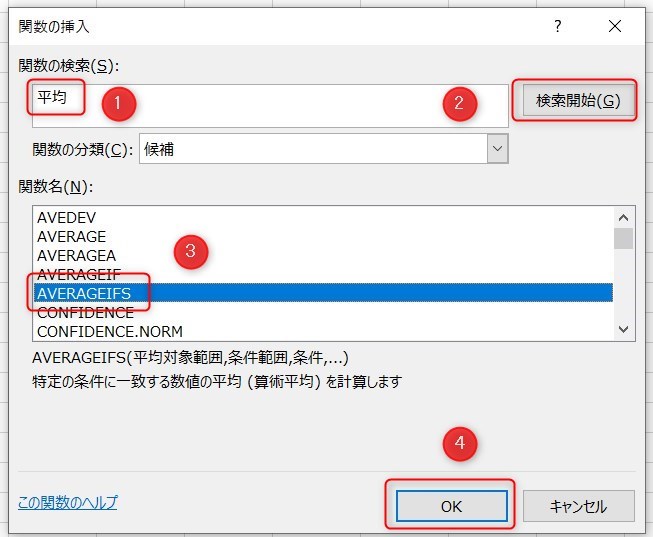
次に条件を指定します。
平均対象範囲は平均したい範囲を指定するため、今回は個数を入力しているDの列です。あとでオートフィルでコピーするためドルマーク「$」をつけておきましょう。条件範囲1は年代のためB列とし、条件1は20代や30代の指定するセルを入力します。
そして、条件範囲2は部署であるC列、条件2は範囲を部署を指定する本部のところを指定します。
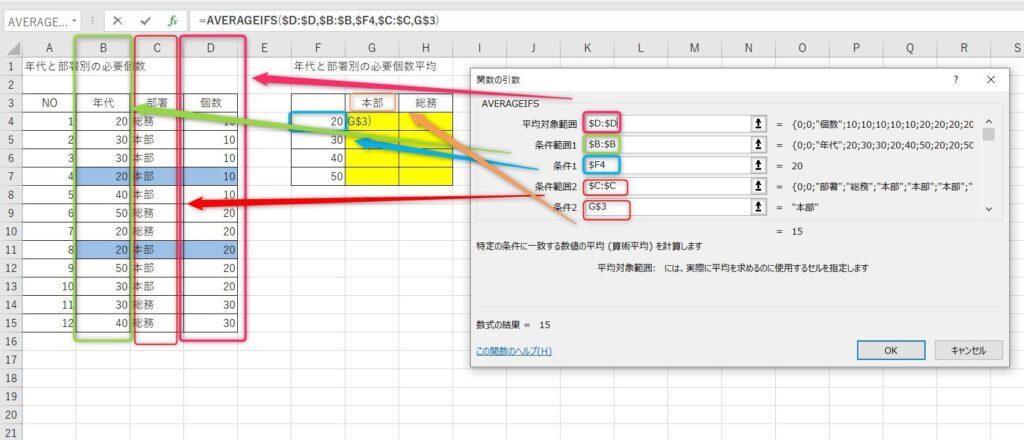
ドルマークの解説は省略しますので、もし意味を知りたい方は以下の記事を見てみましょう。
計算式は以下のようになります。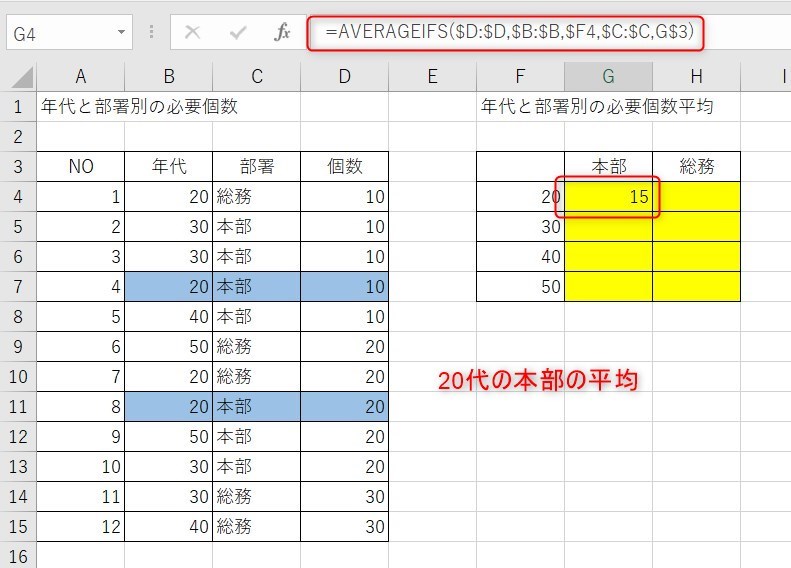
入力したらオートフィルでコピーします。
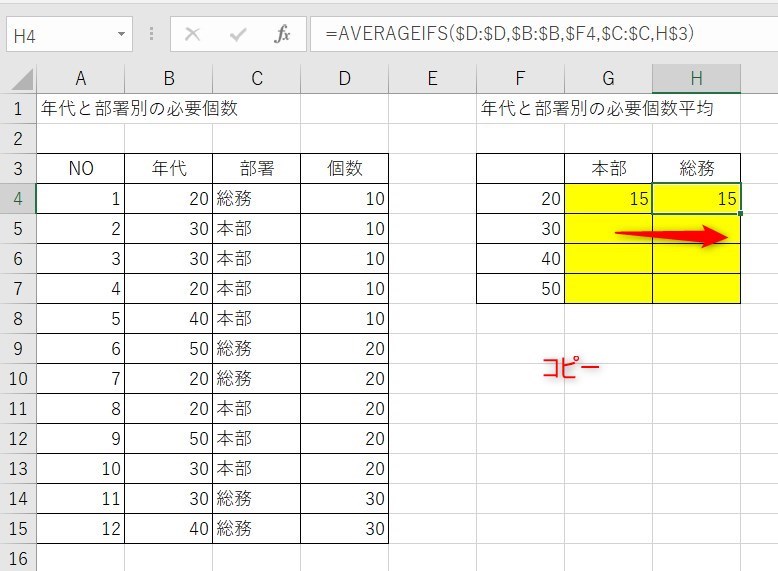
下方向にもコピーします。
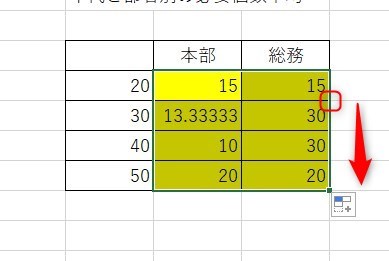
参考までに、H7の計算式は以下のようになっています。
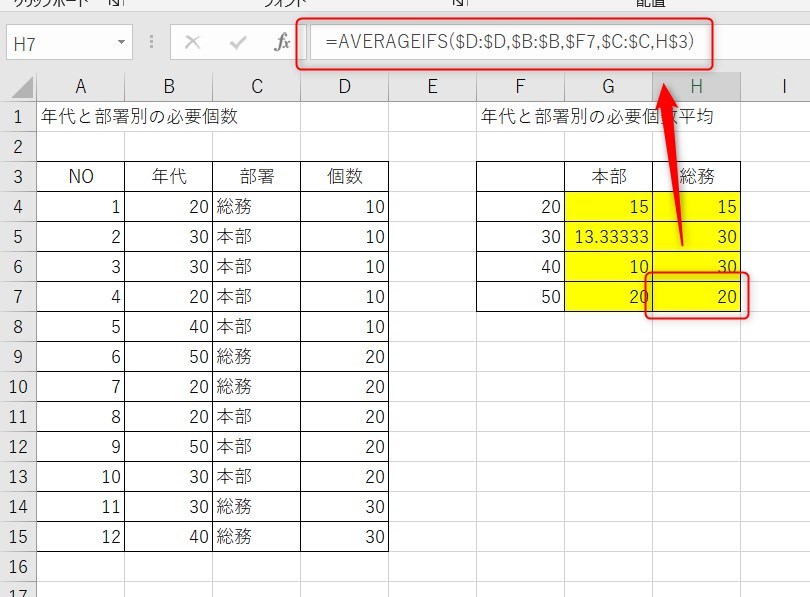
AVERAGEIFS関数のまとめ
今回はAVERAGEIFS関数の使い方と具体例について紹介しました。
AVERAGE関数では単純な平均を計算し、AVERAGEIF関数では一つの条件で平均を出しました。
今回のように「〇〇の条件かつ〇〇の条件」といった複数条件のときにAVERAGEIFS関数を使用します。
設定は面倒なようでも、一度関数を入れることでその後の仕事がかなり時間短縮に繋がるでしょう。
Excelの機能を使いこなすと、仕事の効率化から大きな時間短縮に繋がります。
仕事術のスキルが増えるとプライベートの時間を時間を増やすことができますので、当サイトで得た知識を是非活用していきましょう。
以下のExcel記事もおすすめです。