【Excel関数】DATEDIFを使って生年月日で年齢を自動計算

Excelで日付を表す関数は多く存在しますが、指定した期間内の日数や月数を計算する便利なDATEDIF関数があります。
そこでこの記事ではDATEDIF関数の使い方を紹介します。
実はいつも通りの手順で作業しようとするとそもそも「DATEDIF関数が表示されない」といった疑問にぶつかるため、その原因なども一緒に解説します。
目次
DATEDIF関数とは?
DATEDIF関数とは、誕生日から今日までの年齢や、会社での在籍期間など、2つの日付から期間を求める関数です。この関数の便利な所は、期間を「年」や「月」、「日」など単位も指定することができるところです。
DATEDIF関数の使い方
DATEDIF関数を使用するときは以下の引数を記述します。
【引数の詳細】
| 開始日 | 日付が入ったセル、または日付の前後をダブルクオーテーション「””」で囲んで入力する |
| 終了日 | 開始日と同じ。開始日より前の日付を指定することはできない |
| 単位 | 期間を表す単位を入れる。Y,M,D,YM,YD,MDのいずれか。直接入力する場合はダブルクオーテーションで囲み、セルを指定することもできる |
引数については以下の記事でも解説しています。
DATEDIF関数は出てこない
実はDATEDIF関数はダイアログから表示されない仕様となっています。
通常の関数では以下の方法から表示することができますが、DATEDIF関数は出てきません。
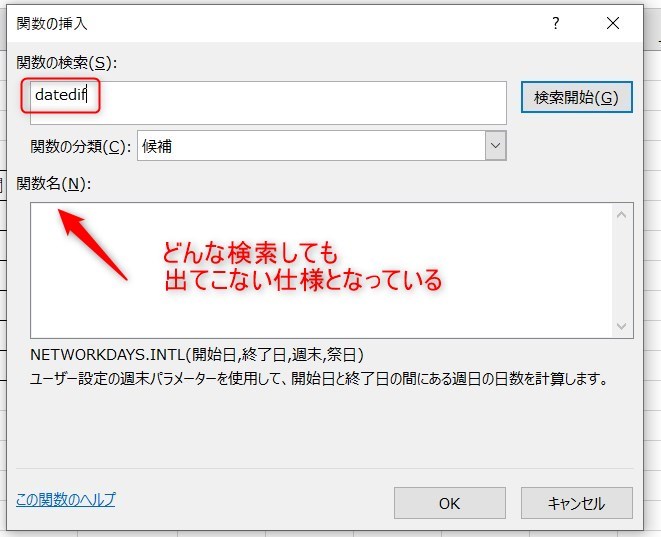
また、このようにダイアログから表示できない関数はExcelで複数存在します。
満了日までの期間を求める
DATEDIF関数では直接入力する必要があります。
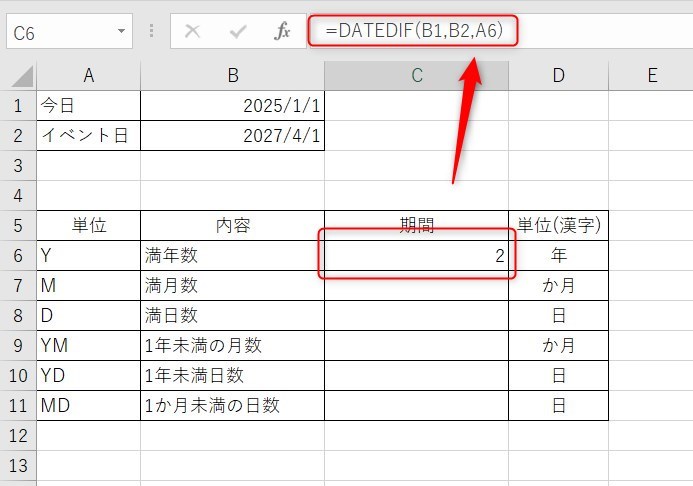
開始日と終了日をそれぞれ入力し、単位を指定します。単位は先にセルに入力している場合はセルを選択することもできるため、今回はA6とします。ただ、この表の場合、あとでオートフィルでコピーするためドルマークをつける必要があります。
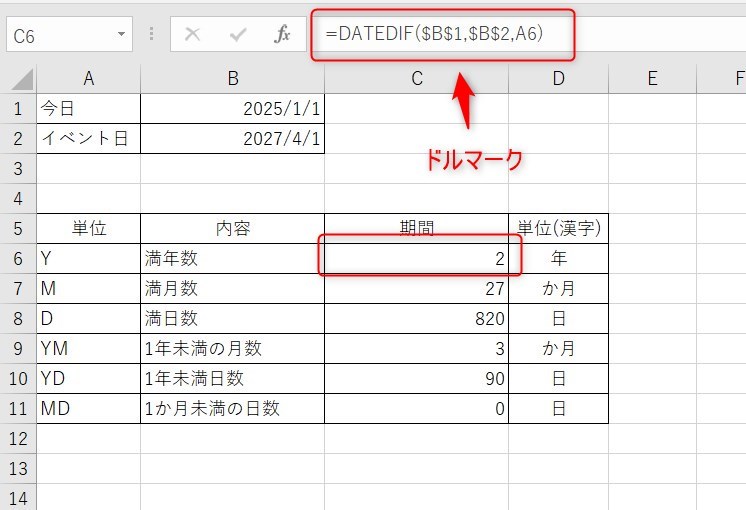
ドルマークの意味ついては「Excelのドルマークの意味と一括設定、参照方法の違いとは?」の記事で詳しく説明しています。
今回の数式は以下のようになります。
単位について
先ほどの図でも記載していたのですが、単位には以下の種類があります。
| 単位 | 内容 |
| Y | 満年数 |
| M | 満月数 |
| D | 満日数 |
| YM | 1年未満の月数 |
| YD | 1年未満の月数 |
| MD | 1年未満の日数 |
また、入力する際はセルの名前ではなく直接入力してもかまいません。
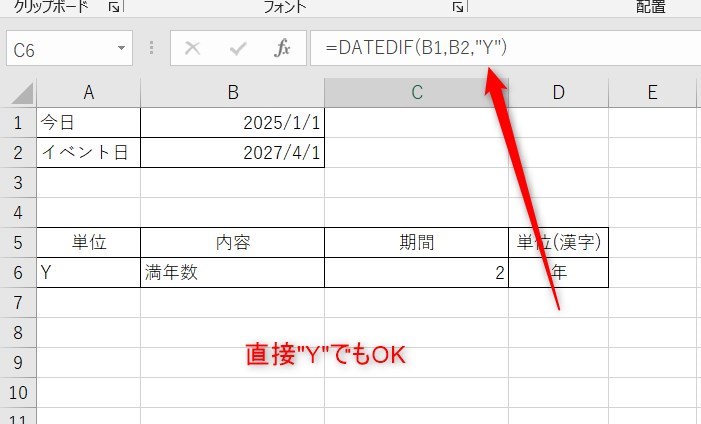
単位を直接入力するときは必ずダブルクオーテーション「””」で囲む
今日と生年月日で誕生日の自動計算
今日の日付を出すときはTODAY関数が便利です。
下準備としてA1のセルに=TODAY()と入力しました。
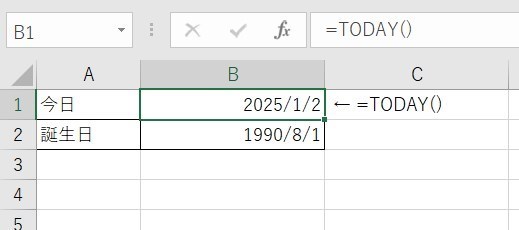
次に、計算する開始日と終了日をそれぞれ入力し、単位は”Y”とします。
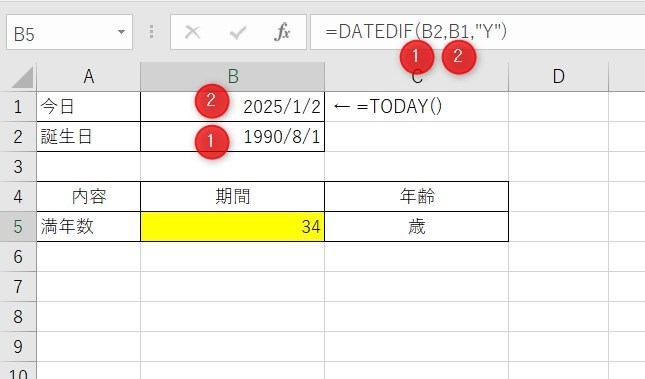
数式は以下のようになります。
年齢ではなく、誕生日までの今年の残り日数を出すときはYをYDに変更します。
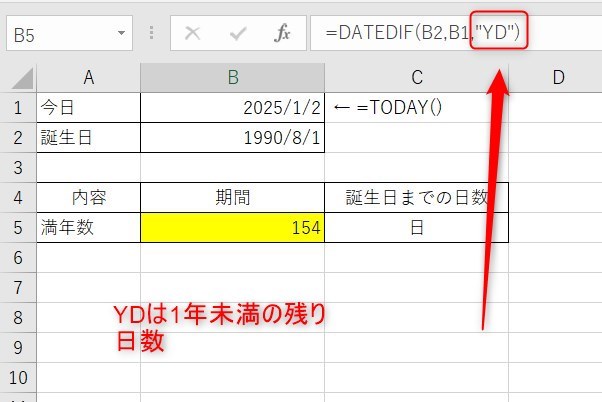
数式は以下のようになります。
DATEDIF関数のまとめ
今回はDATEDIF関数の使い方について紹介しました。
年齢計算や1年未満の残り日数など、指定した期間を求めるときにとても便利な関数です。仕事では日数や月数の計算はよくありますので、応用しやすいでしょう。
Excelの機能を使いこなすと、仕事の効率化から大きな時間短縮に繋がります。
仕事術のスキルが増えるとプライベートの時間を時間を増やすことができますので、当サイトで得た知識を是非活用していきましょう。
以下のExcel記事もおすすめです。









