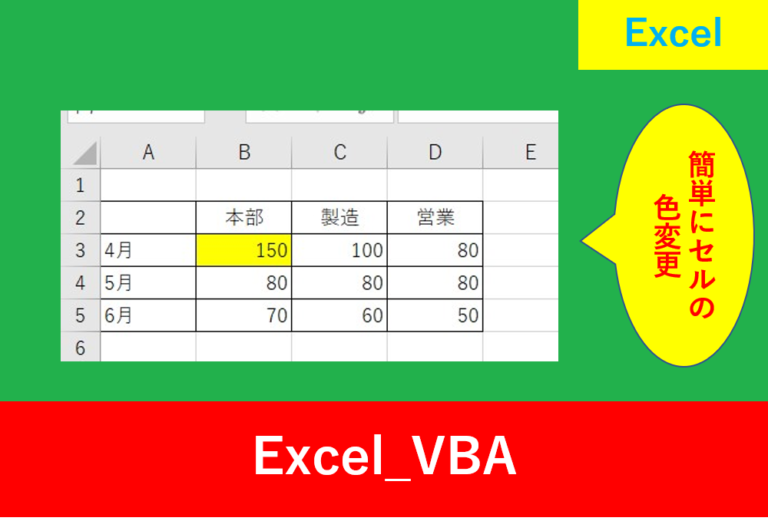Excelでボタンを使ったマクロの簡単な作り方
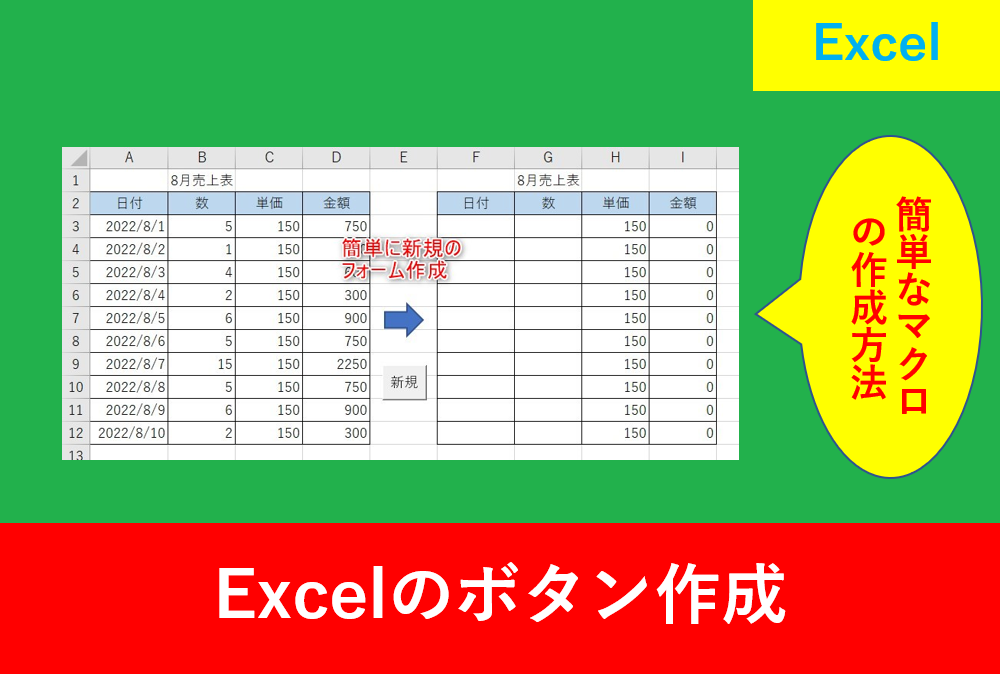
ExcelでマクロやVBAを覚えようと思うと、まず作ってみたいと思うのがボタンですよね。
ボタンを作成しているシートを見てみると難しそうに見えますが、実はやってみると誰でも簡単に作成することができます。
そこでこの記事ではExcelの簡単なボタンの作り方を紹介します。
ボタンを作成できるようになると作業の効率化の幅がとても大きくなりますので、是非覚えていきましょう。
もし開発タブをまだ表示していない方、またはExcelとVBAの違いが分からない方は先に以下の記事に目を通しておきましょう。
Excelで簡単なボタンの作り方
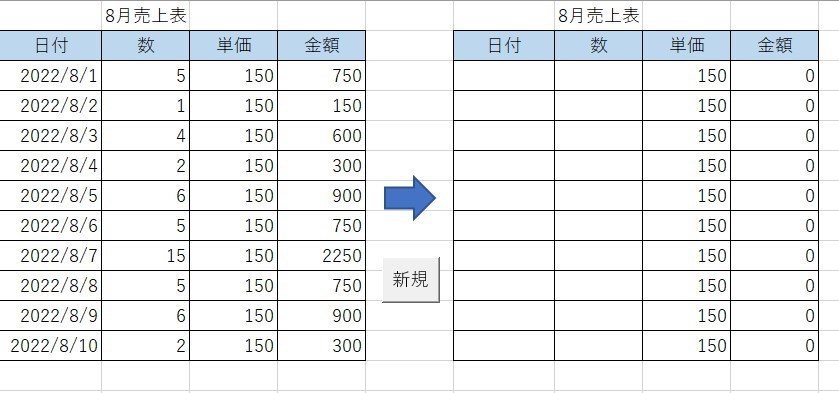
今回は上の画像のように、日付と数を削除するマクロのボタンを紹介します。
ボタンを作成する手順は以下となります。
- マクロの記録
- Excelボタンの挿入
- ボタン名編集
マクロの記録
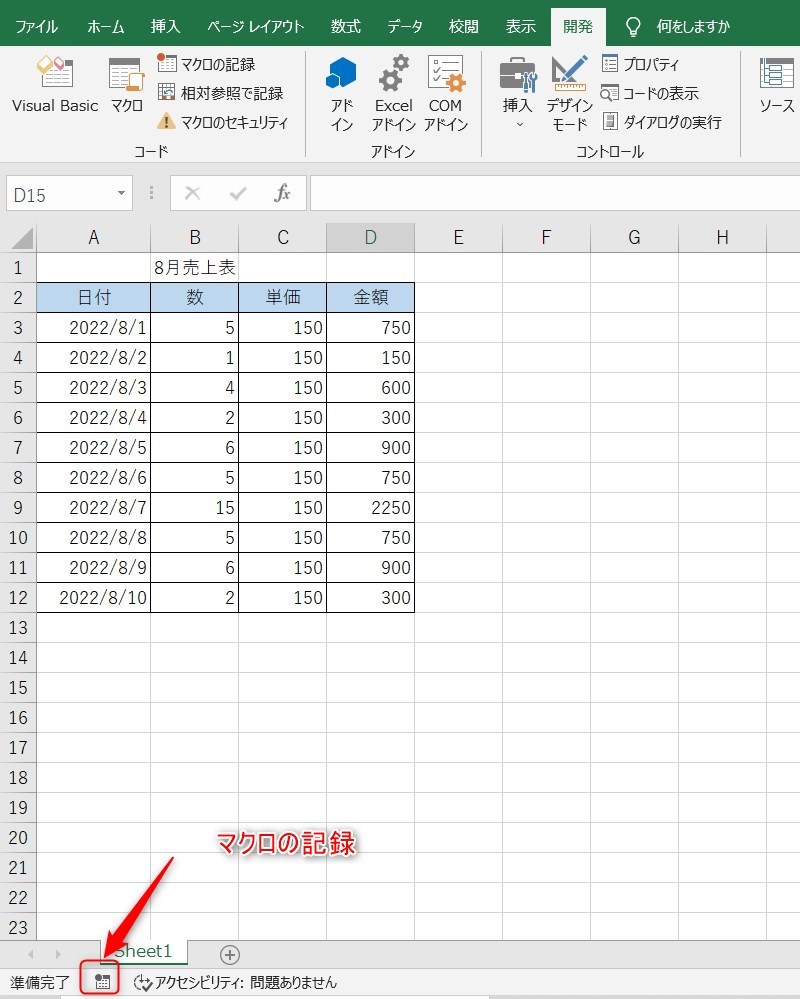
まずは上の画像のように、sheetの下にあるアイコンをクリックしてマクロの記録を開始します。
次に、マクロ名を好きな名前に指定します。今回は「新規」と設定しました。
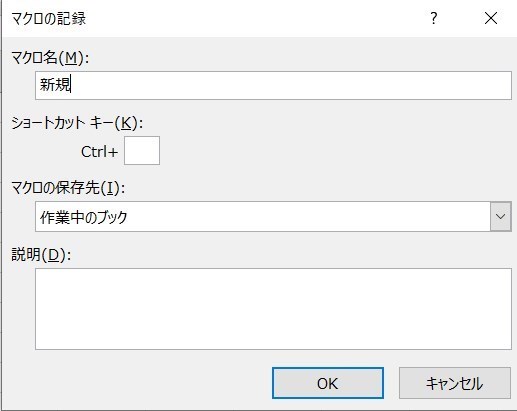
OKを押したらセルを削除する部分(今回はA3~B12)を選択し、Deleteで削除します。
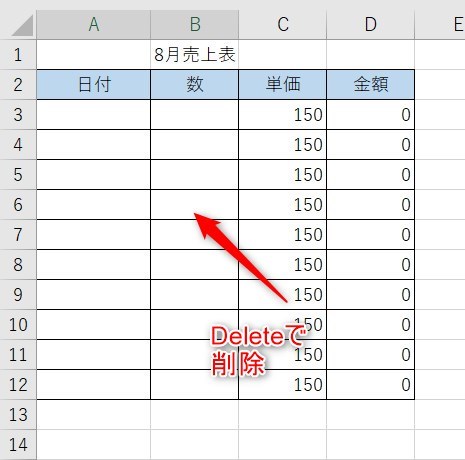
多くのセルをドラッグした状態でマクロを記録すると見た目が悪くなるため、適当に任意のセルを選択しておくことをおすすめします。
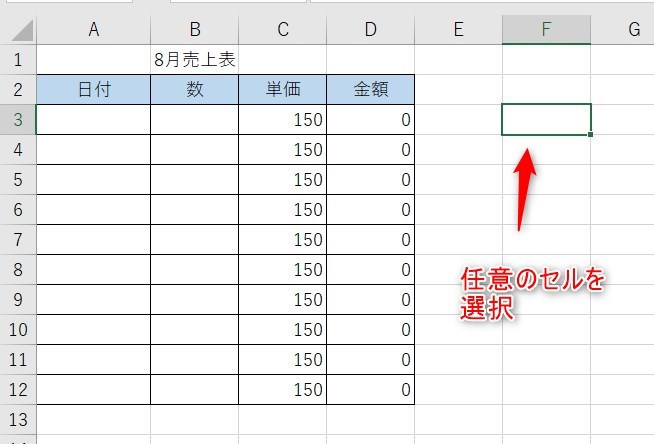
sheetの下にあるアイコンをクリックすることでマクロの記録を終了できます。
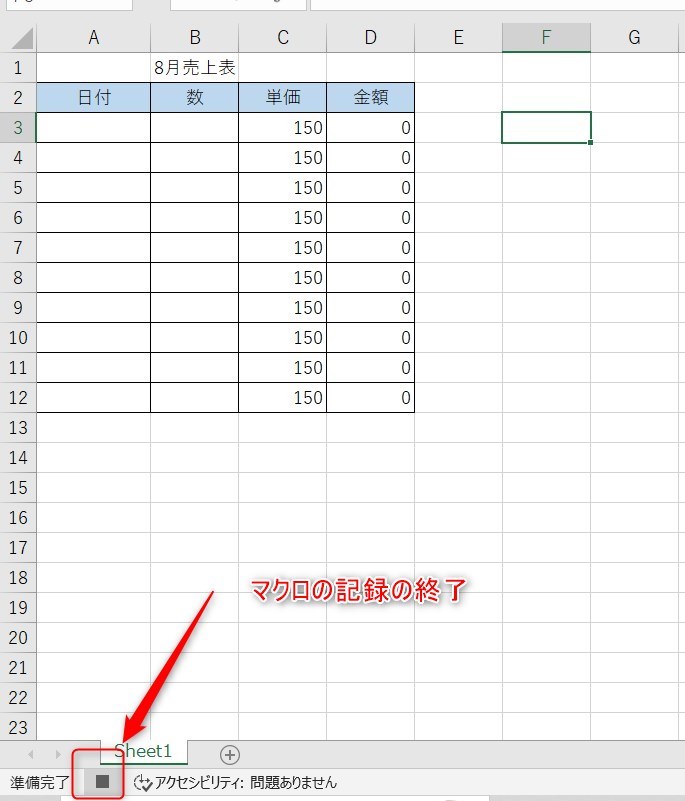
Excelのボタン挿入
「開発」の「挿入」にある、ボタンをクリックしましょう。
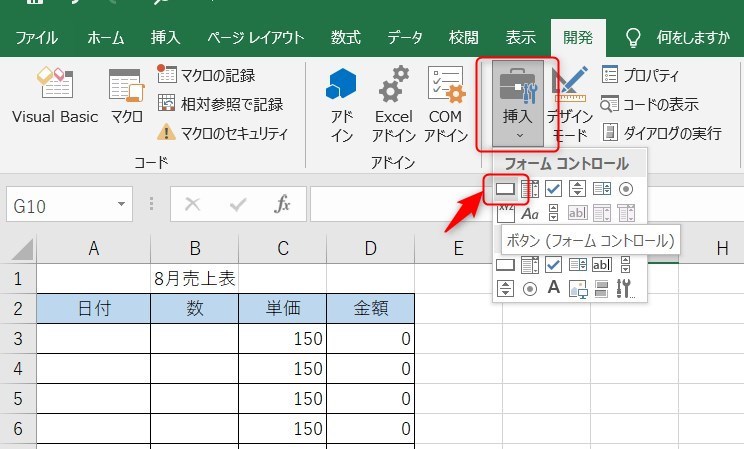
次に、ボタンを配置したいセルの近くで左上から右下にドラッグするとダイアログが表示されますので、マクロ名は先ほど作成した「新規」を選択します。そして、OKをクリックしましょう。
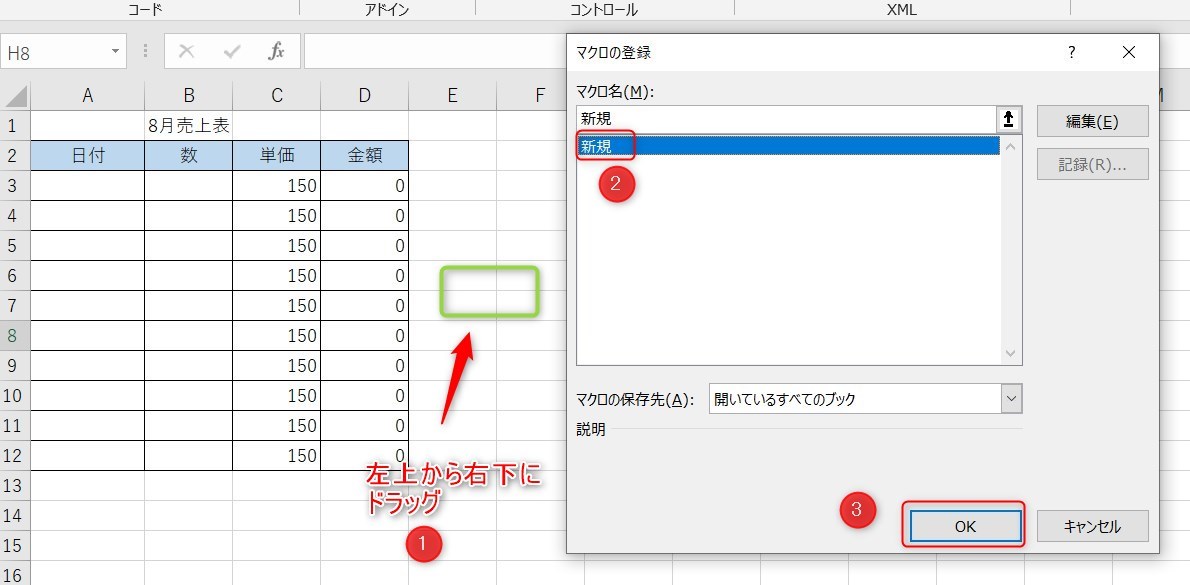
ボタン名編集
ボタンが配置されますので、ボタンの上で右クリックし、「テキストの編集」を選択します。
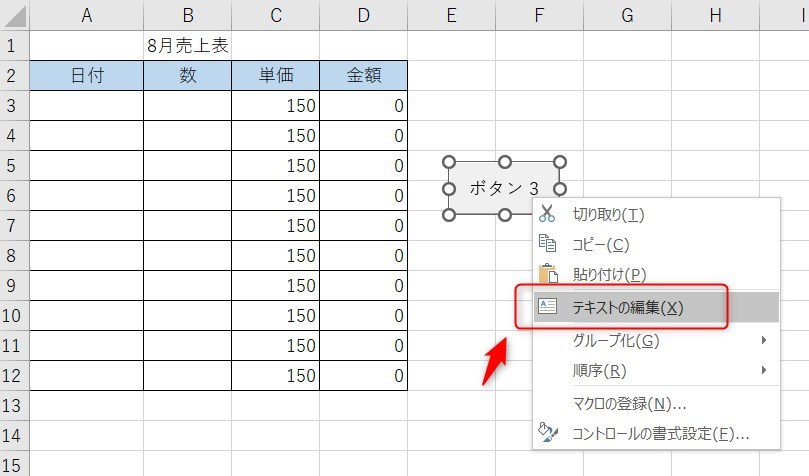
名前を変更できますので、「新規」と入力しましょう。
動作の確認
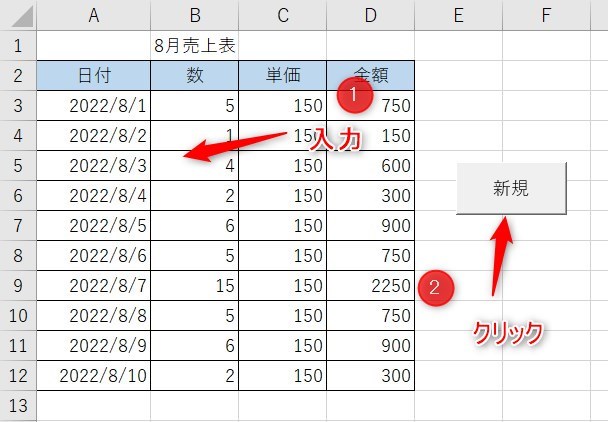
動作の確認のため、日付と数を入力しましょう。そして、新規ボタンをクリックしたあと、セルの中身が削除出来ていたら成功です。
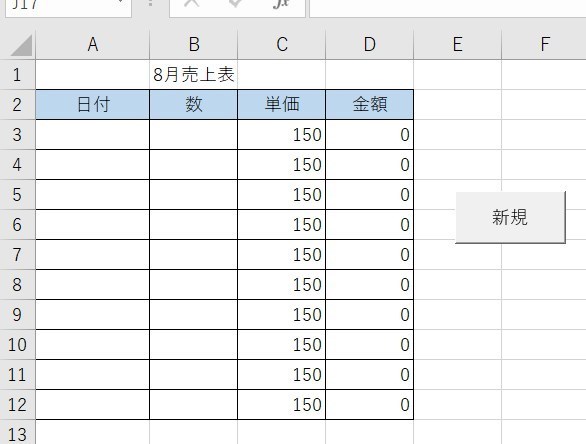
ひこマクロの動作を確認するだけのため、日付などは全部入力しなくても一部のみでもOK
Excelのボタンには種類が豊富
Excelのマクロでは様々なボタンが簡単に設置できるようになっています。
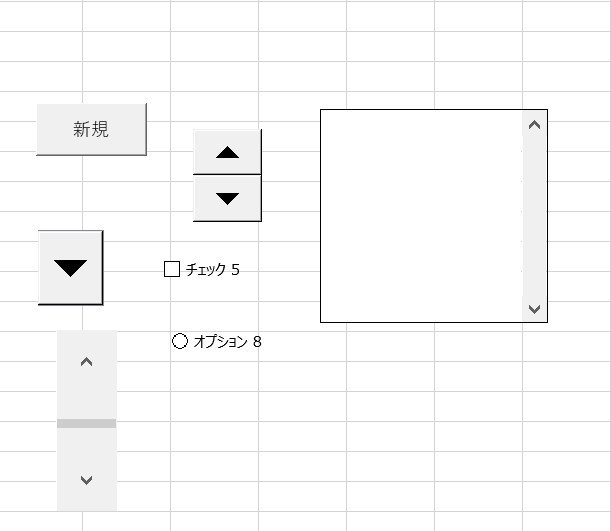
Excelではボタンを使用して効率化することができますので、以下の記事も見てみましょう。
以下のExcel記事もおすすめです。
まとめ
今回はExcelの簡単なボタンの作り方について紹介しました。
ボタンを使っていくと、フォーマットの使いまわしや請求書の効率化など様々なときに時間短縮になります。私も業務でかなり役立ちましたし、ボタンを使うと何より面白いというのが本音です。
仕事術のスキルが増えるとプライベートの時間を時間を増やすことができますので、当サイトで得た知識を是非活用していきましょう。