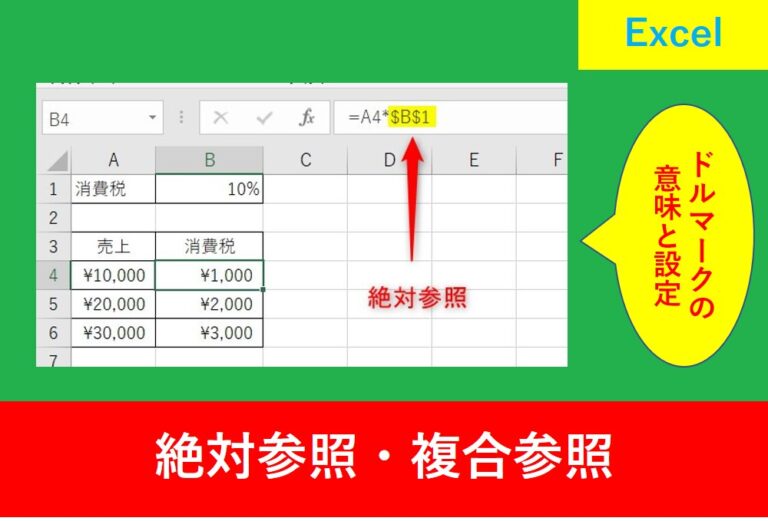【Excel関数】IF関数で条件指定する使い方と数式を解説

Excelと言えば条件を指定して処理することが多いのですが、その中で一番基本となるのがIFでしょう。
しかし、いざIF関数を使おうと思うと悩むものです。
そこでこの記事ではIF関数の使い方を紹介します。
倫理式を直接入力する方法やセルを参照する方法など様々な方法を解説しますので、是非参考にしましょう。
IF関数とは?
IF 関数は Excel で頻繁に使用される関数の 1 つであり、ある値と期待値を論理的に比較できます。
参考;Microsoft
IF関数は、〇〇の条件の時は「△△」と表示、または金額が〇〇円以上の時は「△△」と表示というように条件によって処理を変えることができる関数です。
また、IF関数より少し知名度は下がりますが、条件指定した関数は以下の記事でも解説しています。
IF関数の使い方
IF関数を使用するときは以下の引数を記述します。
【引数の詳細】
| 倫理式 | 倫理式を指定 |
| 値が真の場合 | 倫理式の結果がTRUEになるときの処理を、値や数式、セルで指定する。TRUEは倫理式で指定した条件が満たされた場合に返される倫理値のこと |
| 値が偽の場合 | 倫理式の結果がFALSE(満たされなかった)の場合に行う処理を、値や数式、セルで指定する |
引数については以下の記事でも解説しています。
条件を指定して〇をつける方法
関数を入力したいセルを選択し、fxと書いている「関数の挿入」をクリックしましょう。
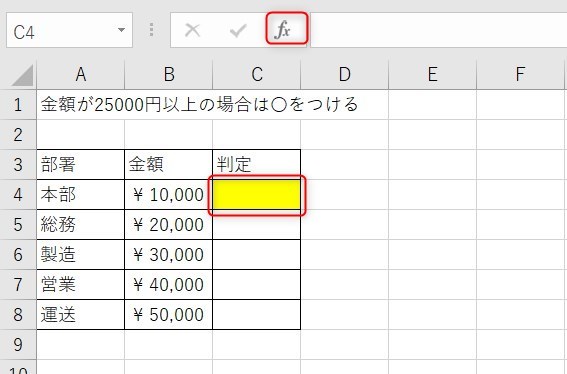
次に「関数の検索」で「if」と入力し、検索開始ボタンをクリックします。そして、関数名でIFを選択したらOKをクリックします。
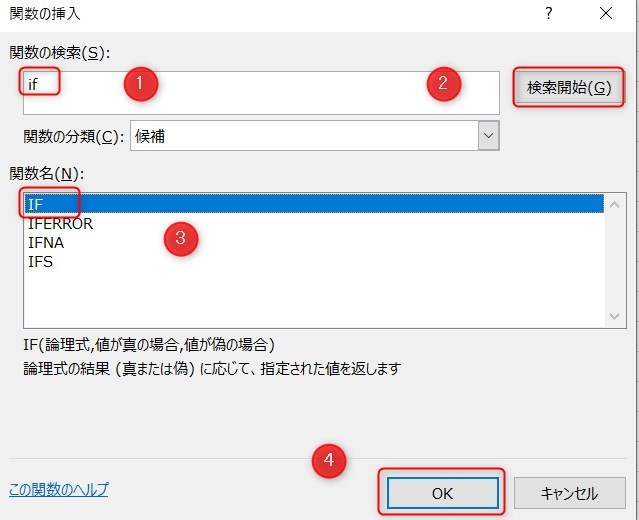
次に、倫理式は25000円以上の場合を想定し、B4>=25000とします。
そして、値が真の場合は”〇”、値が偽の場合は””とします。
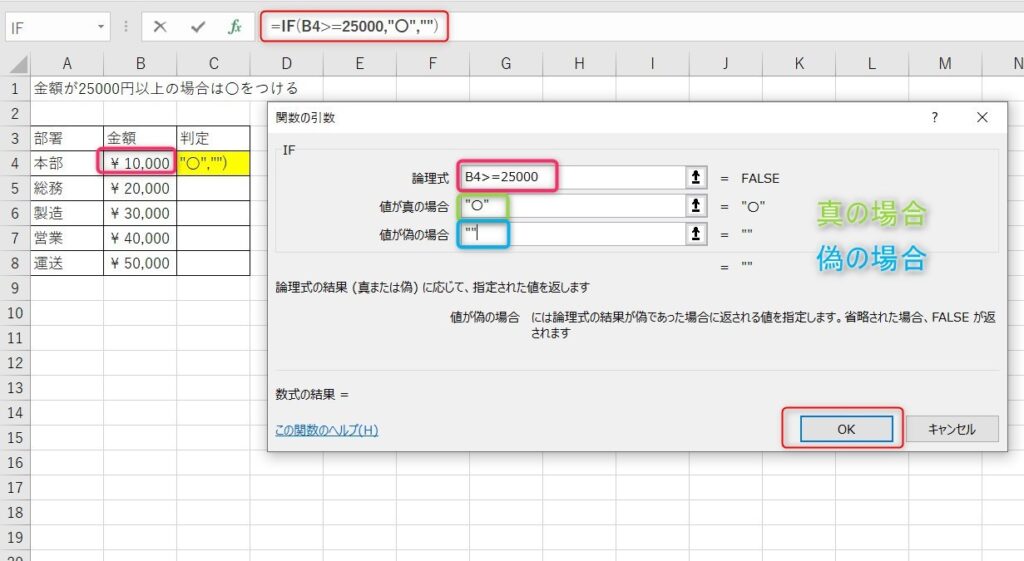
文字列を入力するときはダブルクオーテーション「””」を入力します。””は空白を指します。
計算式は以下となります。
オートフィルでコピーすると25000円以上のときに〇がつくようになります。
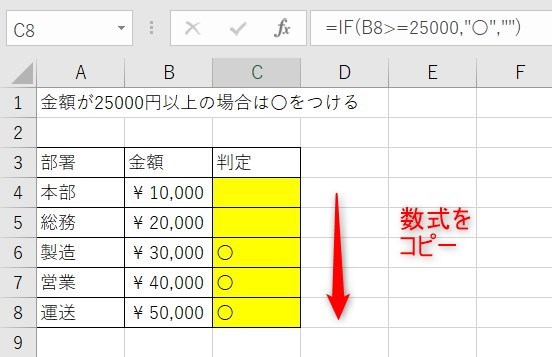
固定したセルを参照したIFの使い方
先ほどは数式に直接金額を入力しましたが、比較したい数字をセルに入力した場合を解説します。
倫理式のところはB4>=$B$10とします。
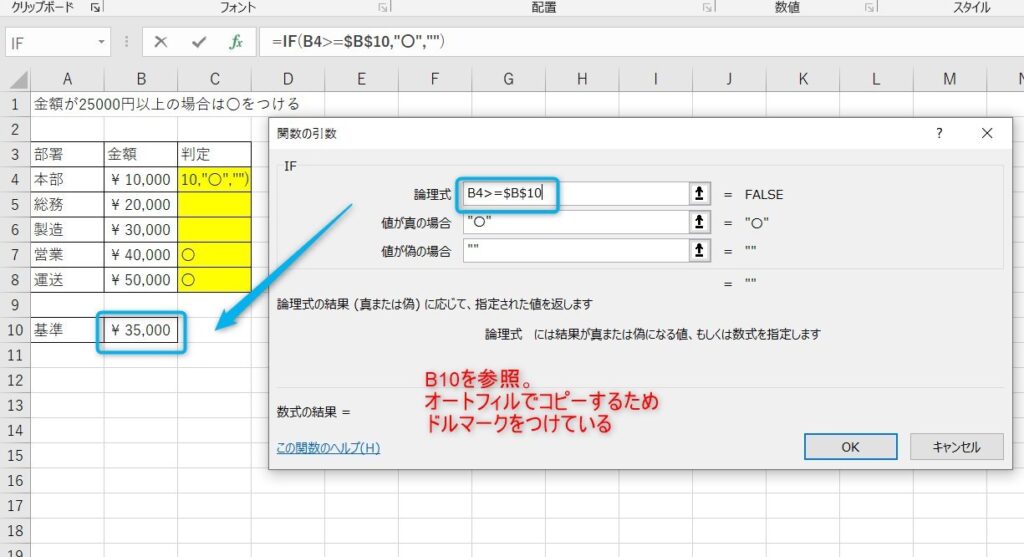
ドルマークはオートフィルでコピーした時に数字がおかしくならないようにするためです。このドルマークの意味はよくみんなが悩むところなので、以下の記事で説明を行っています。
IFでさらに複数条件にする方法
IF関数の中にさらにIFを入れることで、複数条件にすることができます。
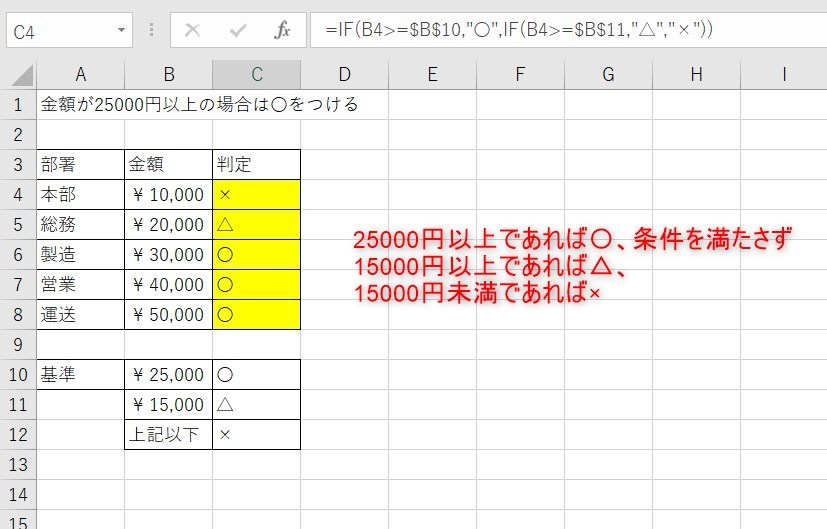
計算式は以下のようになります。
IFの中にIFを入れることを「ネスト」や「入れ子」などと呼びます。ただしExcel2016からはIFS関数を使用することでもっと簡単に入力することができます。
IF関数のまとめ
今回はIF関数の使い方について紹介しました。
条件指定するときに便利なIF関数ですが、慣れるまではなかなかスムーズにできないかもしれません。ただ練習すれば練習するほど必ず力になります。
Excelの機能を使いこなすと、仕事の効率化から大きな時間短縮に繋がります。
仕事術のスキルが増えるとプライベートの時間を時間を増やすことができますので、当サイトで得た知識を是非活用していきましょう。
以下のExcel記事もおすすめです。