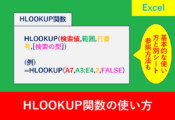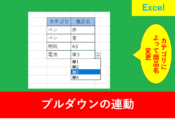Excelのスライサーで隠したデータを除外して計算する方法
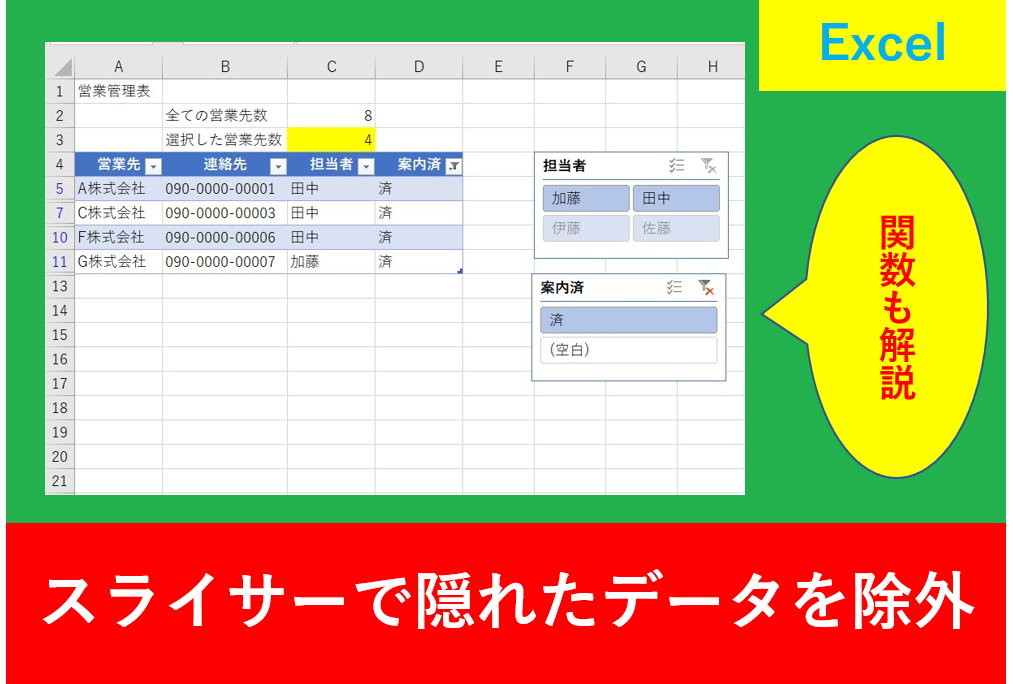
Excelのスライサー機能はとても便利ですが、実際の業務を行っているときに困る点があります。
実はスライサーでフィルタリングした際に、隠れているはずのデータも一緒に集計されてしまいます。
しかし、これは関数で工夫することで簡単に解決することができます。
そこでこの記事ではExcelのスライサーで隠したデータを除外した計算方法を紹介します。
一度やり方が分かると応用できる幅が多くありますので、是非活用していきましょう。
また、スライサーの基本的な使い方から学びたい方は先にこちらの記事を見ることをおすすめします。
Excelのスライサーで個数を計算
下の図のように表の元となるデータを入力したあと、Ctrl+Tでテーブル化します。
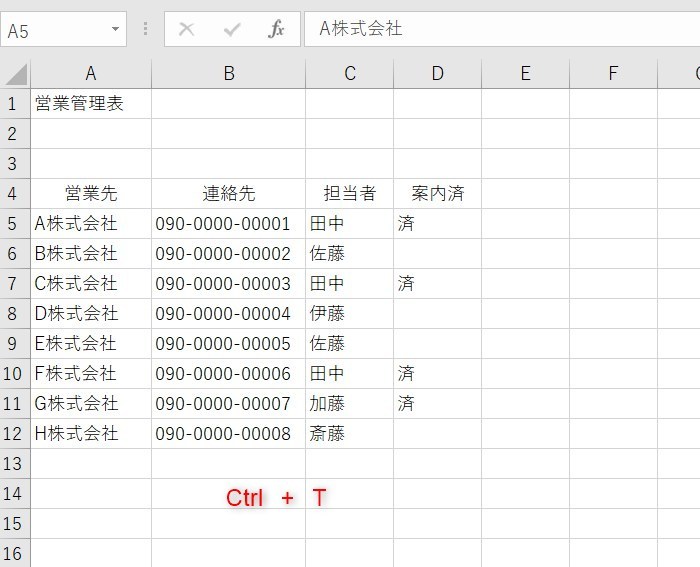
次に、「テーブルデザイン」タブの「スライサー」で挿入します。今回は担当者と案内済にチェックを入れました。
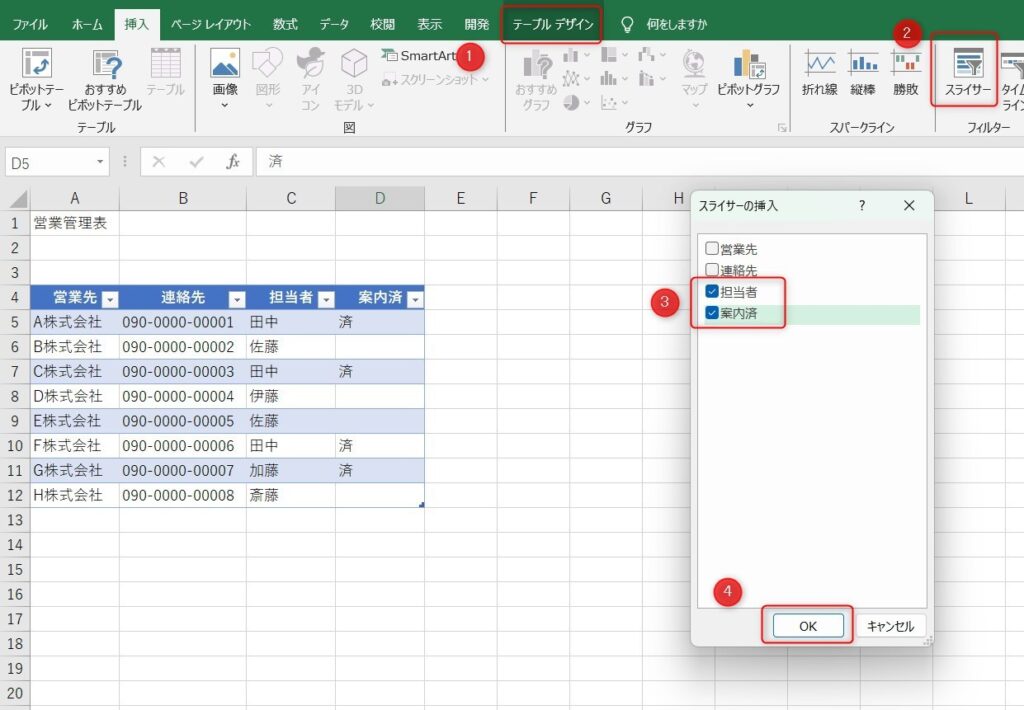
挿入後は任意の場所に配置します。また、見た目を良くするために列数を2にしました。
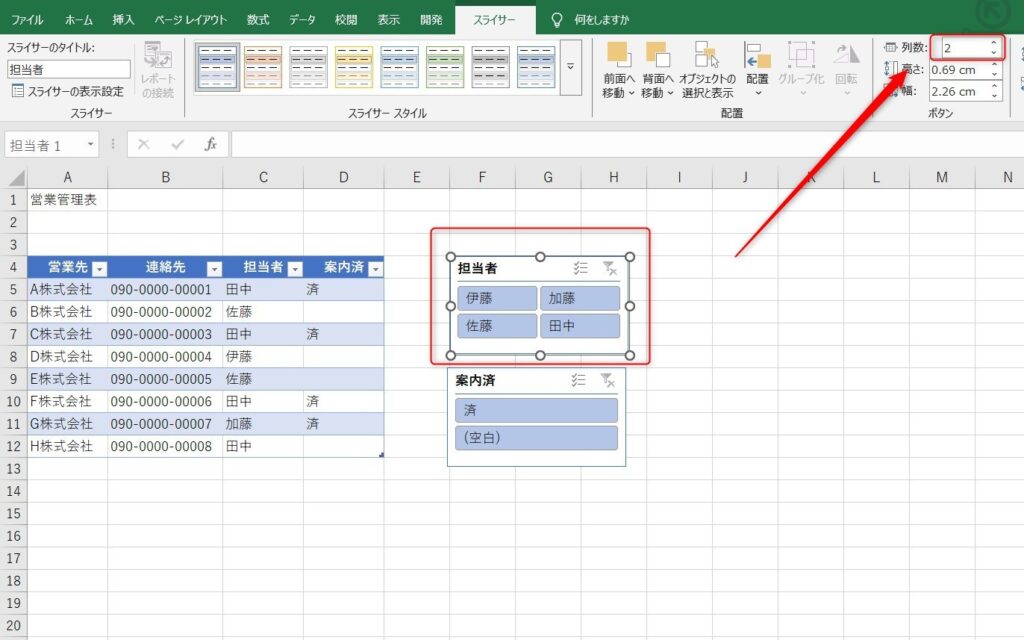
続いてC3のセルにCOUNTA関数で数式を入れます。
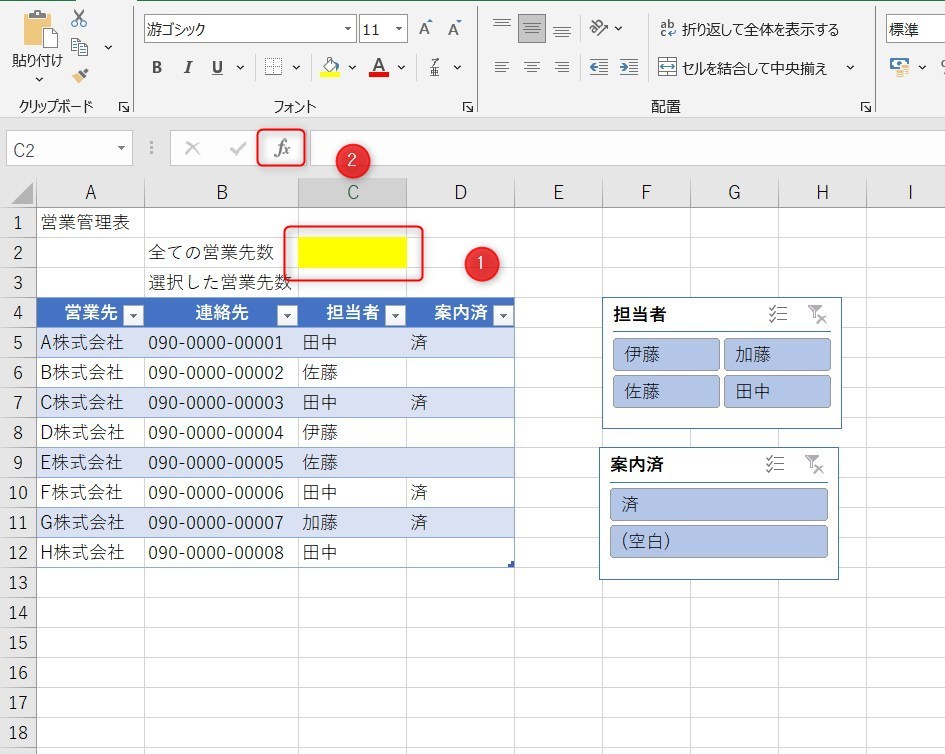
値1は入力されているセル範囲を選択します。下の図ではA5からA12のセルをドラッグして指定しました。
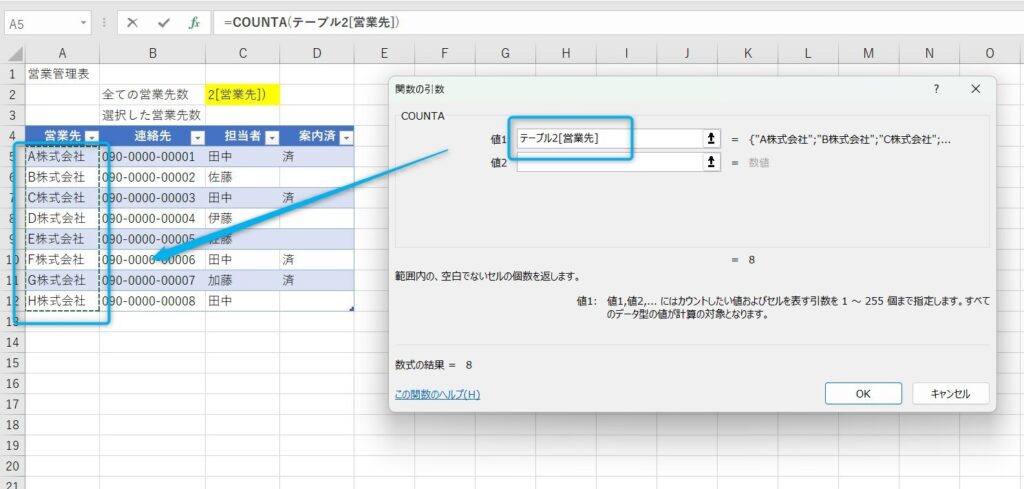
OKを押すと合計の個数が表示されます。
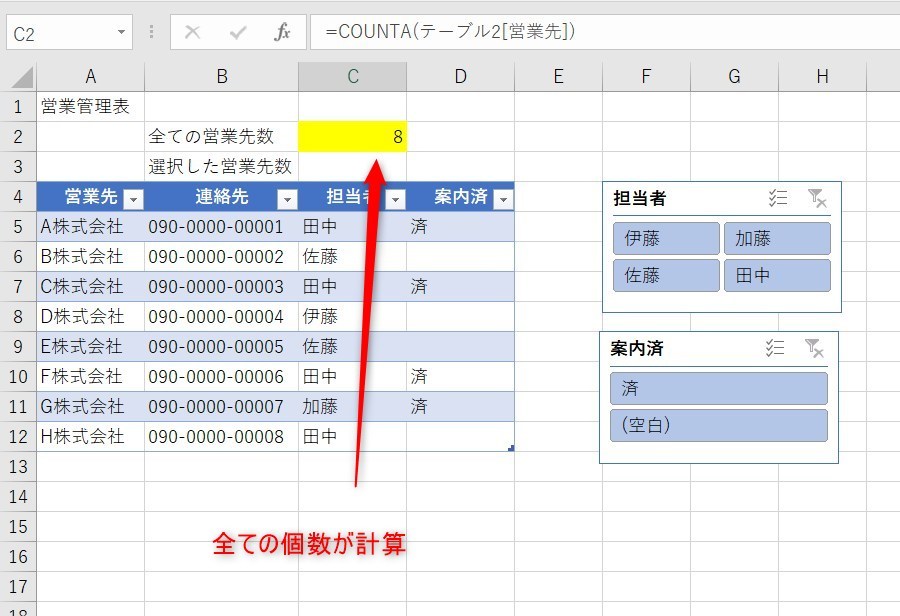
現在の方法ではスライサーでフィルタリングした際、元々のデータ全ての個数が計算されます。
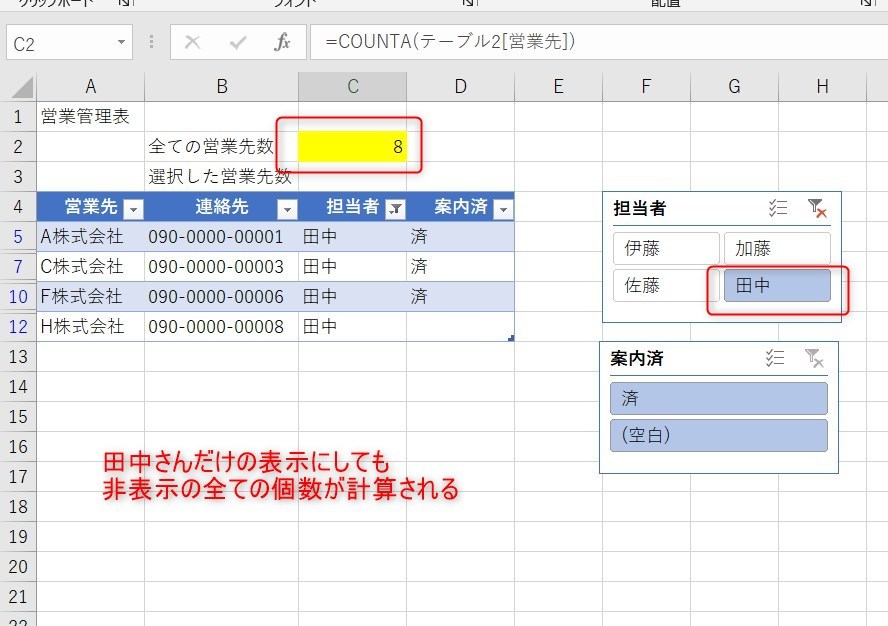
隠したデータを除外する方法
C3のセルでは隠したデータを除外する方法を紹介します。関数はSUBTOTAL関数を使用します。
集計方法を3に指定することで個数を計算することができます。参照1は範囲を指定するため、先ほどと同じようにA5からA12を指定します。
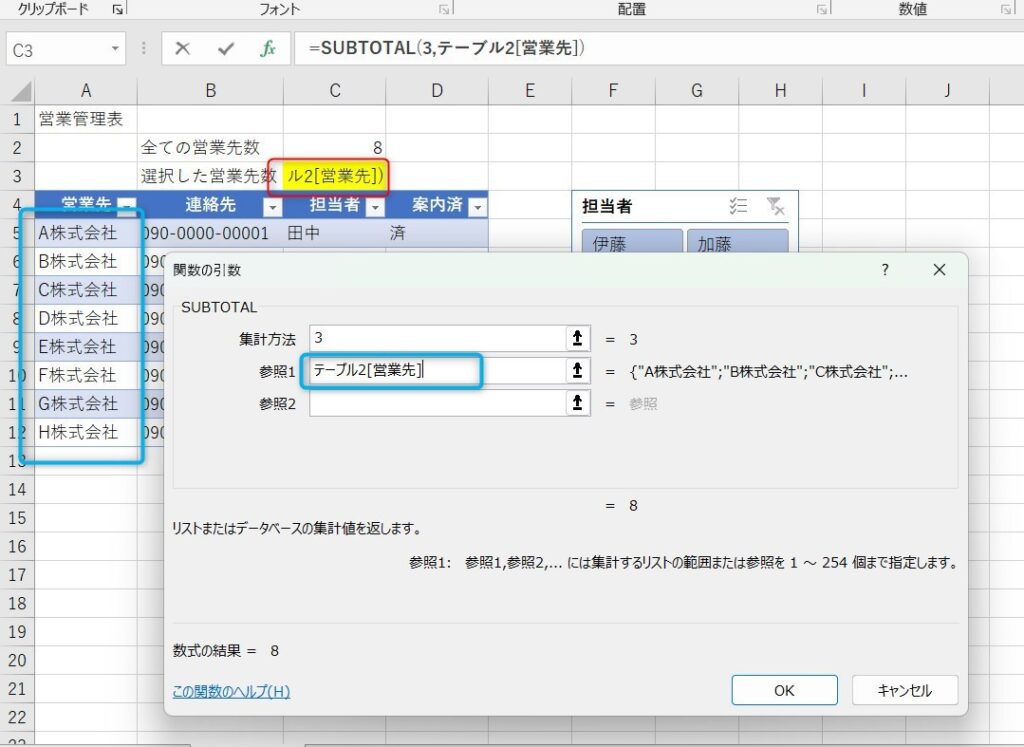
入力が終わると以下のようになり、フィルターで隠れたデータは除外して計算されます。
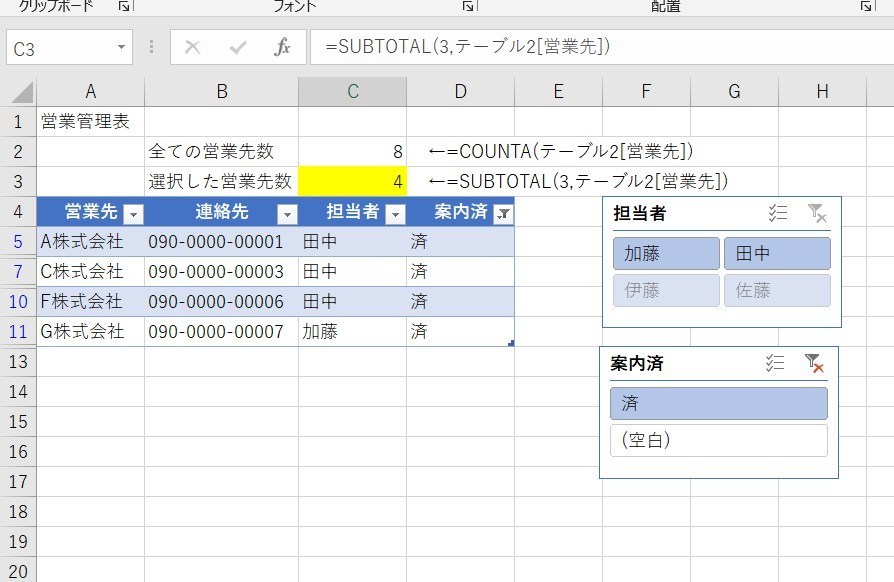
今回使用したSUBTOTAL関数は個数だけでなく合計なども対応しています。
詳しくは以下の記事で解説していますので、個数以外の計算方法を行う方は見てみましょう。
Excelのまとめ
今回はExcelのスライサーで隠したデータを除外した計算方法について紹介しました。
Excelではフィルターで非表示にすることが良くありますが、場合によって全ての個数を計算したいときと、見えている部分だけを知りたいことがあるでしょう。
Excelや関数の知識を知っていることで、フォーマットの幅も広がります。
Excelの機能を使いこなすと、仕事の効率化から大きな時間短縮に繋がります。
仕事術のスキルが増えるとプライベートの時間を時間を増やすことができますので、当サイトで得た知識を是非活用していきましょう。
以下のExcel記事もおすすめです。