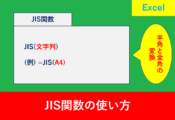【Excel関数】YEARで今年の出し方と「年」の文字を自動表示する方法
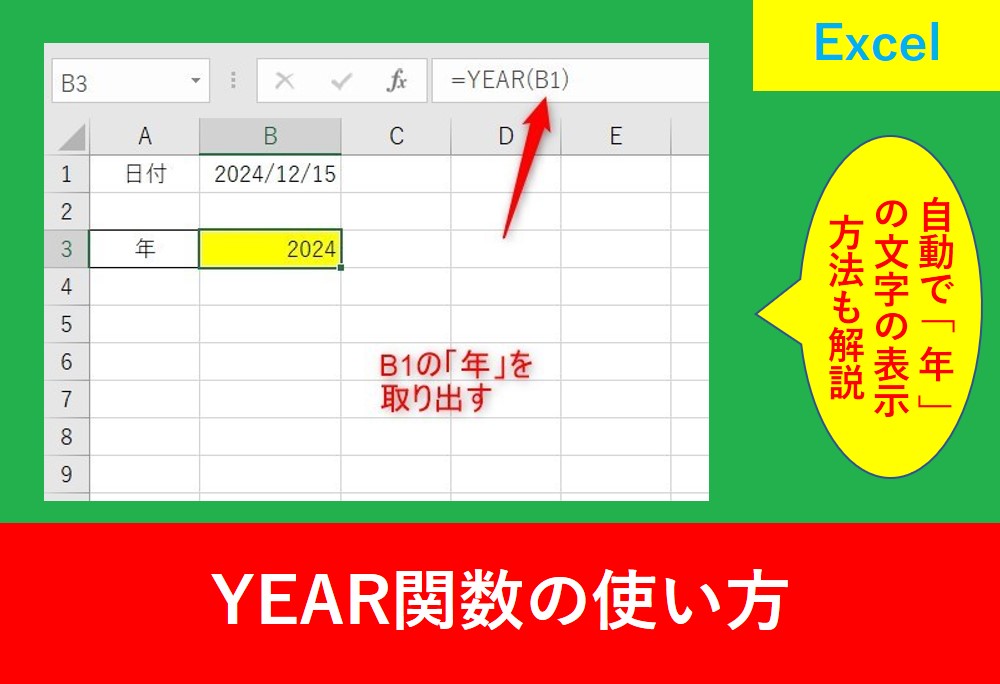
Excelで日付を使うときに「年」だけ取り出すときに便利なのがYEAR関数。
初めて使用するときは使い方に疑問を持つものですが、一度知っておくと簡単に次から使えるようになります。
そこでこの記事ではYEAR関数の使い方を紹介します。
目次
YEAR関数とは?
YEAR関数とは、セルなどの値から自動で「年」を取り出す関数です。
月はMONTH関数、日はDAY関数を使って取り出すことができます。
YEAR関数の使い方
YEAR関数を使用するときは以下の引数を記述します。
【引数の詳細】
| シリアル値 | 日付のセルや日付を指定する。日付を直接入力するときはダブルクオーテーション「””」で囲む必要がある。 |
引数については以下の記事でも解説しています。
セルから「年」を取り出す方法
まずは、セルに入力している日付から「年」を取り出す方法を解説します。
一番簡単なのは関数を直接入力する方法です。
下の画像のように入力します。
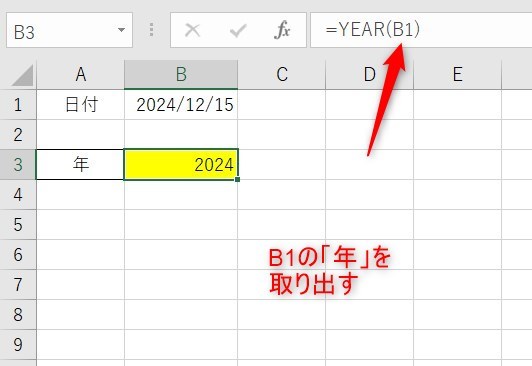
数式は以下のようになります。
ただ、YEAR関数を使用するのか思い出せないときもありますよね?そんなときは関数を入力したいセルを選択し、fxと書いている「関数の挿入」をクリックしましょう。
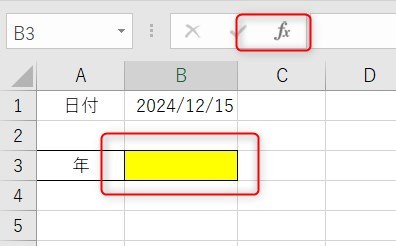
続いて、関数の検索で「年」と入力し、検索開始ボタンをクリックします。そして、関数名で「YEAR」を選択し、OKをクリックします。
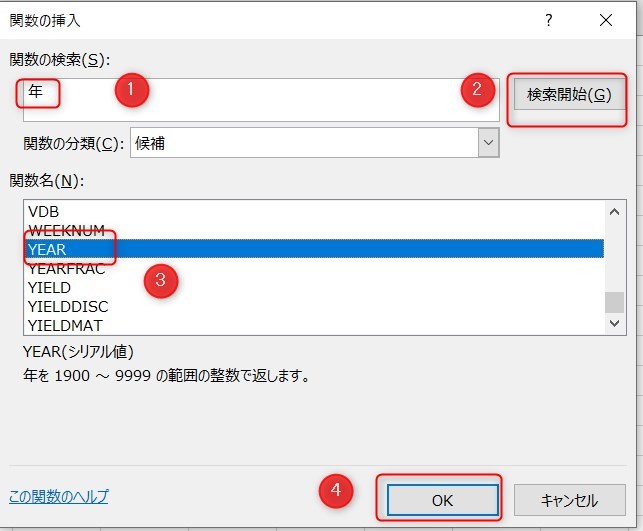
次に、シリアル値でセルをクリックしたらOKを押して完成です。
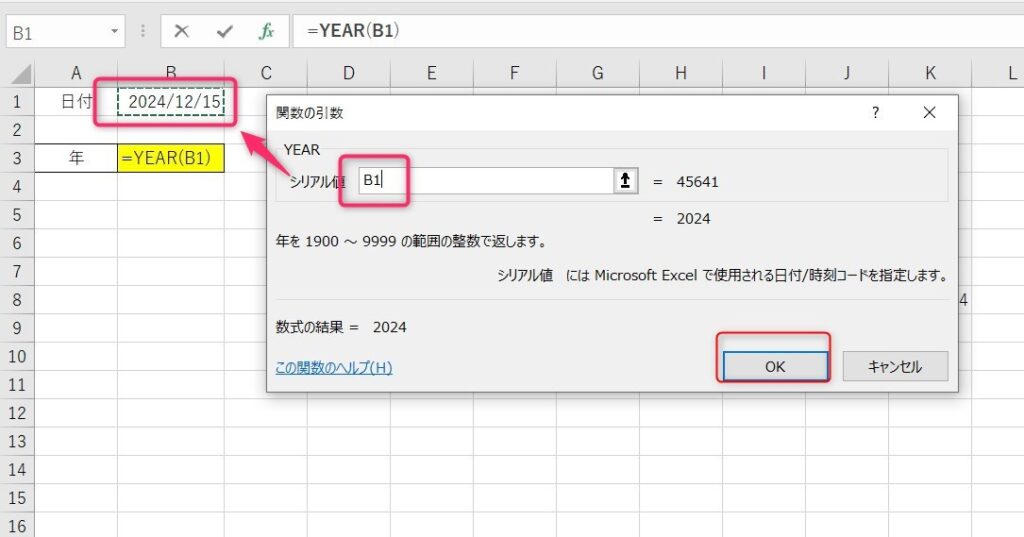
YEAR関数とTODAY関数で今年を取り出す方法
今度はYEAR関数とTODAY関数で今年を取り出す方法を解説します。
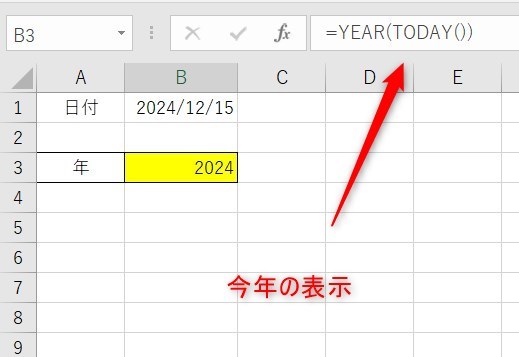
引数の部分にTODAY関数を入れることで簡単に表示できます。また、TODAY関数は以下の記事で詳細を書いています。
YEAR関数に自動で文字を付け足す方法
年を取り出すときに自動で「年」と文字を入れる方法を紹介します。
まずは設定したいセルを選択し、Ctrl+1を押します。
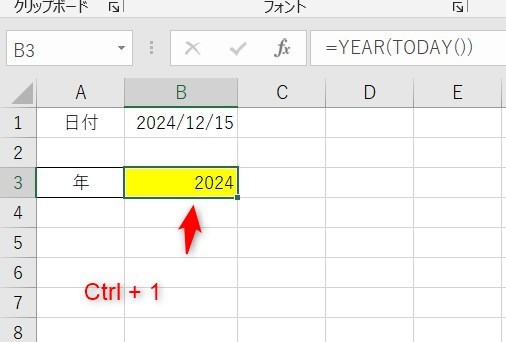
次に、「表示形式」のユーザー定義で「#”年”」と入れます。
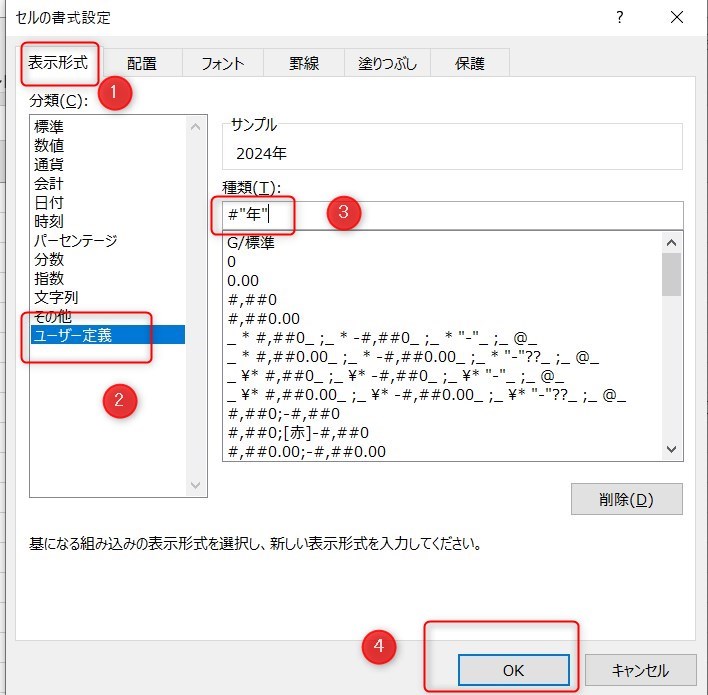
これで自動で年と表示されます。
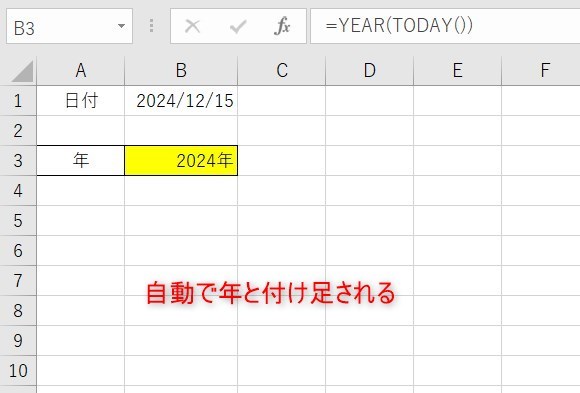
“”の中の年を違う文字にすると自動表示される文字を簡単に変更して設定することができる
YEAR関数のまとめ
今回はYEAR関数の使い方について紹介しました。
YEAR関数は他の関数と組み合わせて使うことも多い関数ですが、まずは基本的な部分を知ることが大切です。
Excelの機能を使いこなすと、仕事の効率化から大きな時間短縮に繋がります。
仕事術のスキルが増えるとプライベートの時間を時間を増やすことができますので、当サイトで得た知識を是非活用していきましょう。
以下のExcel記事もおすすめです。