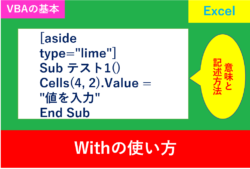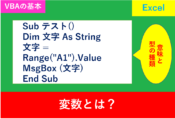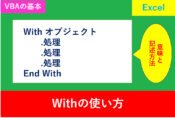VBAでRangeを使ったセルへ入力する方法
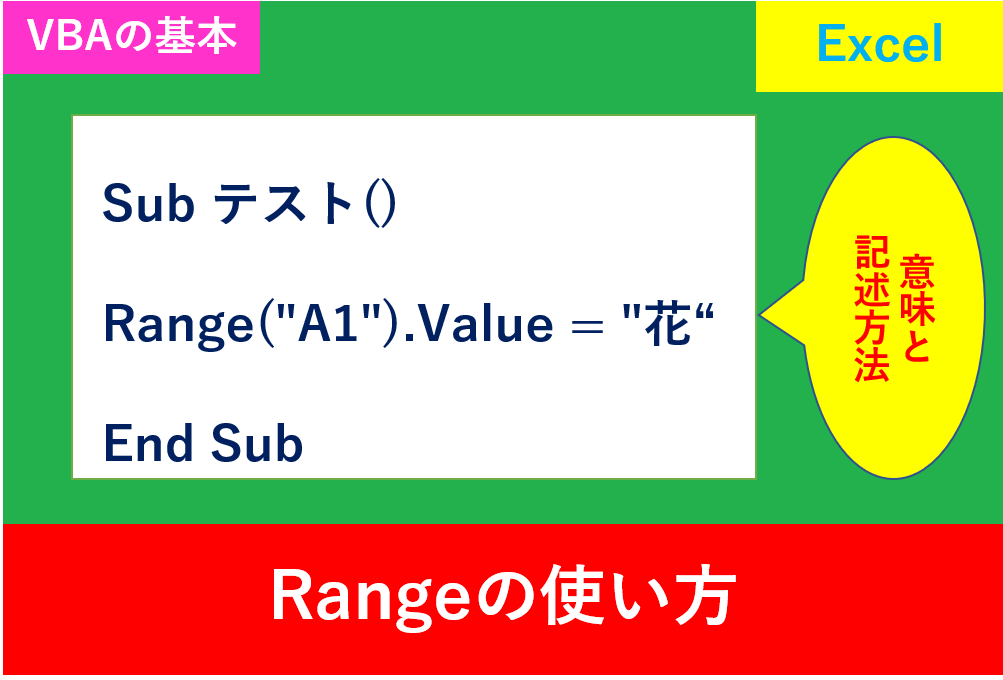
VBAを使用していると必ず使うのが「セルへの入力」です。
そして、セルを指定するときによく使うのが「Range」と「Cell」です。
VBAの基本となる内容ですが、ここを理解していないとその先にVBAを覚えるのにかなり遠回りをしてしまいます。
RangeとCellの両方を同時に覚えようと思うと結構混乱しますので、この記事ではVBAのRangeの使い方を紹介します。
一つのセルに入力する以外にも範囲指定や名前の定義を使用した方法など複数紹介しますので、セルに入力する基本的な方法を覚えていきましょう。
目次
VBAのRangeを使用してセルに入力
ExcelのVBAでRangeを使用する方法として、一つのセルに入力する方法以外にも範囲指定する方法や離れたセルを同時に選択する方法など、様々な入力方法があります。
それらについてここから一つずつ紹介していきます。
もしVBAの入力方法が分からない方は先に「VBAでコードを最初から手入力する手順」を見ておきましょう。
Rangeで一つのセルに入力
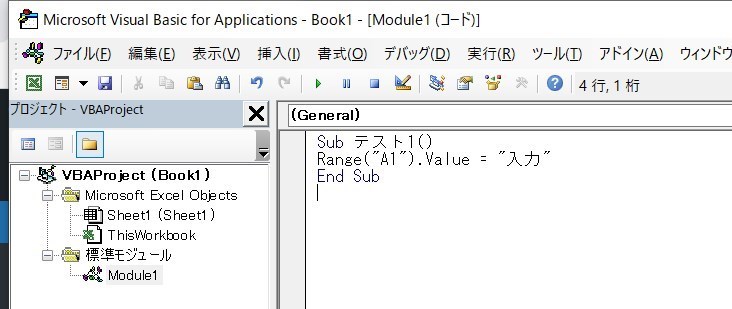
まずはAlt+11を押して、VBAの入力画面を表示します。
そして、標準モジュールに以下のコードを入力しましょう。
Range(“A1”).Value = “入力”
End Sub
Range(“A1”)というように、ダブルクオーテーション「””」でセルを囲むことでセルを指定することができます。
今回はA1のセルに入力と表示されました。
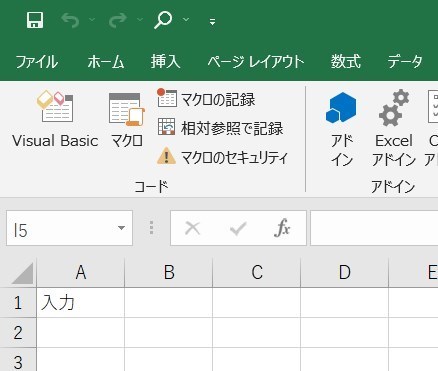
Rangeで範囲指定してセルに入力
範囲指定するときには「:」を使います。
以下のコードの場合、A1~B3に「範囲入力」と表示されるようになります。
Range(“A1:B3”).Value = “範囲入力”
End Sub
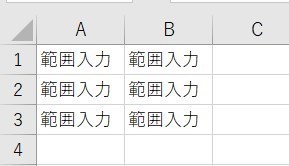
Rangeと定義された名前で入力
名前をセル名でなく、定義した名前を使用することも出来ます。
使い方としては、まず最初にセルを選択して、名前を定義します。
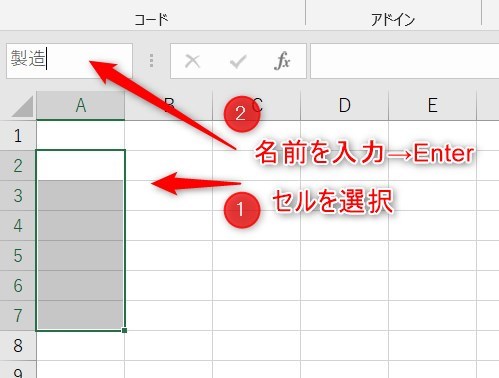
次に、以下のように入力すると先ほど名前を定義したB2~B7のセルに「製造部」と入力されます。
Range(“製造”).Value = “製造部”
End Sub
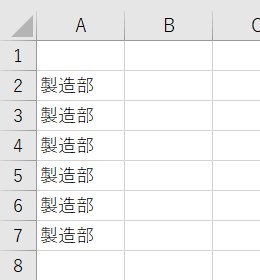
Rangeで離れたセルを同時に入力
これまでは連続したセル範囲を指定していましたが、場合によっては離れたセルを指定したいこともあります。
その場合は以下のように「,」で間に挟むことで実現できます。
Range(“A1:A3,D1:D3”).Value = “売上”
End Sub
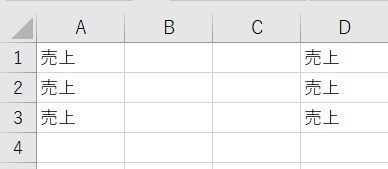
Rangeでセルを入力する方法一覧
Rangeを使用した方法についてまとめとなります。
それぞれの入力方法は以下となりますので、参考にしていきましょう。
| Rangeの使用例 | 意味 |
| Range(“A1”).Value = “入力” | A1に入力 |
| Range(“A1:B3”).Value = “範囲入力” | A1~B3に入力 |
| Range(“製造”).Value = “製造部” | 製造と定義された範囲に入力 |
| Range(“A1:A3,D1:D3”).Value = “売上” | A1~A3とD1~D3に入力 |
まとめ
今回はVBAのRangeの使い方について紹介しました。
Rangeを使用したセルへの入力はVBAで基本となる部分ですが、この使い方が分からなくなるとその後の時間の使い方に無駄が多く出てしまいます。
また、名前を定義した使い方は知らない方も多くいます。
応用するとRangeがとても便利になりますので、今回の内容に慣れてきたらあなたの使いやすいようにアレンジしてみましょう。
Excelの機能を使いこなすと、仕事の効率化から大きな時間短縮に繋がります。
仕事術のスキルが増えるとプライベートの時間を時間を増やすことができますので、当サイトで得た知識を是非活用していきましょう。
以下のExcel記事もおすすめです。