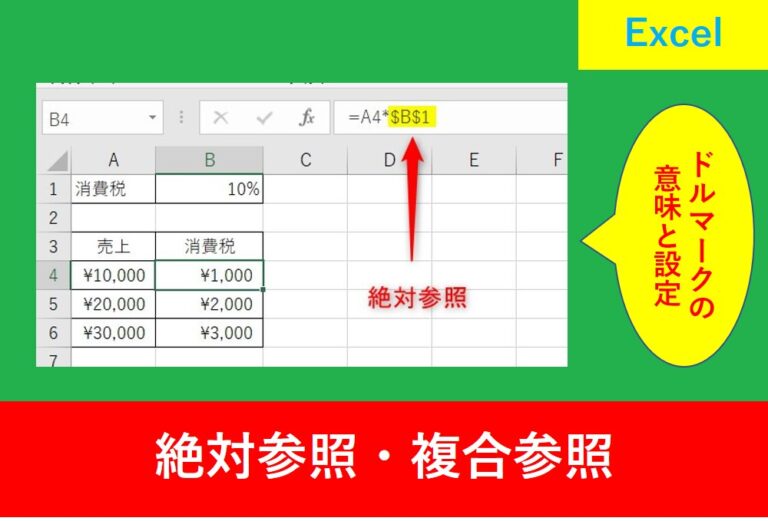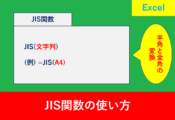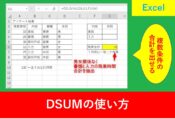【Excel関数】ASCで全角文字を半角に統一する方法

アンケートIDなど管理していると、半角と全角が混合していることって多いですよね。
Excelでデータをまとめるときには半角と全角を統一することが望ましいです。
そこでこの記事ではASC関数の使い方を紹介します。
また、実用的な使い方も紹介しますので、この記事を読んで是非仕事に活かしていきましょう。
ASC関数とは?
ASC関数とは、半角や全角の文字を全て半角文字に統一する関数です。大量にあるデータでも一括で簡単に統一することができるので、とても便利な関数です。
ASC関数の使い方
ASC関数を使用するときは以下の引数を記述します。
ASC(文字列)
【引数の詳細】
| 文字列 | 文字列や文字列の入ったセルを指定。文字列を直接入力するときはダブルクオーテーション「””」で囲む。指定できるセルは1つのみ |
引数については以下の記事でも解説しています。
半角に統一
A列に半角や全角が入った文字列を入力し、それを全て半角に統一する方法を紹介します。
関数を入力したいセルを選択し、fxと書いている「関数の挿入」をクリックしましょう。
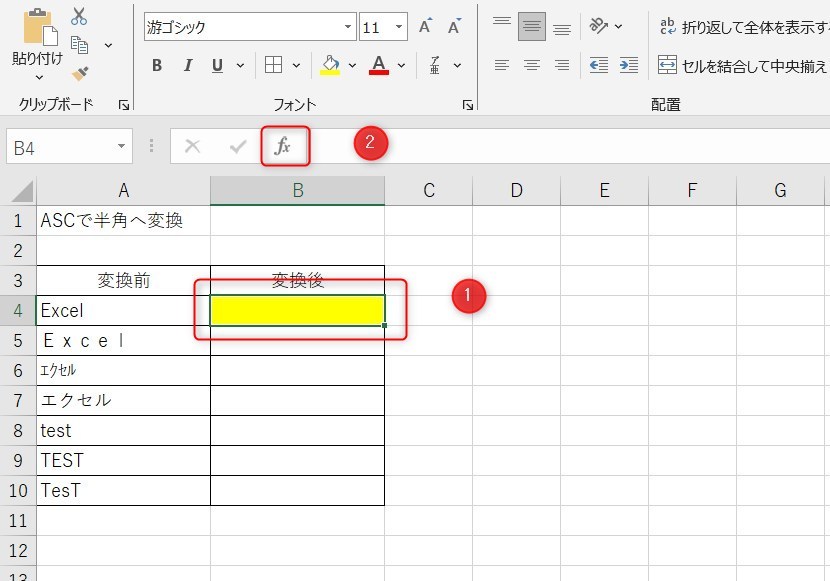
続いて、関数の検索で「文字列」と入力し、検索開始ボタンをクリックします。そして、関数名で「ASC」を選択し、OKをクリックします。
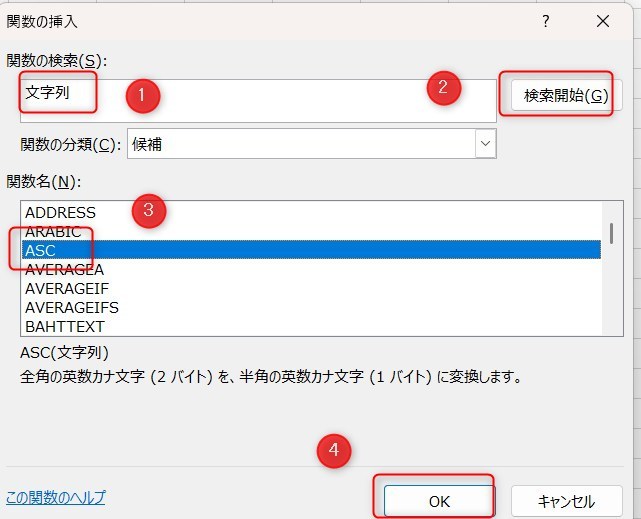
文字列は変換前のセルを入力するため、A4とします。
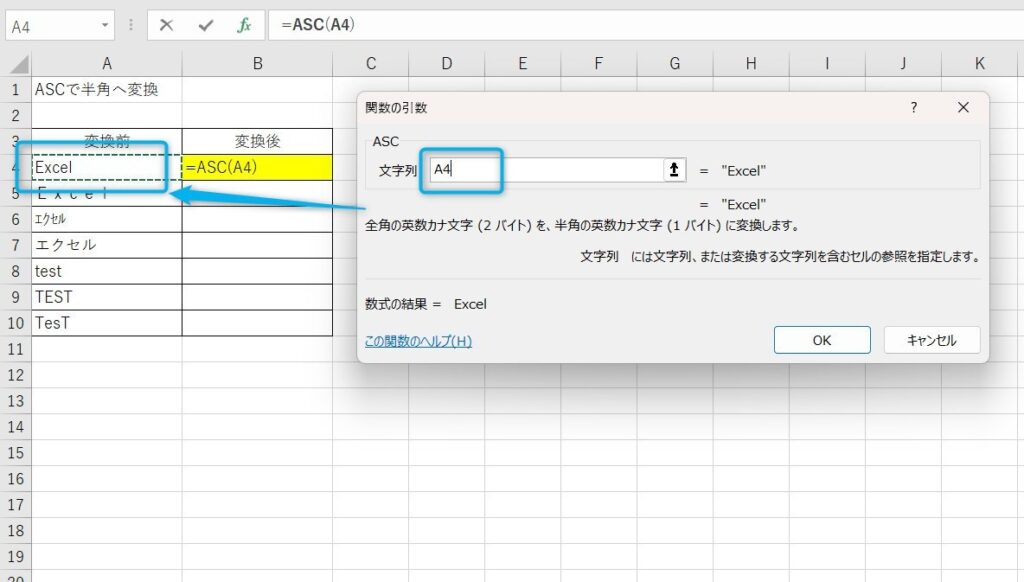
OKを押すと入力が完了のため、オートフィルで下にコピーします。
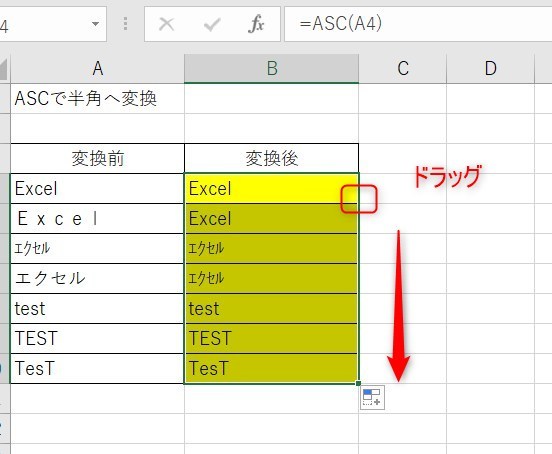
これで半角へ変換完了です。
英語の大文字と小文字も統一するわけではないので注意
また、数式は以下のようになります。
ASC関数で半角にならない場合
下の画像はB列の表示が文字列になっている場合です。
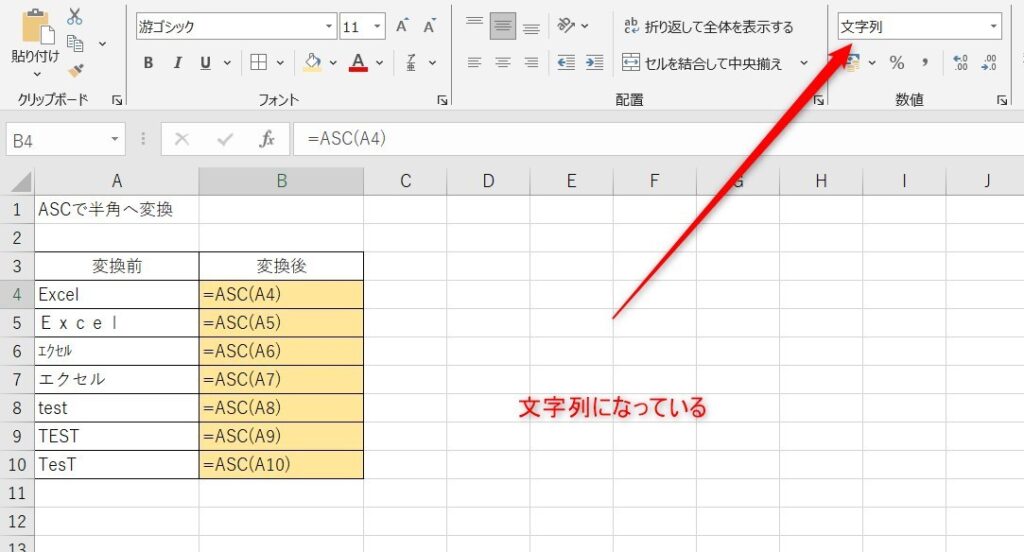
表示が文字列の場合、数式を入れてもそのままの文字で表示されてしまいます。
そのため、ASC関数を使用するときは先に書式を標準に直します。
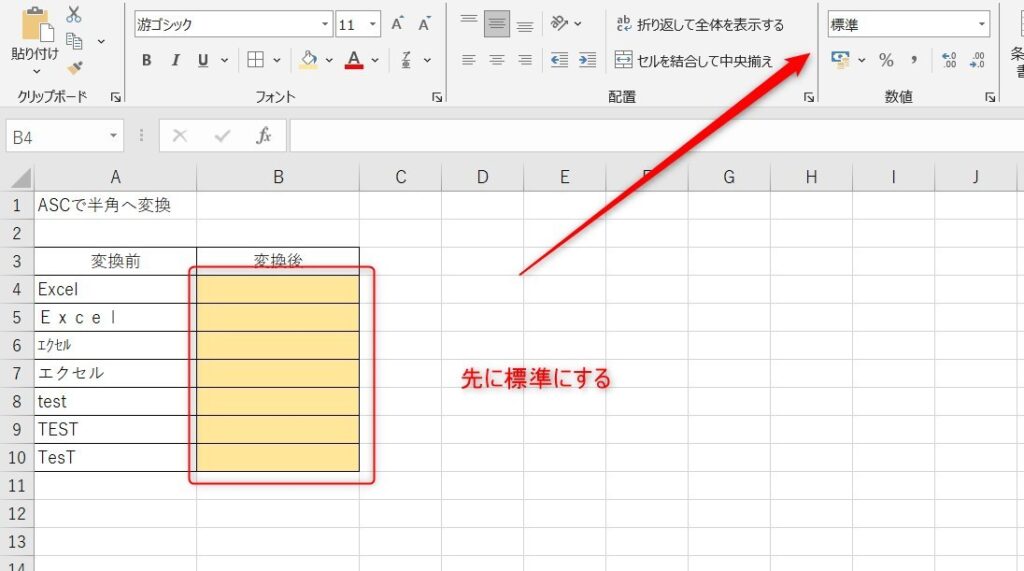
また、上記以外のエラーが発生した場合は以下の記事を参考に見てみましょう。
ASC関数の応用編
メールアドレスを決めるときなど、大文字のIDから引用することもあります。また、@マーク以降は同じ文字を入れることも多くあります。
その応用を紹介します。
IDとパスワードで変換
数式はC7に入力します。
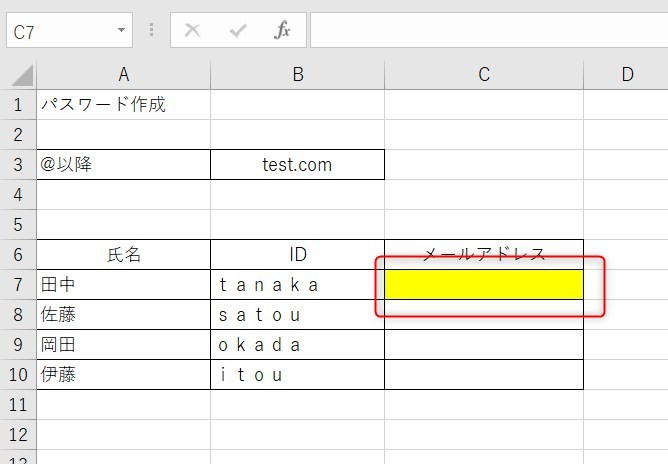
数式は以下のようになります。
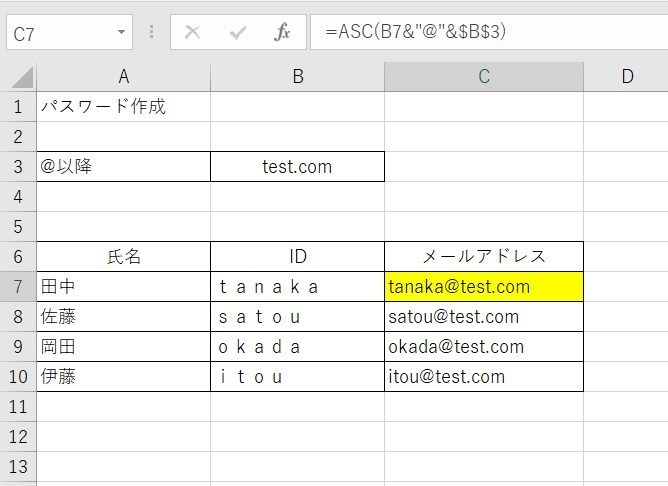
&は数式の間に直接文字を入れるときに使います。
また、文字列を扱うときはダブルクオーテーション「””」で囲みます。
$B$3は絶対参照と呼ばれ、ドルマークを入れることでオートフィルで下に数式をコピーしても「B3」のセルが固定されます。
また、ドルマークは多くの方が悩むポイントのため、以下の記事でも解説しています。。
ASC関数のまとめ
今回はASC関数の使い方について紹介しました。
仕事では半角と全角が混ざることはよくありますが、その後の処理やデータ管理を考えると統一することが必要です。使い方はとてもシンプルな関数のため、是非活用していただければと思います。
Excelの機能を使いこなすと、仕事の効率化から大きな時間短縮に繋がります。
仕事術のスキルが増えるとプライベートの時間を時間を増やすことができますので、当サイトで得た知識を是非活用していきましょう。
以下のExcel記事もおすすめです。
数式は以下のようになります。