Excelで円グラフの色を変更する方法
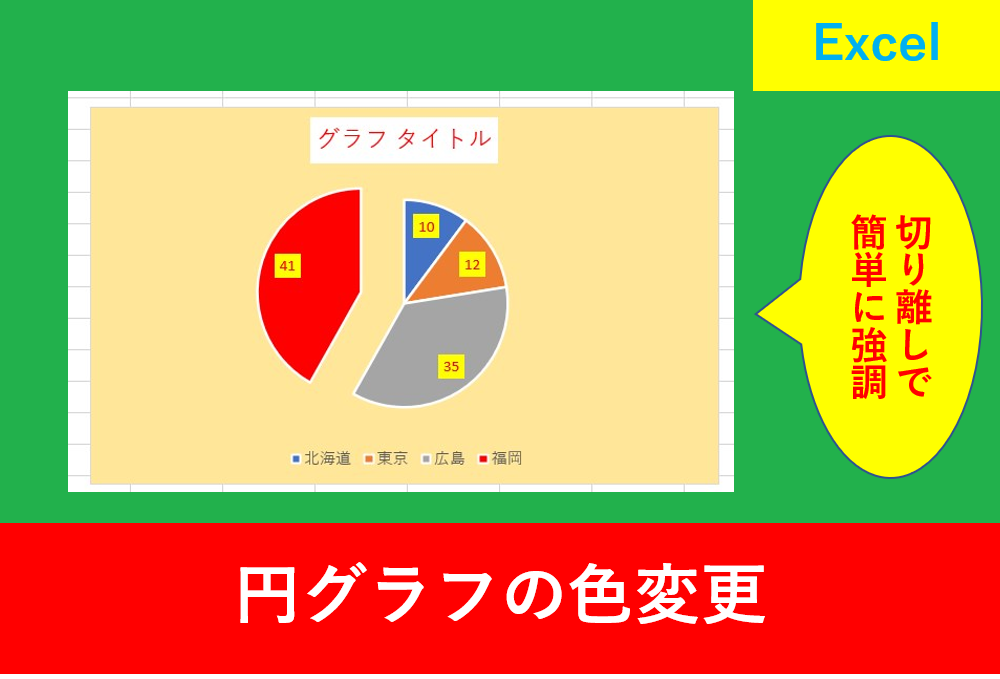
Excelで円グラフを作っていると、「色を変えて分かりやすくしたい」「一部だけ色を強調したい」何てことありますよね?
仕事でプレゼンやデータ分析、資料を作成するうえで色が好きなように設定できると視覚的な印象が大きく変わります。
そこでこの記事ではExcelの円グラフで色を変更する方法を紹介します。
やってみるととても簡単ですので、是非みなさんも一緒にやってみましょう。
目次
Excelの円グラフで色変更
まずは以下のように、都道府県別の数量を表した円グラフを想定します。
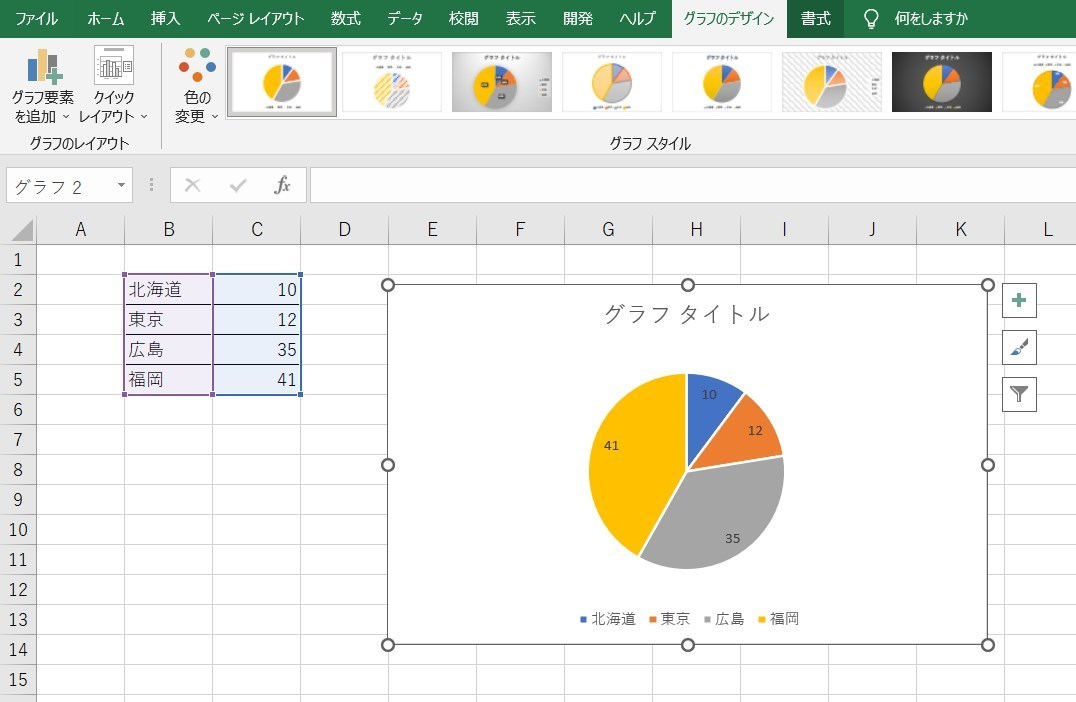
背景の色変更
Excelの円グラフでは、クリックして選択した場所によって色の変更箇所が変わります。
背景の色を変更する場合は、下の画像のようにデータなどが何もないところをクリックし、その後「ホーム」タブの「塗りつぶしの色」を選択します。
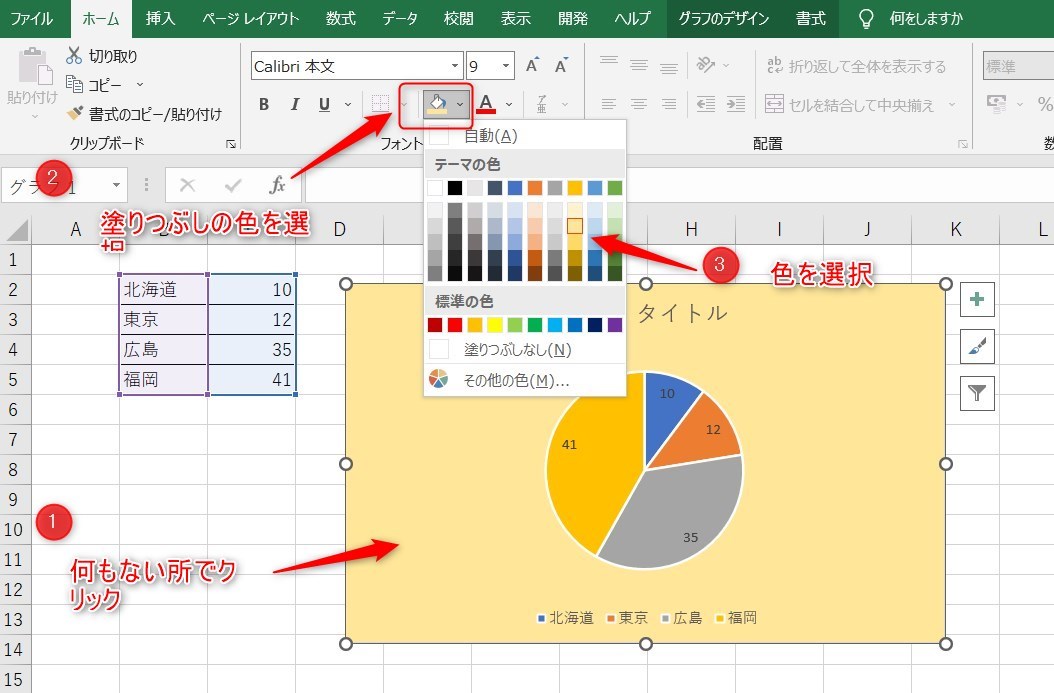
タイトルの色変更
続いてタイトルの色変更についてお伝えします。
タイトル部分を選択、または文字の部分をドラッグし、文字の色変更をしましょう。
背景の色やタイトルの文字自体の色変更など、どちらも「ホーム」タブから変更することが可能です。
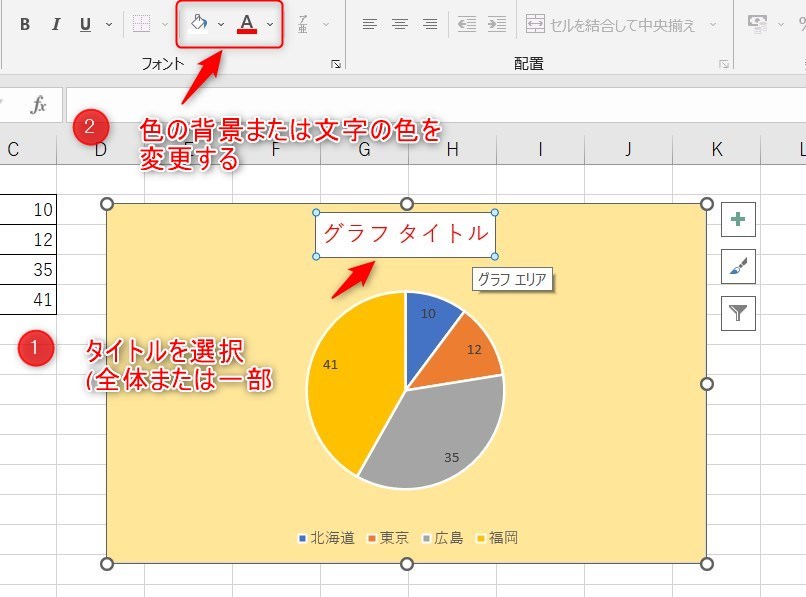
ひこタイトルの一部分だけドラックして選択すれば、一部分だけ文字の色を変更することも可能
データの色変更
続いてデータラベルの色変更方法を紹介します。
ただ、最初にデータが表示されていない場合は、「グラフのデザイン」タブから「グラフ要素を追加」を選択し、「データラベル」を表示させておきましょう。
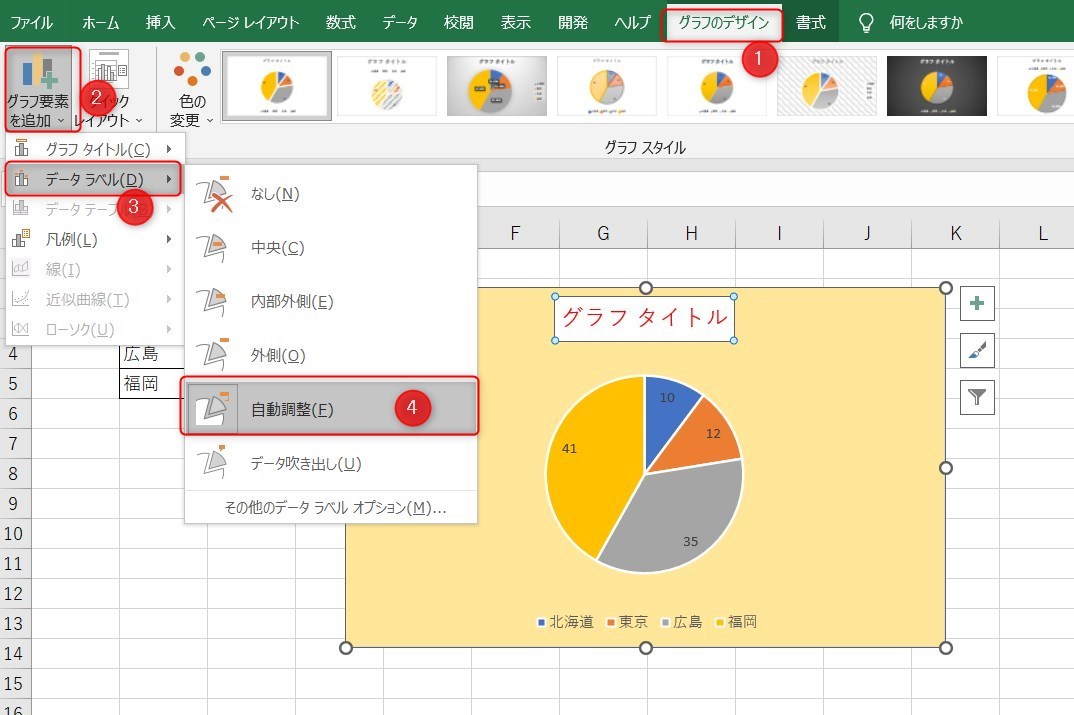
データの部分をクリックした後色変更すると、簡単にデータの色を設定することができます。
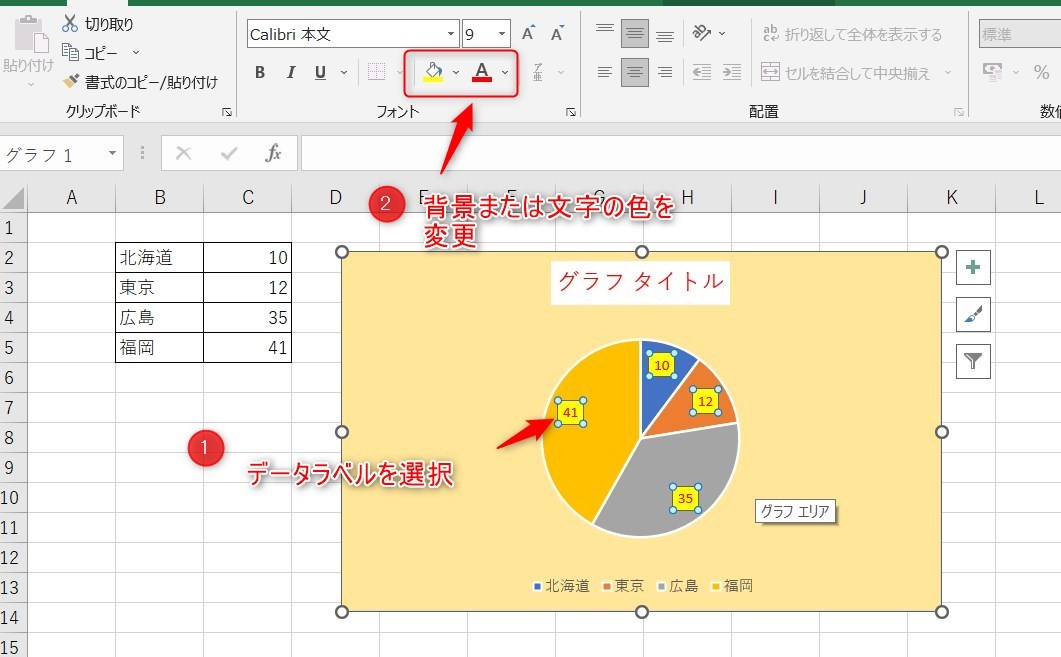
Excelの円グラフの一部のみ色変更で協調
続いてExcelの円グラフで一部のみ変更する方法を紹介します。
通常クリックすると円グラフの全体の色が変わりますが、データの中でダブルクリックすることで一部のみ色変更することが可能です。
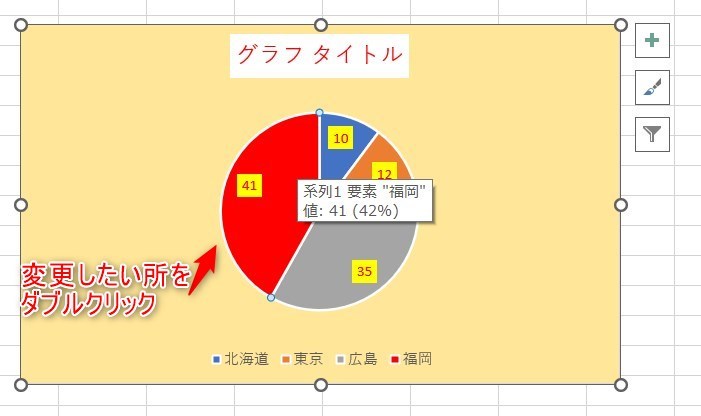
Excelの円グラフの一部のみ切り離す
Excelの円グラフは切り離して強調することが可能です。
先ほどのようにデータをダブルクリックし、その後ドラッグすることでデータの一部を切り離すことができます。
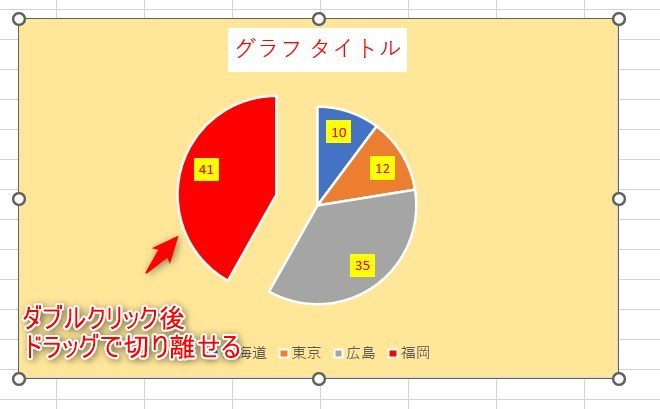
データの重要部分や見てほしい部分を切り離すことで相手に伝わりやすい資料となる
Excelの円グラフ全体を一発で色変更
実はExcelの色を一気に簡易的に変更する方法があります。
手順は「グラフのデザイン」タブの「色変更」をクリックし、好きな色に選択することで円グラフの全体的なイメージが変わります。
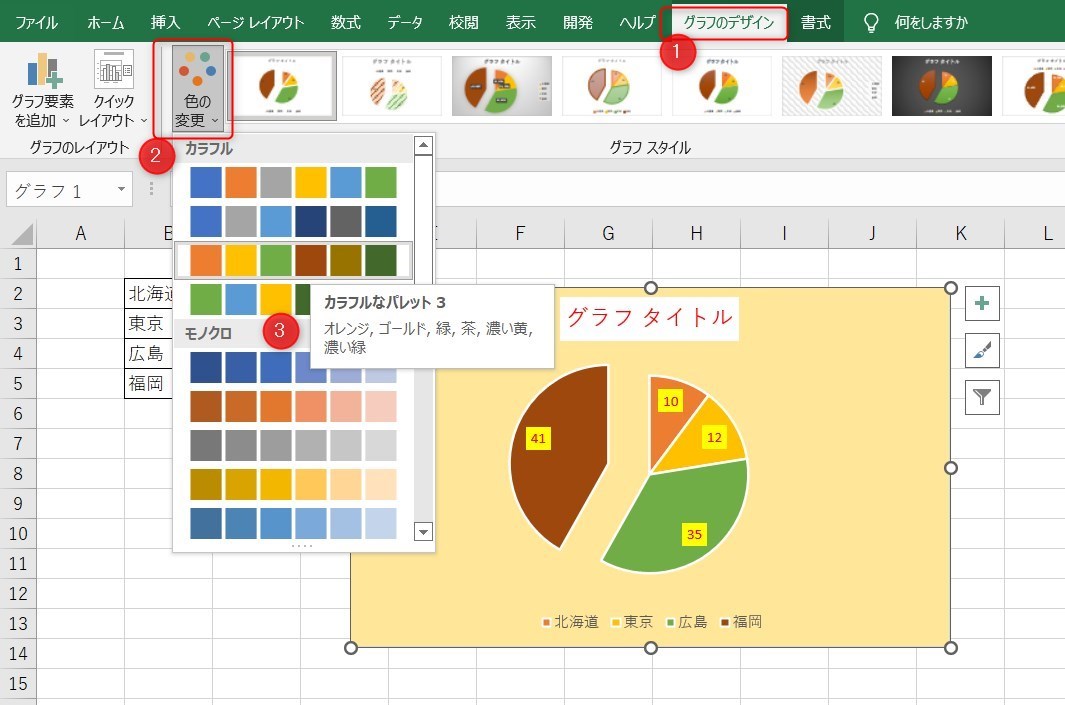
まとめ
- 背景の色を変更できる
- データラベルの色を変更できる
- 切り離して強調できる
- 円グラフの一部分の実の色変更もできる
- グラフのデザインタブで一気に色を変更できる
今回はExcelの円グラフで色を変更する方法について紹介しました。
Excelの中でもグラフを扱うことには苦手意識を持つ方が多くいますが、慣れてくると何となくで手が勝手に動くようになります。
色をうまく使いこなすと重要部分を強調したり、自分にとってもデータを分かりやすく管理することができます。
Excelの機能を使いこなすと、仕事の効率化から大きな時間短縮に繋がります。
仕事が早く終わるとプライベートの時間を時間を増やすことができますので、当サイトで得た知識を是非活用していきましょう。
以下のExcel記事もおすすめです。









