【Excel関数】MINで最小値を求める方法と関数を使わない求め方

Excelと言えば合計や最大値、最小値などを一発で求めることができるので便利です。
しかし、いざ使ってみようと思うと分からなくてもなかなか人に聞きにくいものですよね。
そこでこの記事ではMIN関数で最小値を求める方法を紹介します。
ただ、関数を使った求める方法以外にもExcelでは最小値を調べることができますので、是非参考にしていきましょう。
MIN関数とは?
MIN関数とは指定した範囲から最小値を求める関数です。
逆に最大値を求める関数はMAX関数となります。
MIN関数の使い方
MIN関数を使用するときは以下の引数を記述します。
【引数の詳細】
| 数値 | 数値や数値の入ったセル、セル範囲を指定。指定したセル範囲内にある空白のセルや文字列、倫理式は除外される。 |
引数については以下の記事でも解説しています。
範囲の中から最小値を求める
関数を入力したいセルを選択し、fxと書いている「関数の挿入」をクリックしましょう。
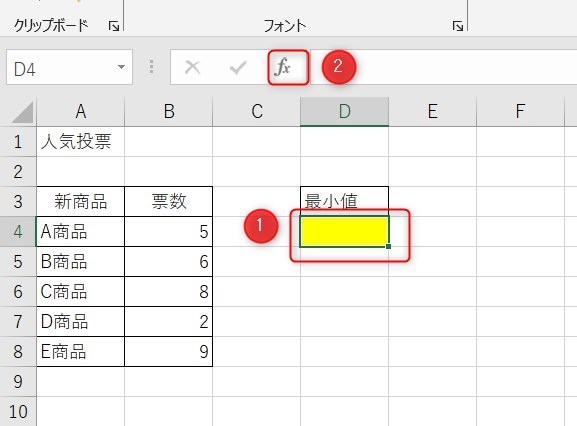
ダイアログが表示されたら、関数の検索で「最小」または「MIN」など入力し、「検索開始」をクリックします。
関数名で「MIN」を選択したら「OK」を押しましょう。

続いて、数値1と部分に範囲を入力します。今回はB4~B8となります。
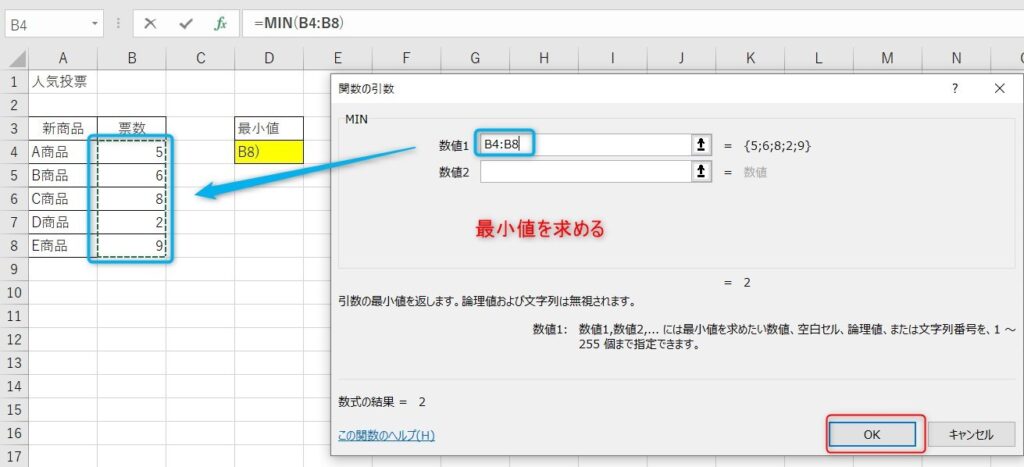
計算式は以下になります。
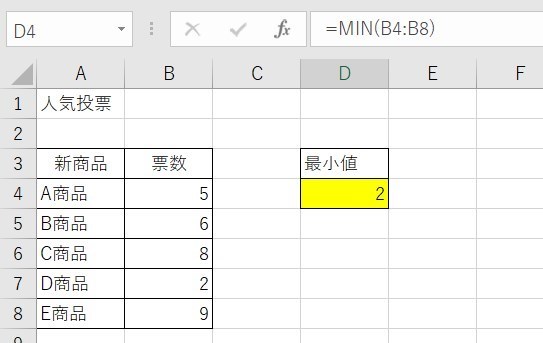
MIN関数を使わない最小値の求め方
次は条件付き書式を使用した最小値の求め方を紹介します。
最小値を知りたいセルの範囲を選択し、「ホーム」→「条件付き書式」をクリックします。
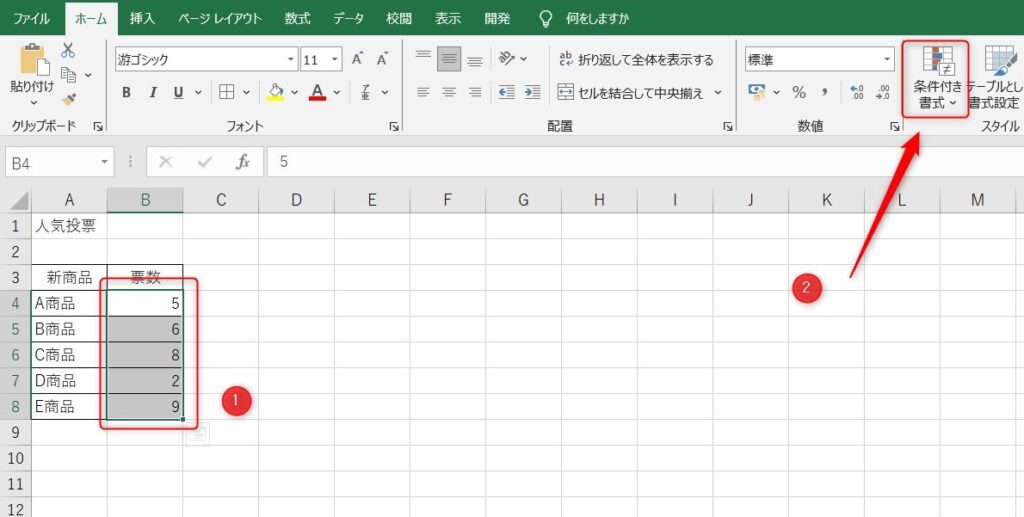
次に、「上位/下位ルール」の中にある「下位10項目」を選択しましょう。
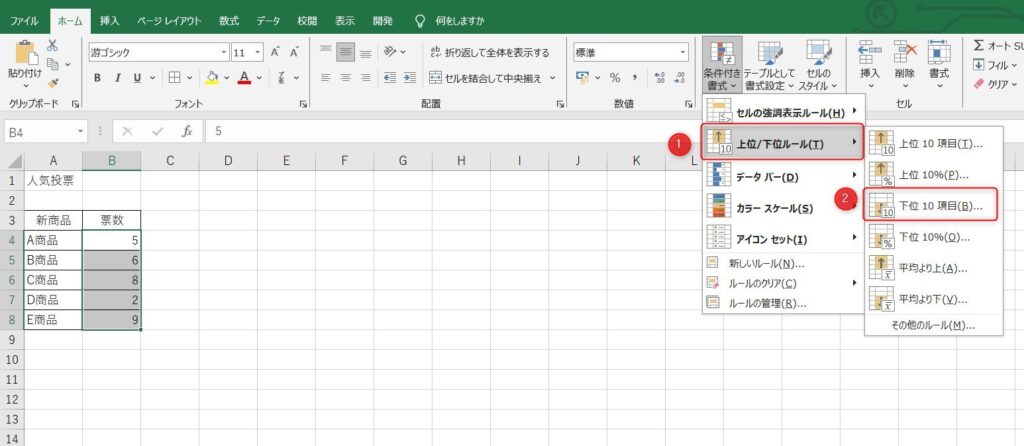
条件として数を「1」にし、「濃い緑の文字、緑の背景」を選択しました。
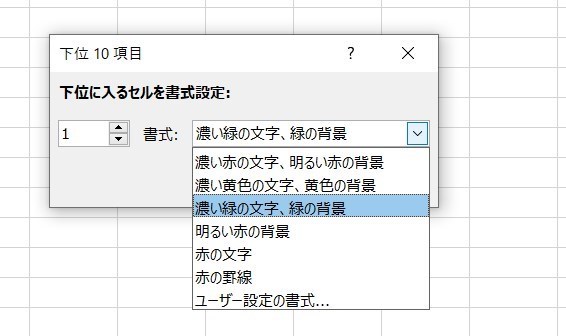
完成図は以下のようになります。
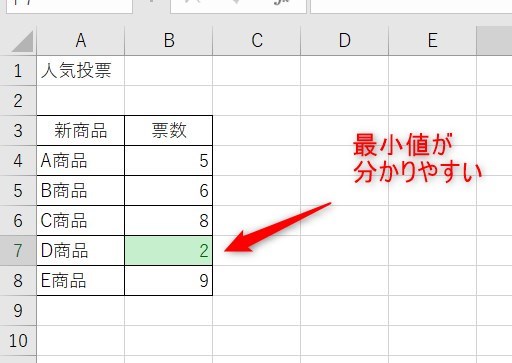
ひこ項目数を3にしたら小さい順に3つ選択することができます
MIN関数のまとめ
今回はMIN関数で最小値を求める方法について紹介しました。
MIN関数を使用した方法と条件付き書式を使った方法を解説しましたが、仕事の内容やフォーマットによって適したものは違うと思います。
ただ、Excelの機能を知っておくことで「今回はこのやり方で最小値を求めよう」「今はMINを使った方が良い」というようにイメージしやすくなります。
Excelの機能を使いこなすと、仕事の効率化から大きな時間短縮に繋がります。
仕事術のスキルが増えるとプライベートの時間を時間を増やすことができますので、当サイトで得た知識を是非活用していきましょう。
以下のExcel記事もおすすめです。










