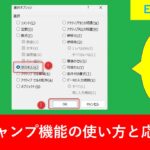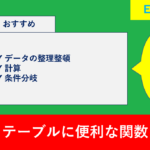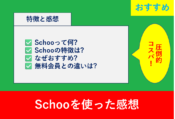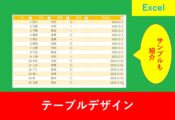Excelの置換機能を使った一括変換の方法と実用例
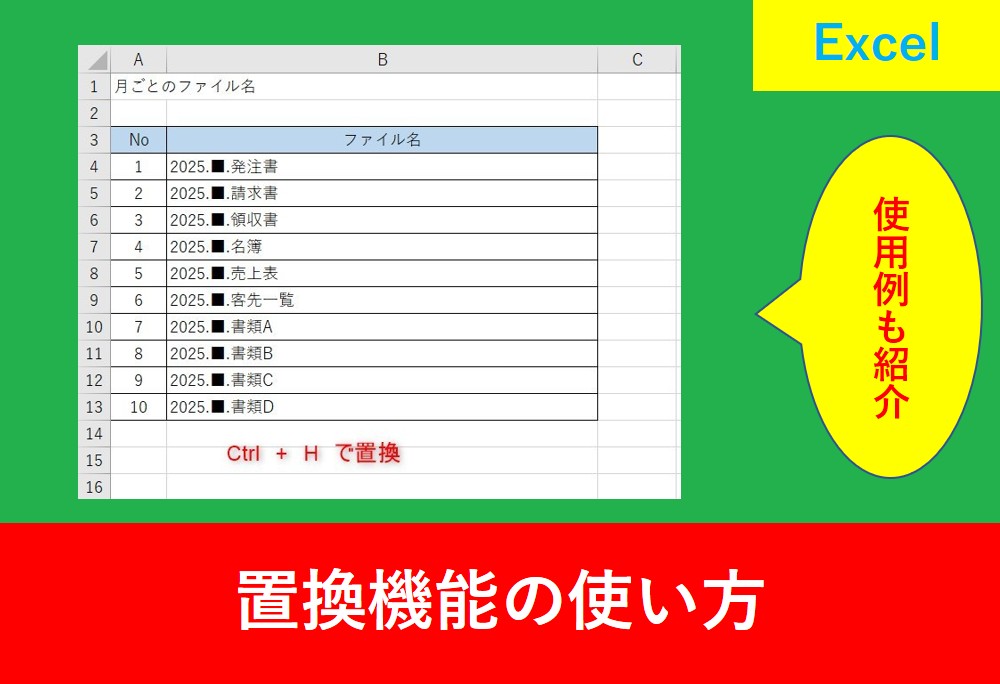
Excelの置換機能を使用すると、(株)という文字を「株式会社」に一括変換したり、特定の文字を好きな文字に簡単に変更することができます。
事務職などの仕事でも活用場面が多いExcelの機能の一つです。
そこでこの記事ではExcelの置換機能の使い方と使用例を紹介します。
実際の仕事で使う場面やワイルドカードを使用した応用なども解説しますので、この記事を読んでExcelの仕事術として活かしていきましょう。
目次
Excelの置換機能の使い方
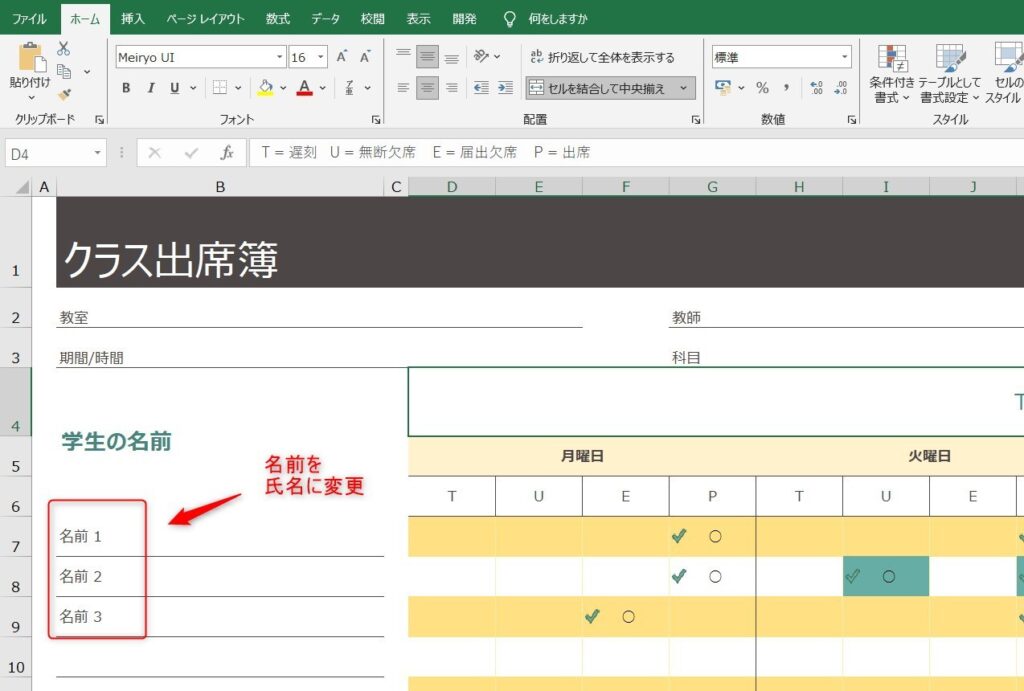
上の画像のように、「名前1」と入力されているものを「氏名1」「氏名2」というように一括で変更する方法を紹介します。
まずはどのセルを選択している状態でもいいので、「ホーム」タブの「検索と選択」の中にある「置換」をクリックします。
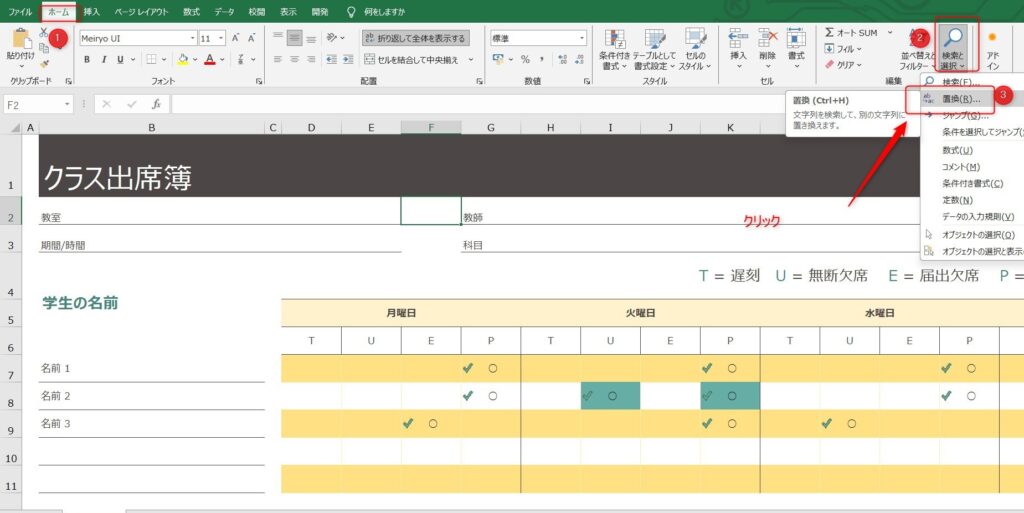
次に、「置換」タブを選択し、「検索する文字列」と「置換後の文字列」を入力し、「すべて置換」を選択します。
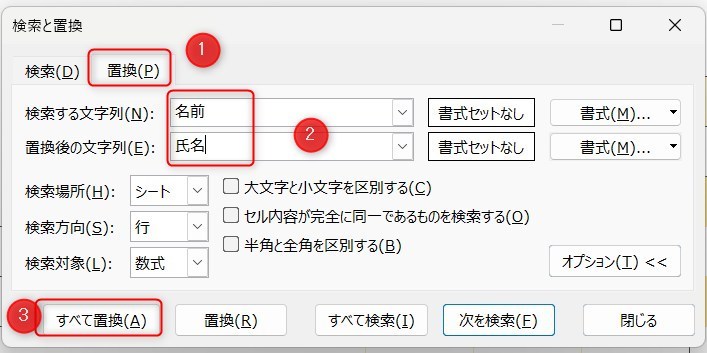
たったこれだけで一括変換されました。
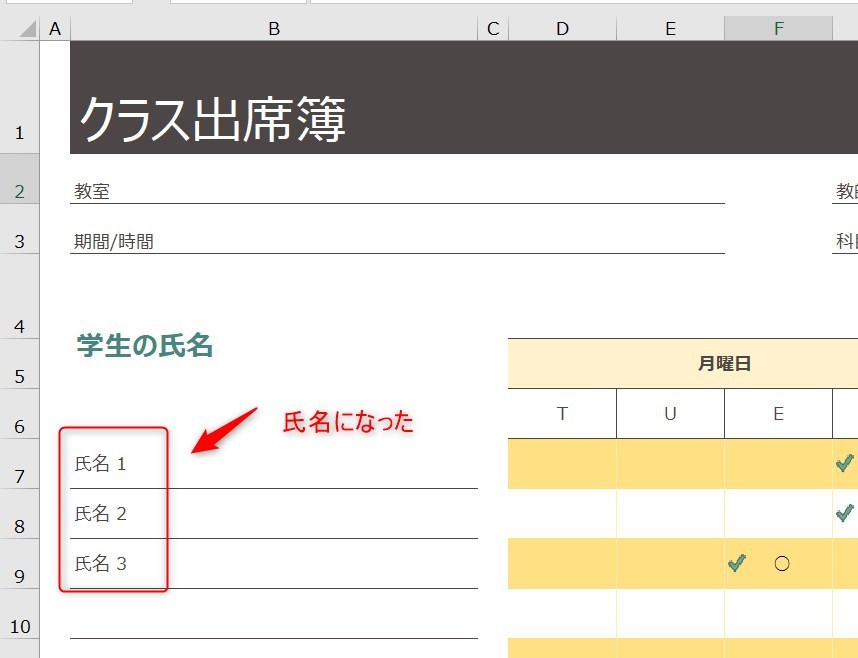
ひこ修正する数が少ないとそんなに変わらないが、仕事では数十か所直すことも多いため置換機能はとても便利
ショートカット
先ほどはホームタブからの方法を紹介しましたが、仕事では少しでも作業時間を短縮したいため、ショートカットを使うことをおすすめします。
ショートカットの場合はCtrl+Hとなります。
また、ショートカットについては以下の記事にもまとめていますので参考にしましょう。
置換機能の使用例
置換機能を知っていても、どのような場面で使用するかを知っているか知らないかで差がつくことも多いです。
仕事で実際に使用できる場面を紹介します。
月ごとにスキャンするファイル名
仕事ではペーパーレスが進んでいますが、データをスキャンして指定された場所にアップロードすることも多いでしょう。
私の場合は以下の画像のように、Excelにファイル名のテンプレートを作っています。
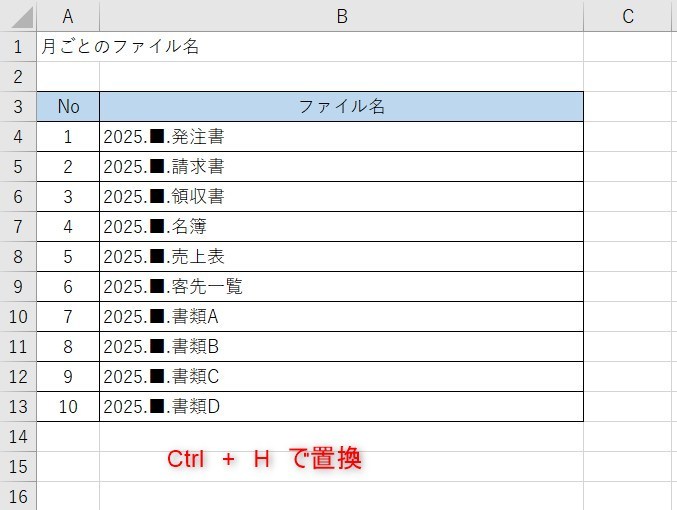
ショートカットでダイアログを呼び出し、以下のように入力します。
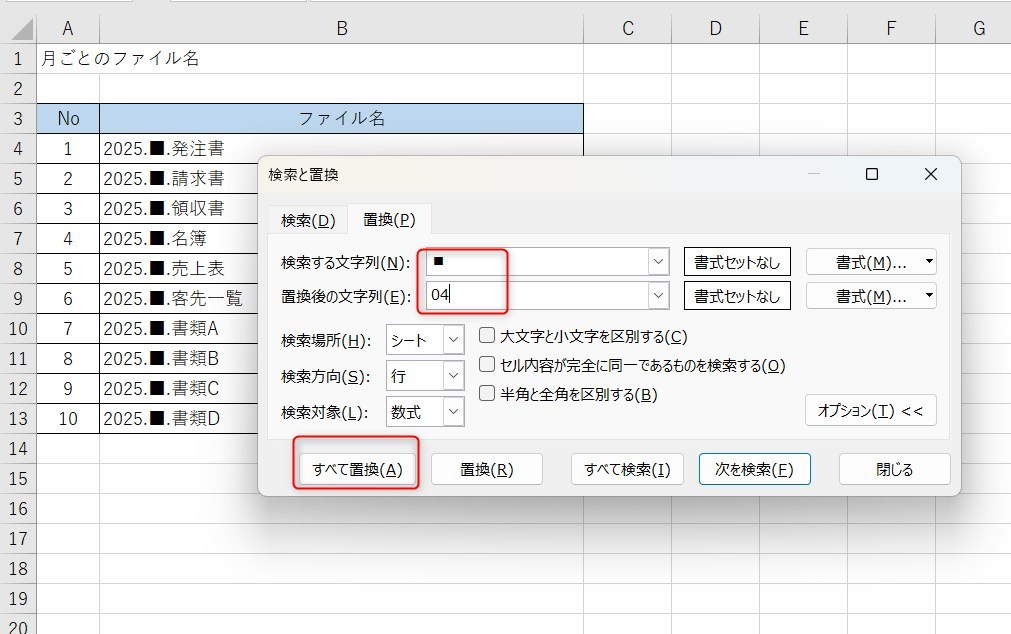
これで月の名前が一括で変換されました。
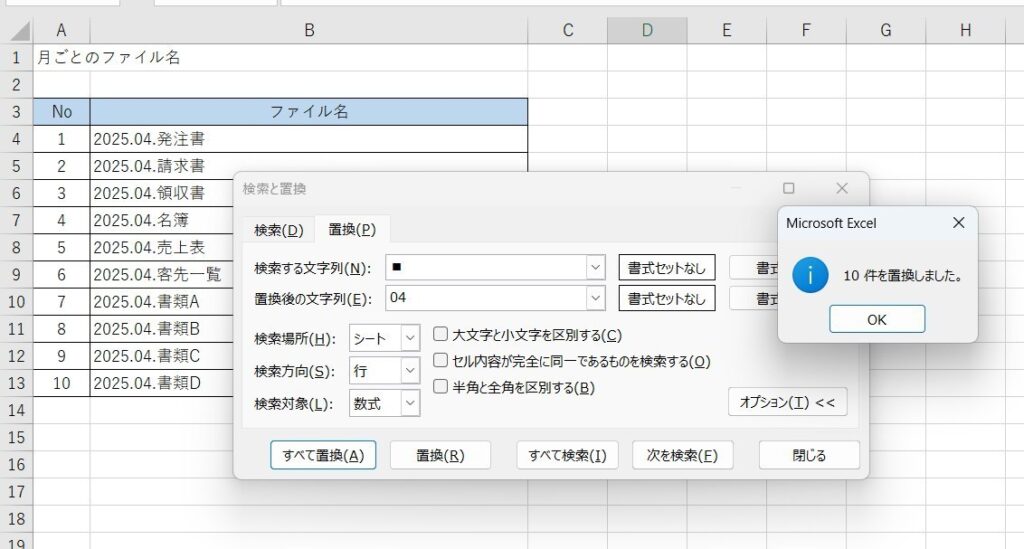
あとはスキャンした名前に対し、この作成された名称をそれぞれコピペすることでミスなく簡単に統一した名称のファイル名ができあがります。
空白を一括置換
表の中で空白の部分に一括して同じ文字を入れるのも便利です。
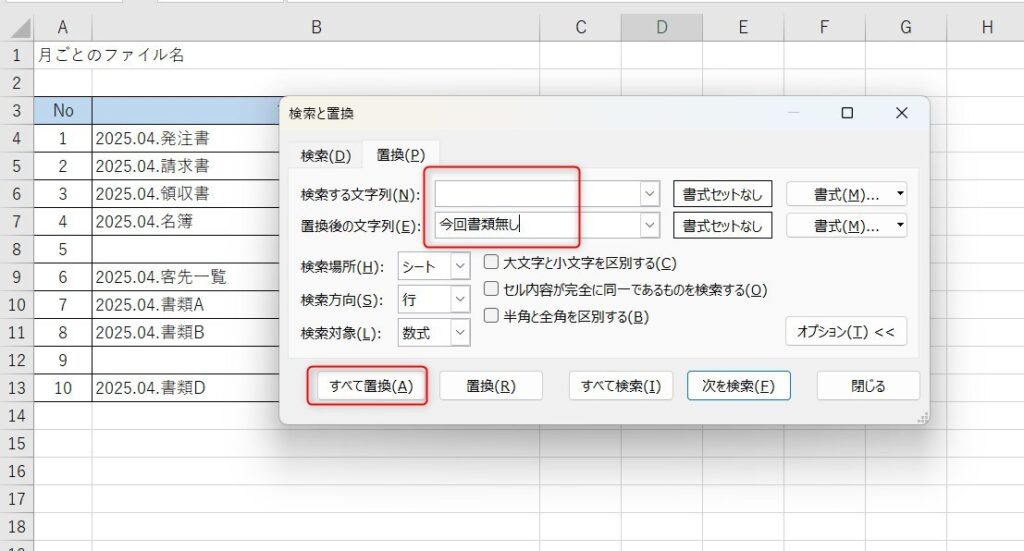
上の画像のように検索する文字列は空白のままにし、置換後は任意の文字を入力します。
完成すると以下のようになります。
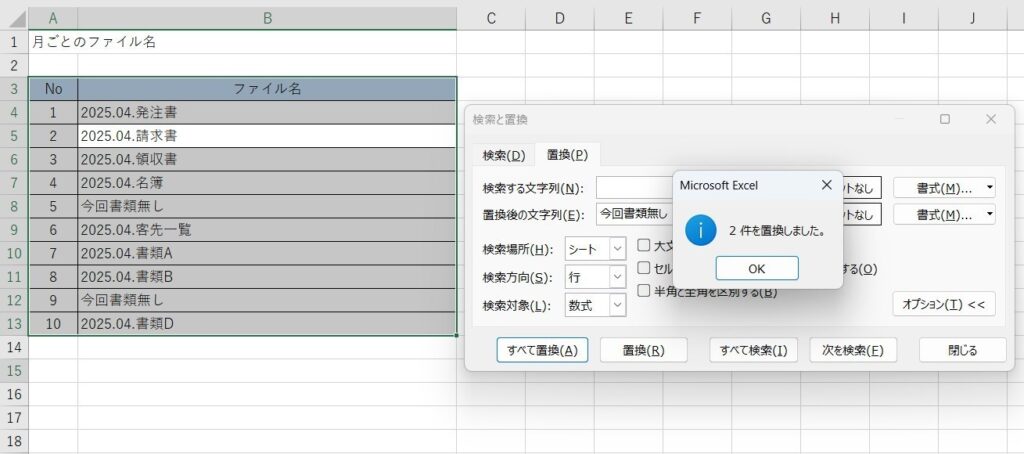
また、空白の文字の置換はジャンプ機能を使用する方もいます。
ジャンプ機能もとても便利なため、以下の記事にまとめています。
複数シートも一括で置換
置換機能は複数のシートでも一括して変更することができます。
もし下の画像のようにダイアログが小さい場合は、「オプション」をクリックします。
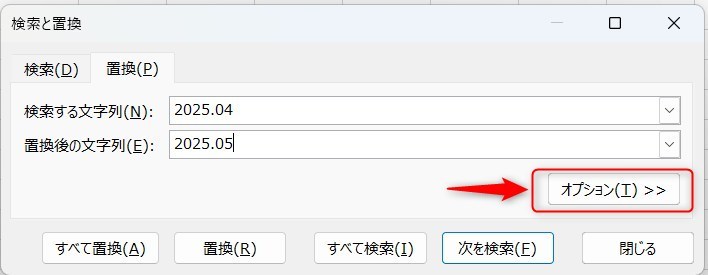
検索場所をブックにすることで、開いているExcelブックの全てのシートを一括して変更することができます。
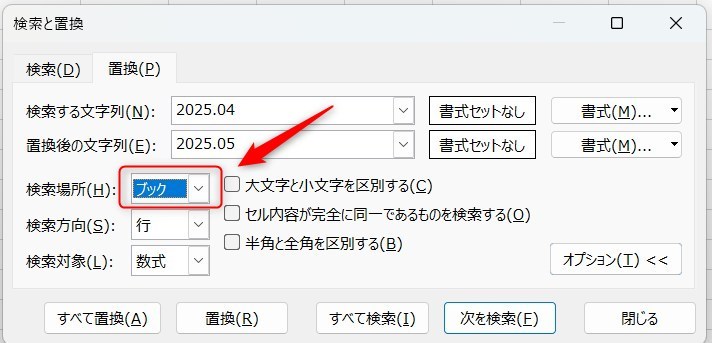
色変更
Excelの中で黄色に設定しているものを全て水色にしたいときなど、書式を変えることもできます。
この場合は「書式」をクリックします。
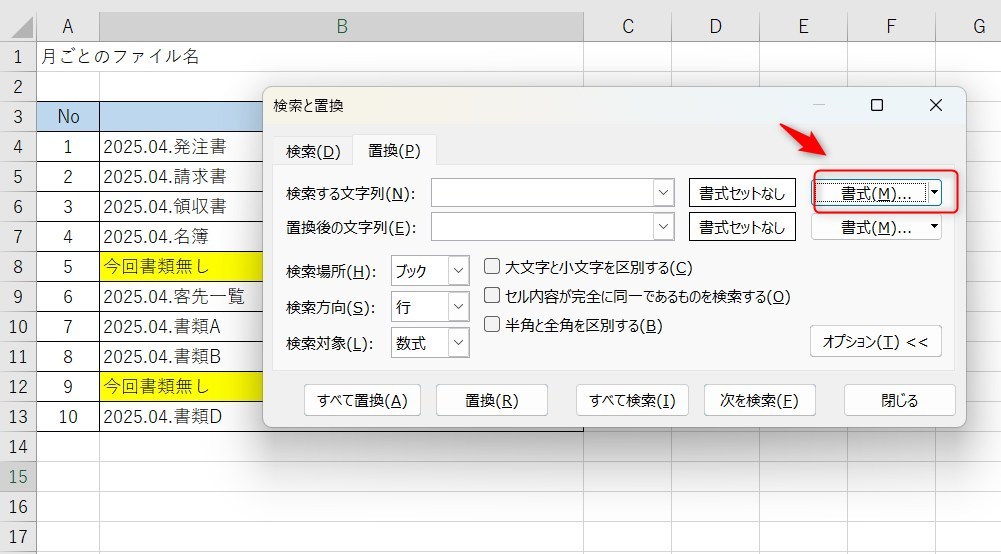
色をクリックして選びます。
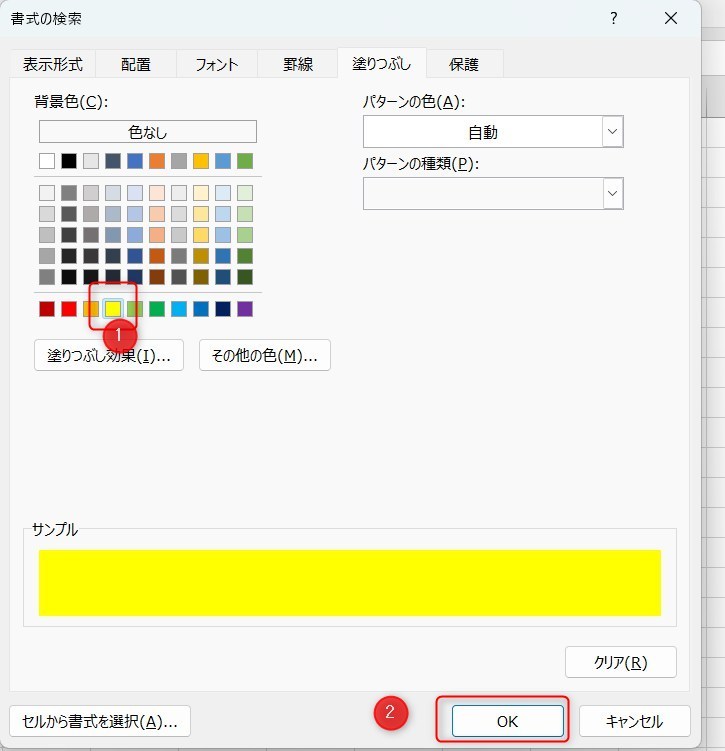
置換後の文字列も書式を設定し、すべて置換をクリックします。
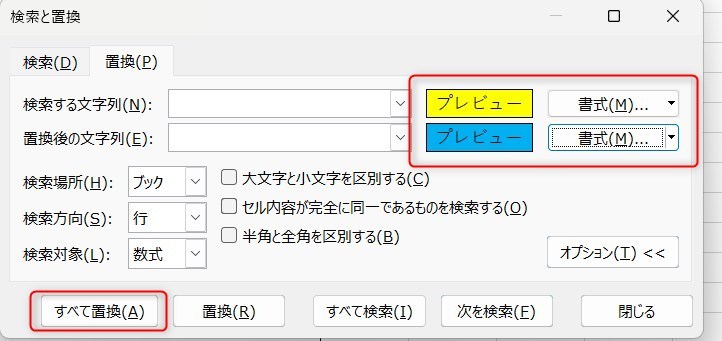
最初に黄色だったセルが水色に変更されました。
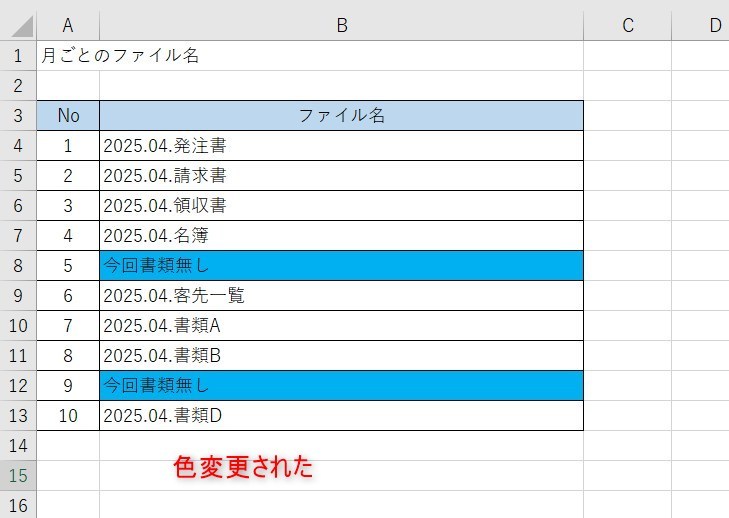
色以外にも太字や斜体などの書式変更もできる
商品コードの変更
私が行っていた業務で、取引先が急にコード名を変更されたことがありました。
こんなときの一括変更もとても便利です。
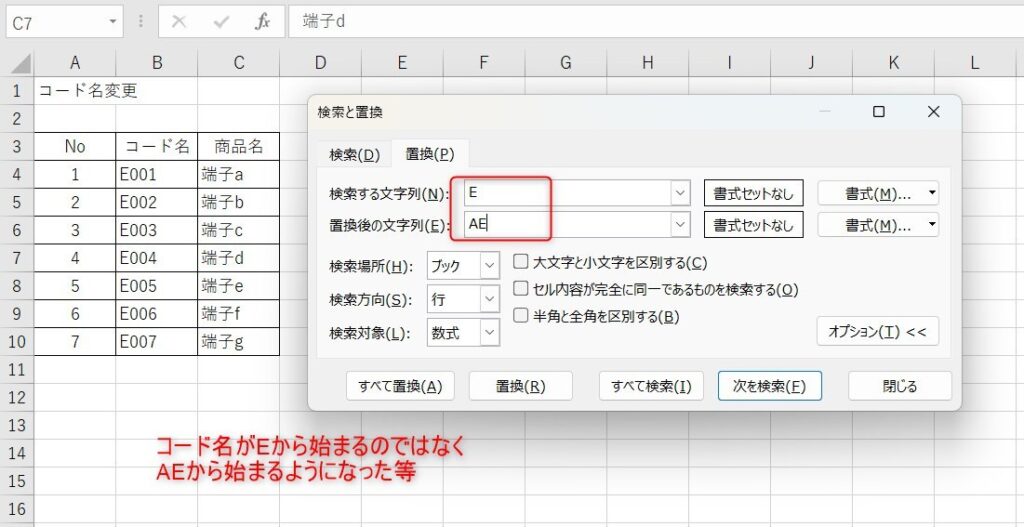
株式会社の統一
社内で多くの人が入力していると、「株式会社」と入力する人と「(株)」と入力する人でばらつきがでることもあります。
データを管理するときにばらつきはNGのため、こんなときにも置換機能は役立ちます。
ワイルドカードを使用した一括置換
ワイルドカードとは、「*」や「?」を使用した方法です。
*はあいまい検索となりますので、どの文字が入っていたとしても当てはまります。
分かりやすい例でいうと、下の画像のように株と会社の間が誤字があってもすべて株式会社に変換されます。
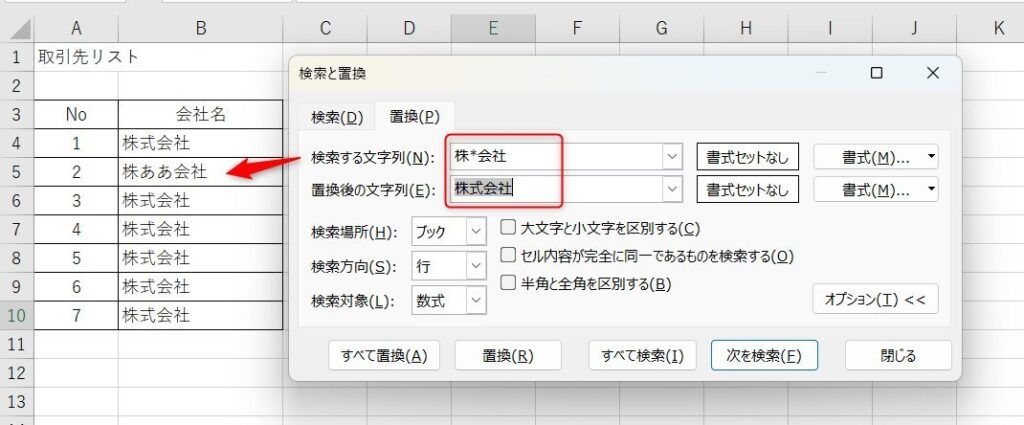
完了すると以下のようになります。
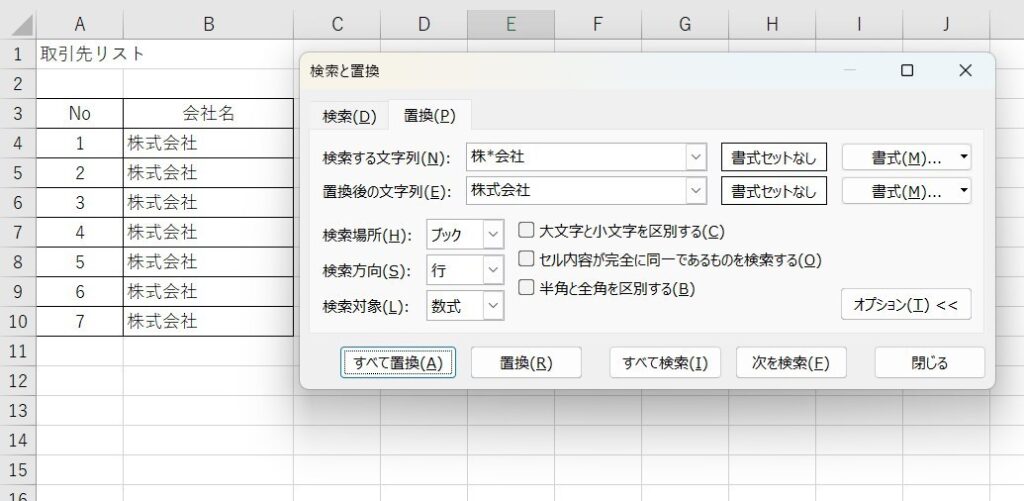
*や?を使用したワイルドカードの使い方は以下の記事で詳しく紹介しています。
関数を使用した置換方法
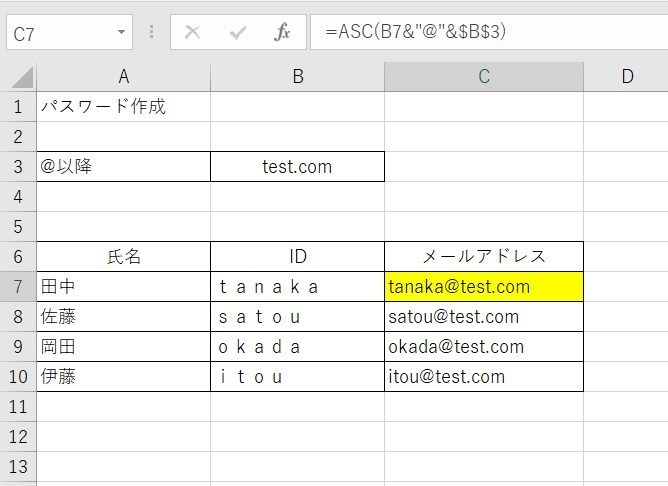
置換を行う場合は関数を使うことも多いです。
例えば全角を半角にするときはASC関数、逆に全角に統一するときはJIS関数を使用します。
さらには空白を修正する関数も存在しますので、以下の記事を見てみましょう。
Excelのまとめ
今回はExcelの置換機能の使い方と使用例について紹介しました。
普段Excelを使用する方でも、修正するときに一つずつ修正する方をよく見ます。
しかし、置換機能を使用すると数十分の時間短縮に繋がったり、修正漏れを防ぐことにもなります。
Excelの機能を使いこなすと、仕事の効率化から大きな時間短縮に繋がります。
仕事術のスキルが増えるとプライベートの時間を時間を増やすことができますので、当サイトで得た知識を是非活用していきましょう。
以下のExcel記事もおすすめです。