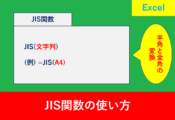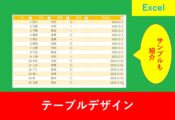Excelでスライサーの使い方!横並びや複数検索も解説
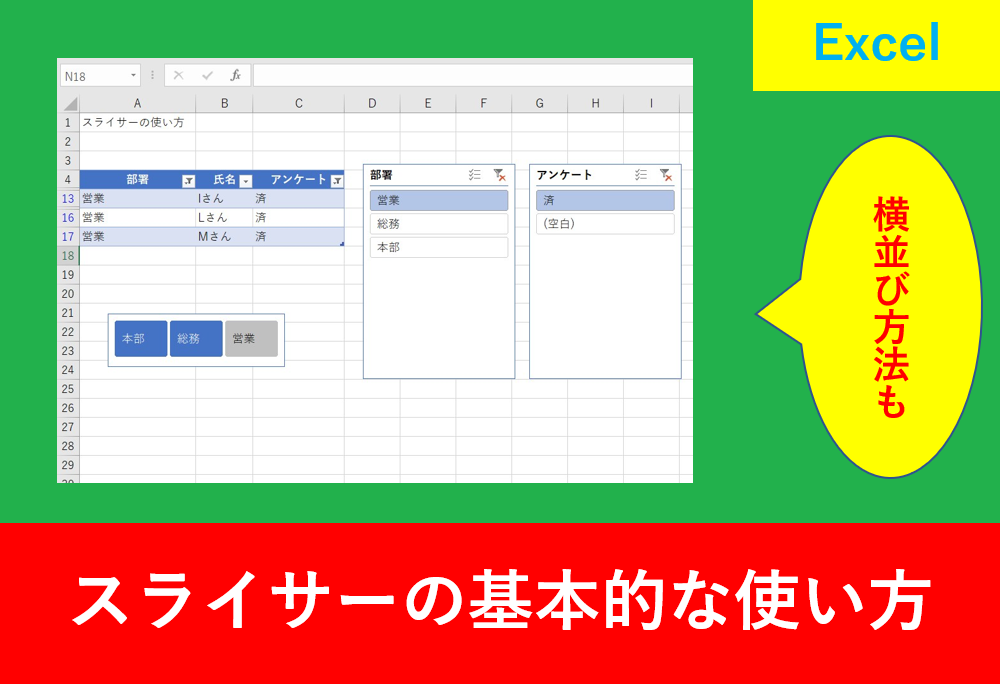
Excelで欲しいデータのみ抽出したり、データの並び替えやフィルター機能として便利なスライサー機能。
テーブルやピポットテーブルよりもまだまだ知名度は低いですが、仕事でスライサーを使用しているとかなりの確率で驚かれます。
そこでこの記事ではExcelのスライサーの使い方を紹介します。
仕事でもかなり実践的に役立つ機能のため、是非この記事を見てExcelの仕事術として活用していきましょう。
目次
Excelのスライサー機能とは?
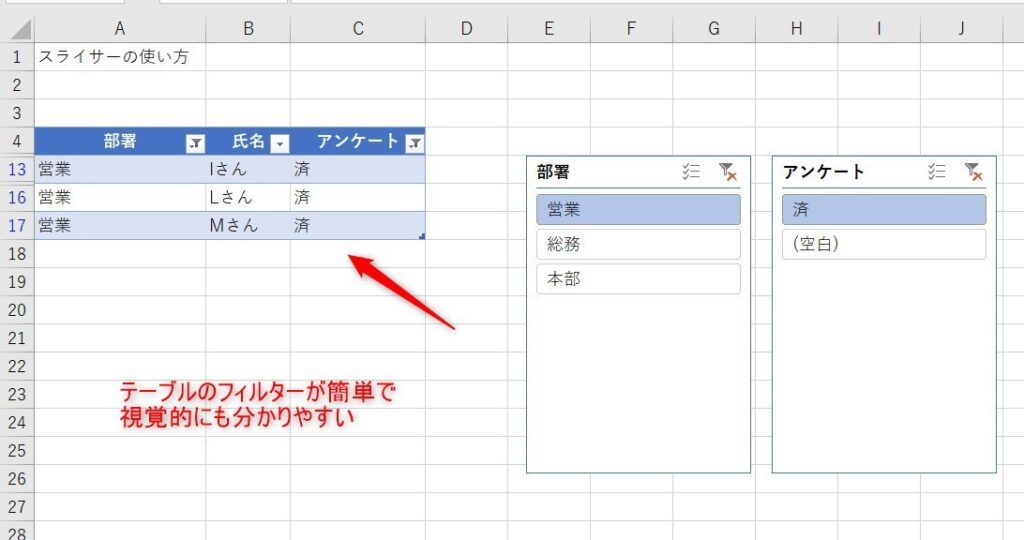
ボタンの色を変えたり横並びのボタンにするなど、視覚的にもカスタマイズ可能となっています。
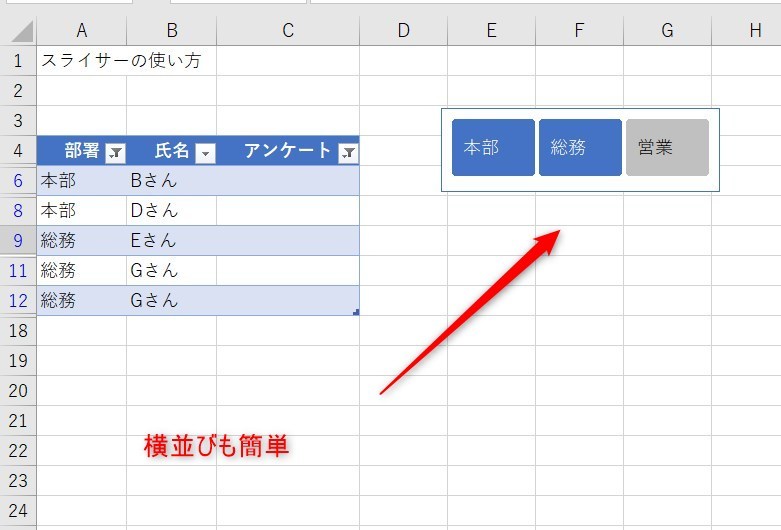
スライサーの使い方
基本的な使用方法から解説します。
スライサーではテーブルまたはピポットテーブルから挿入するのですが、ここではテーブル化した表からスライサーを入れる方法をお伝えします。
まずは下準備として以下のように表を作成しました。
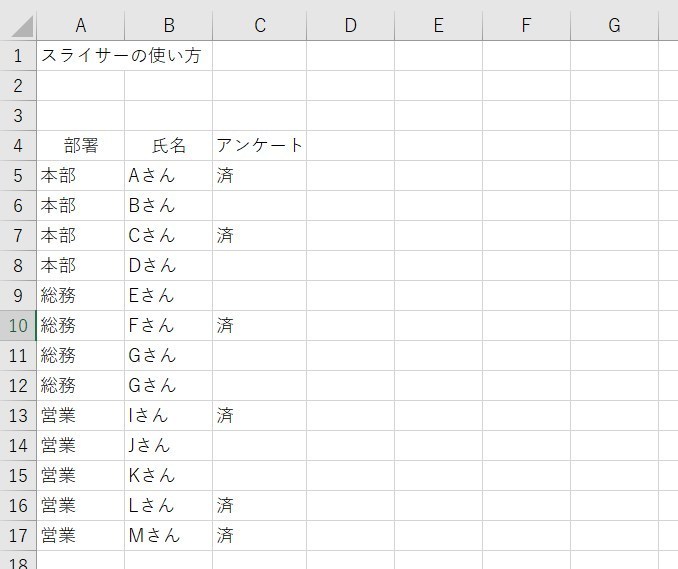
次に、表をテーブル化します。表の中のどこでもいいので選択し、その状態でCtrl+Tを押します。
「先頭行をテーブル・・・」の部分はチェックを入れた状態でOKにします。
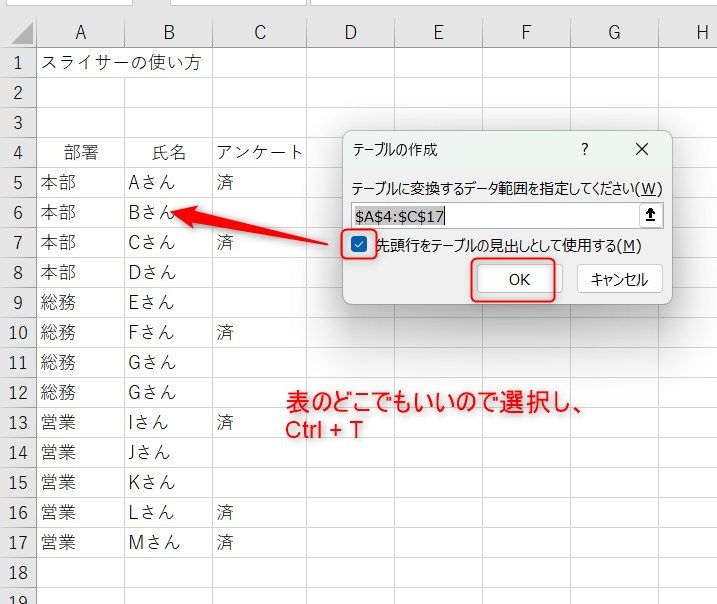
テーブル化が完成しました。ただ、項目の列の幅が小さくて見えにくくなることがあります。その場合はAと1の間の部分をクリックすることシート全てを選択し、さらに列と列の間(CとDなど)をダブルクリックします。
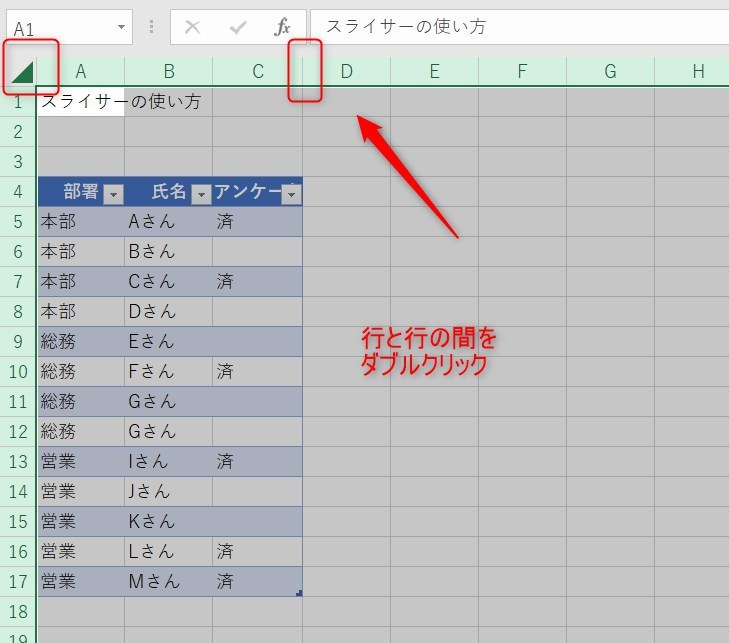
列の幅が自動調整されました。
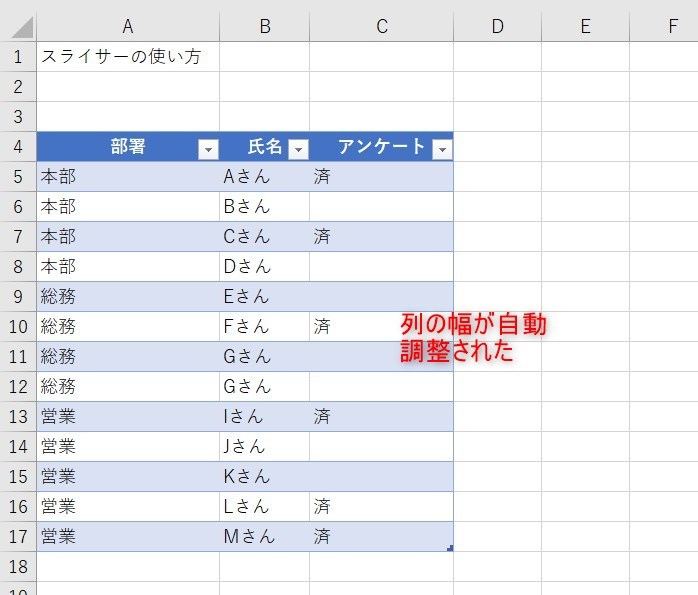
スライサーの挿入方法
先ほど作成したテーブルのどこかをクリックした状態で、「挿入」タブ→「スライサー」をクリックします。
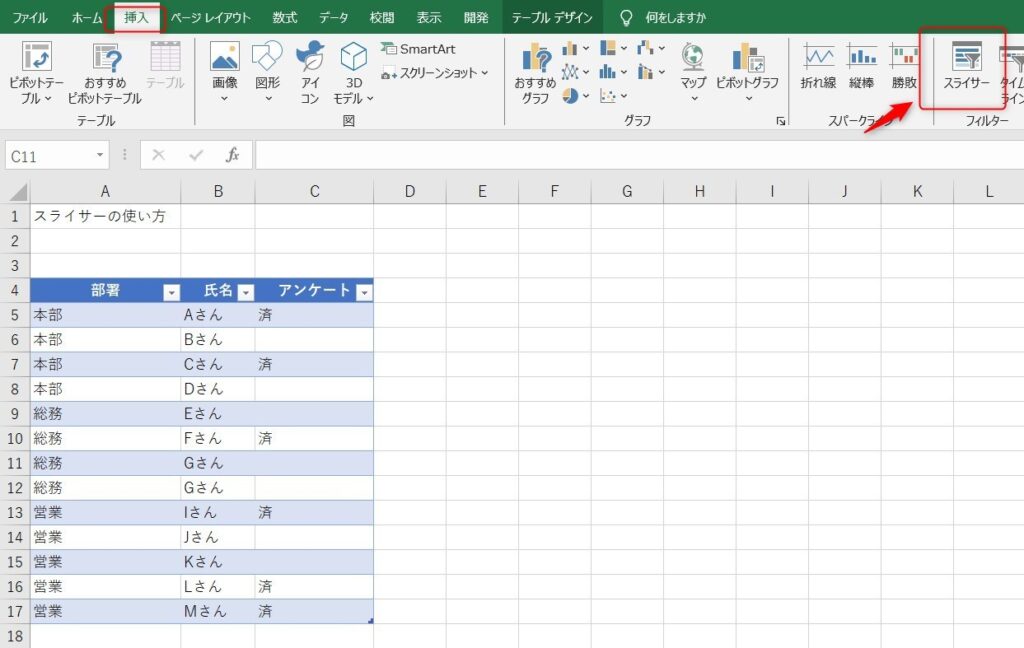
後でフィルターにしたい項目を選択します。今回は部署とアンケートの部分にチェックを入れました。
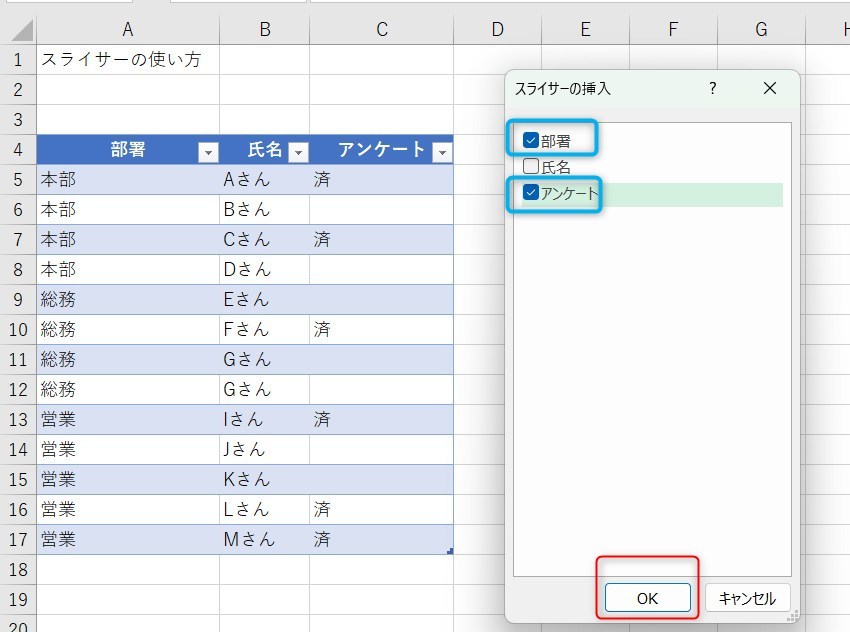
OKを押すとスライサーの挿入完了です。見た目を良くするため、2つのスライサーを選択した状態で、「スライサー」タブの「配置」→「上揃え」を押しましょう。2つのスライサーの上が揃い、見た目がきれいに配置されます。また、上揃えでなくても上下中央揃えでも大丈夫です。
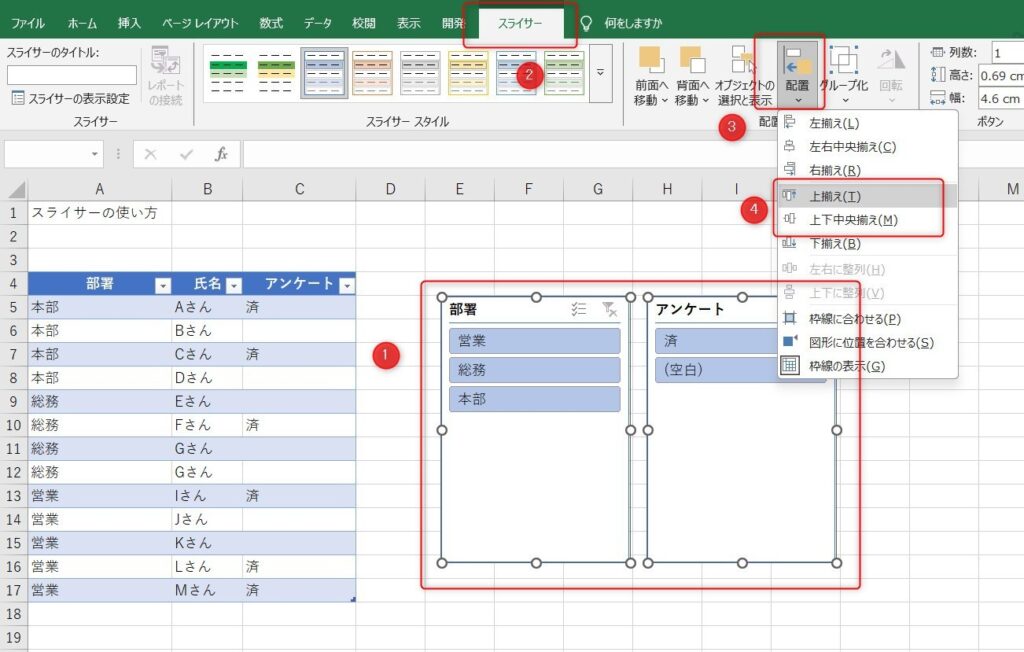
フィルターの確認
スライサー機能の確認です。下の図では営業と済だけ選択しました。すると、テーブルでは営業の部署、かつアンケートが済の部分のみ表示されます。
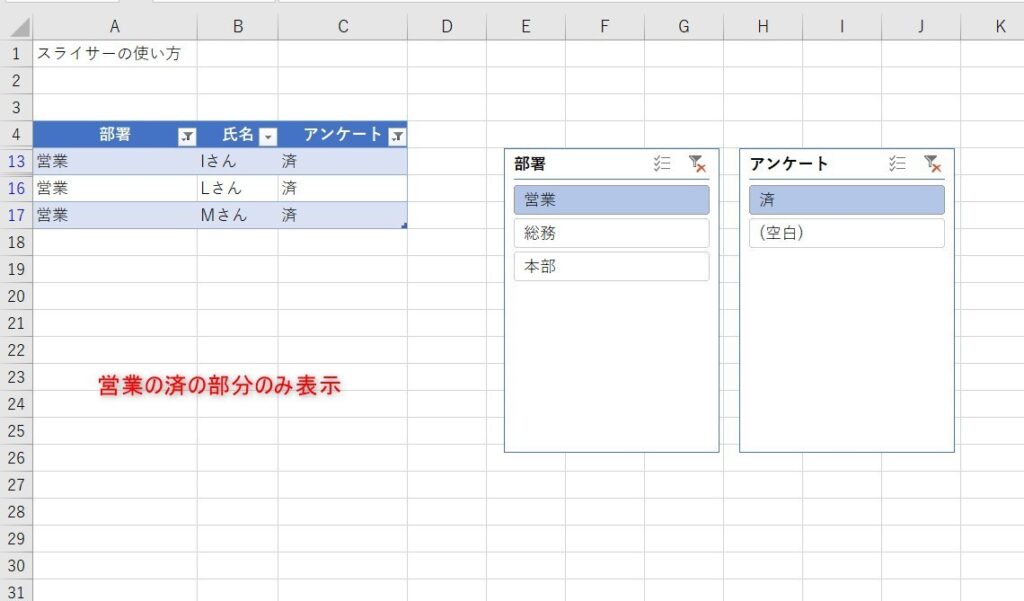
フィルター解除方法
フィルターを解除するときは下の図のアイコンをクリックすることで解除することができます。
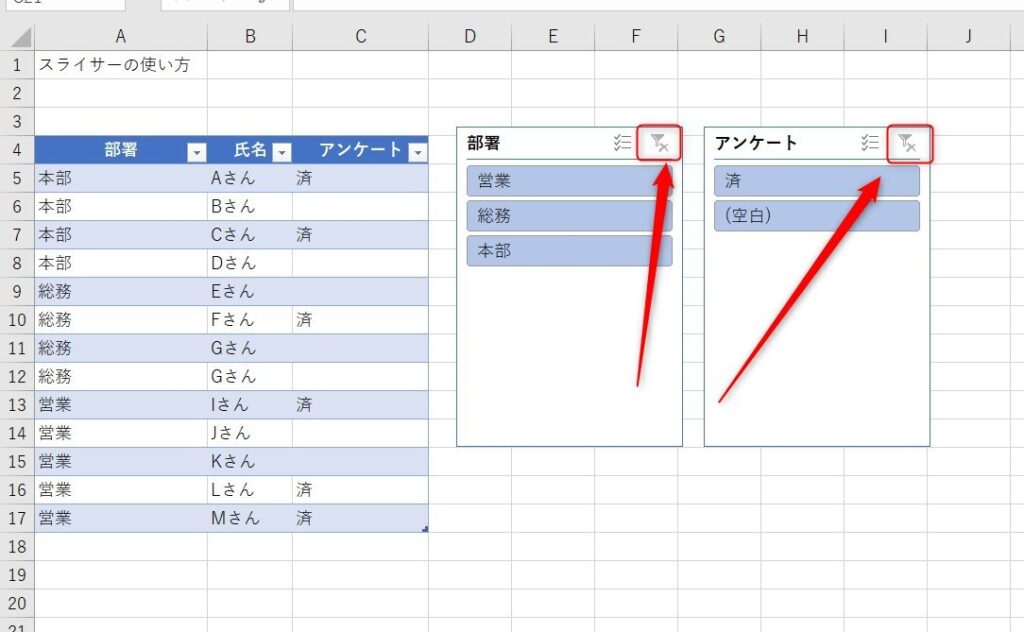
スライサーの横並びと色変更
スライサーの横並びをする場合は、スライサーを選択後、「スライサー」タブの列数を指定します。
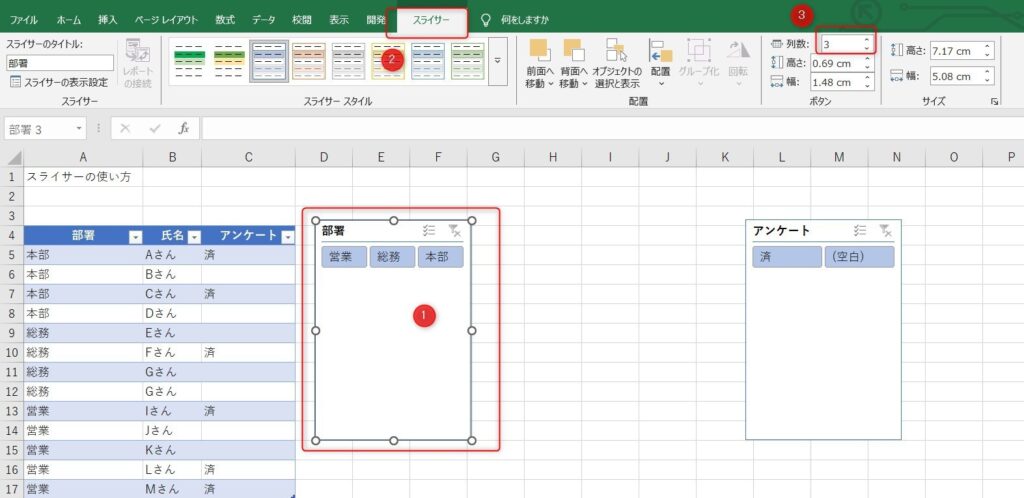
ドラッグすることで大きさも簡単に変更できます。
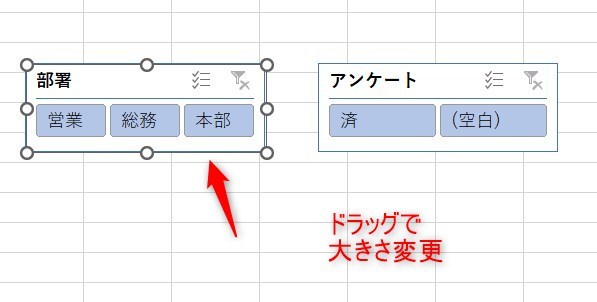
色はデザイン
スライサーの色を変更する場合は「スライサー」タブで「スライサースタイル」から指定することで簡単に変更できます。
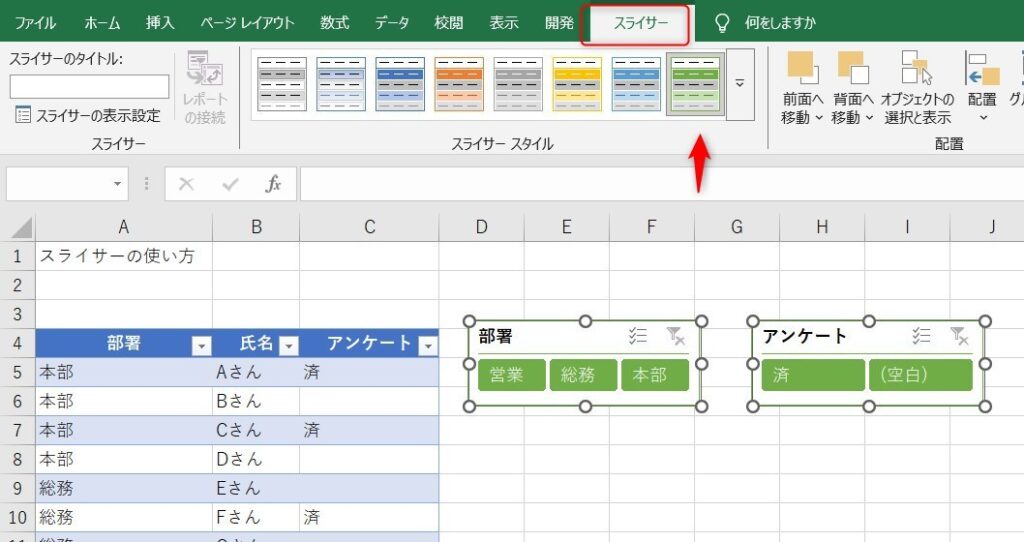
スライサーの中身を並び替えする方法
スライサーの項目を並び替えするときは、「データ」タブから行います。下の図のアイコンから簡単に設定することができます。
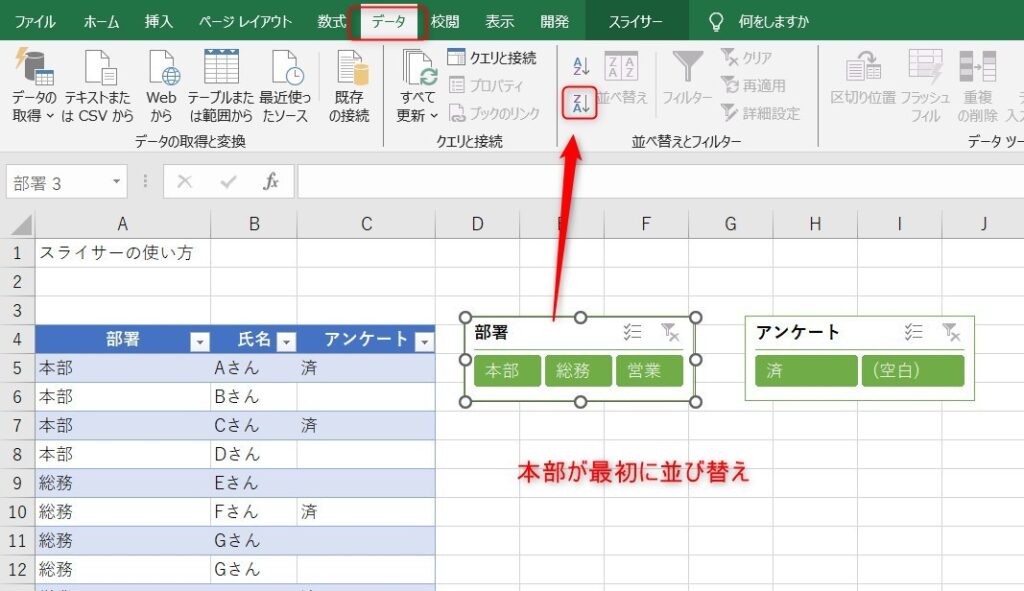
スライサーの固定方法
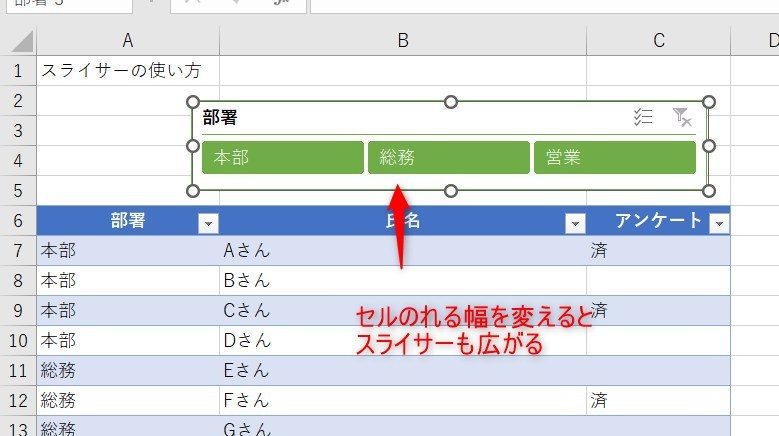
上の図のように、セルの列幅を広げるとスライサーも一緒に広がることがあります。見た目が悪くなったりしますので、セルを変更してもスライサーの大きさを固定する方法を紹介します。まずはスライサーの上で右クリックし、「サイズとプロパティ」を選択します。
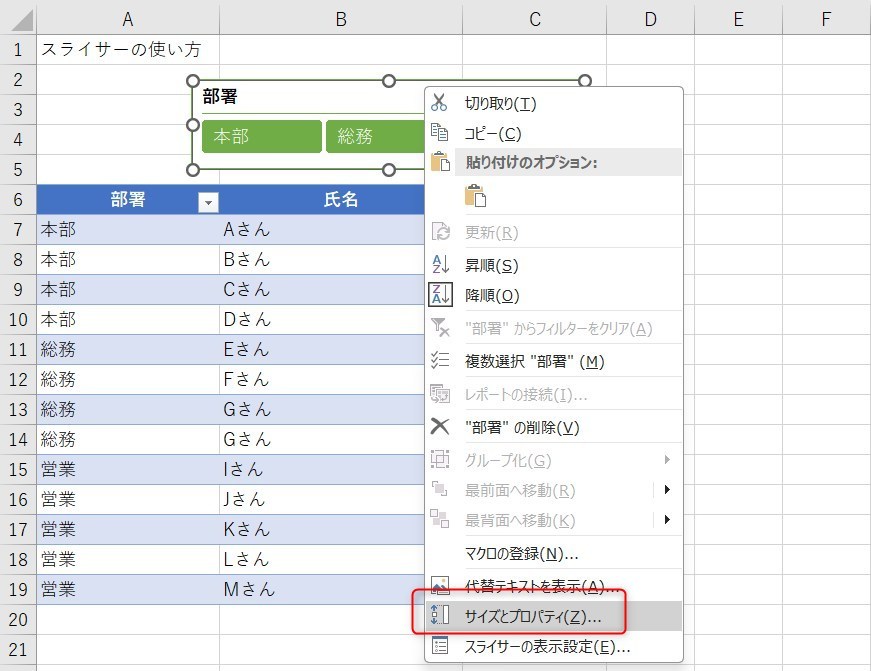
次に、プロパティで「セルに合わせて移動やサイズ変更をしない」を選択します。
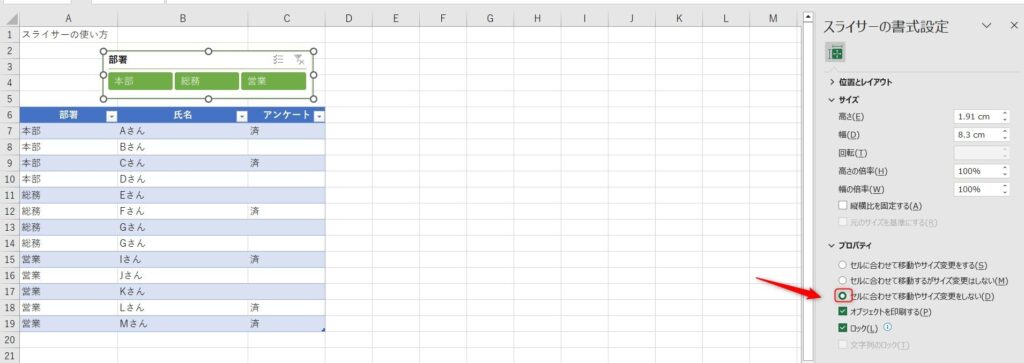
これでセルの幅が変わってもスライサーの大きさは変わらず固定になるようになりました。
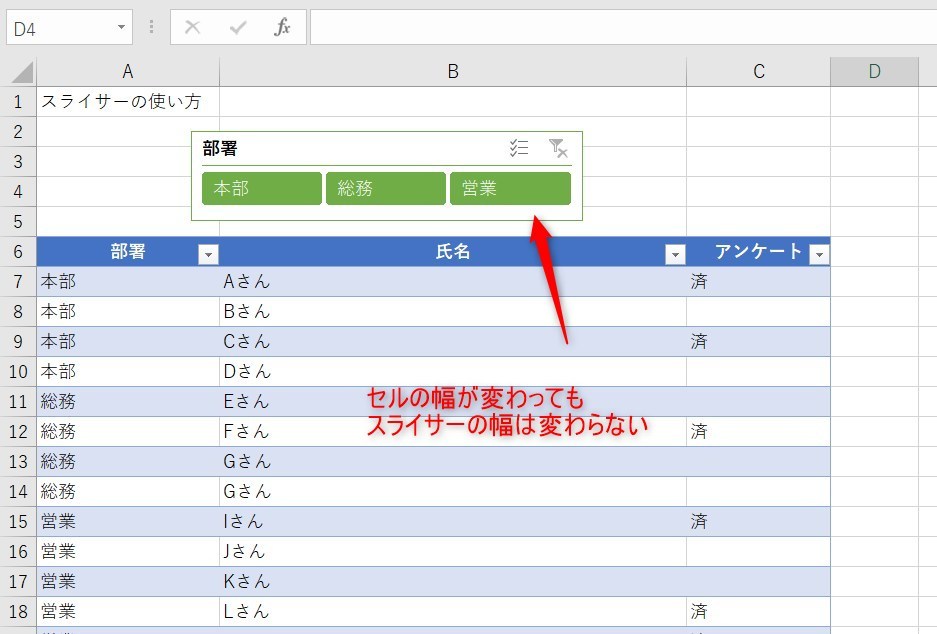
スライサーのまとめ
今回はExcelのスライサーの使い方について紹介しました。
スライサーの挿入方法や色変更、横並びなど基本的な使い方を解説しましたが、スライサーを使用するとグラフやデータ管理などとても便利な活用ができます。また、TODOリストなどに活用することもできますし、タスクの進捗管理にも便利です。
Excelの機能を使いこなすと、仕事の効率化から大きな時間短縮に繋がります。
仕事術のスキルが増えるとプライベートの時間を時間を増やすことができますので、当サイトで得た知識を是非活用していきましょう。
以下のExcel記事もおすすめです。