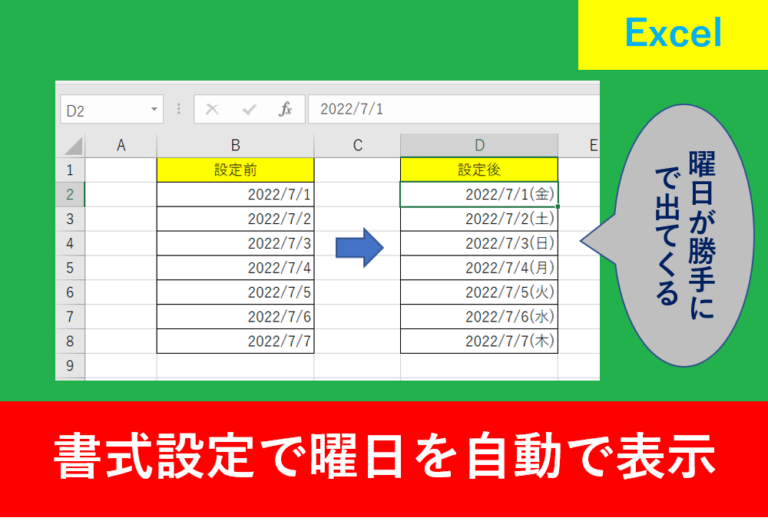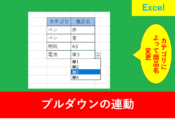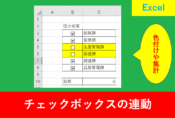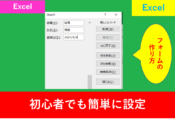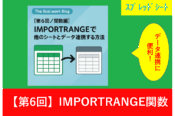Excelの関数を使って曜日を自動表示する方法
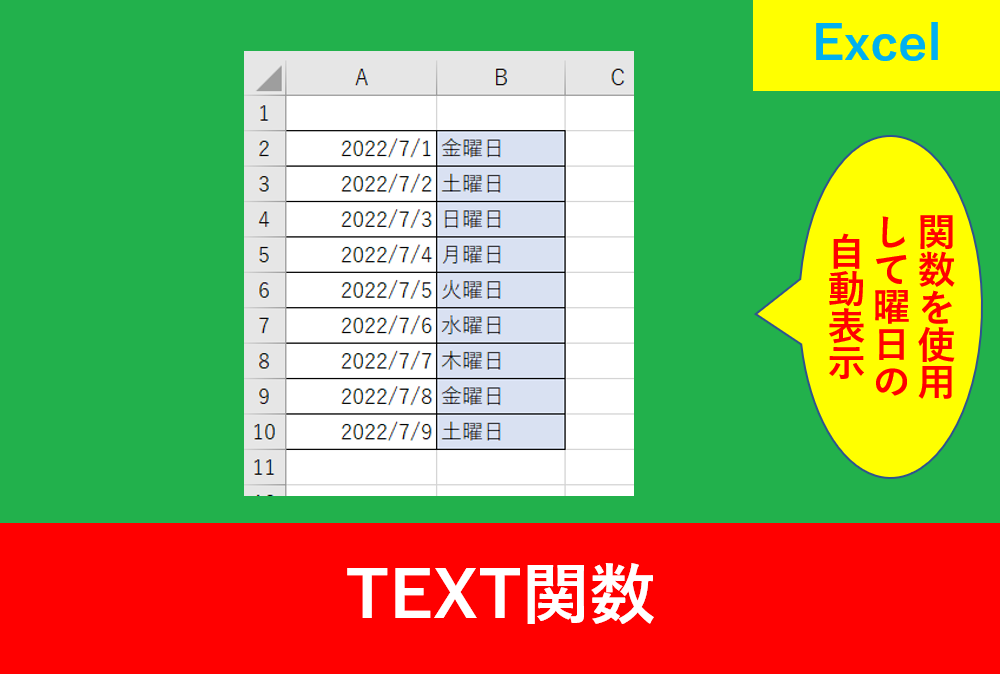
Excelを使用していると、日付に曜日を使用したいことってよくありますよね。
Excelには関数がたくさんありますが、実は関数の一つに曜日を表す便利なものがあります。
そこでこの記事ではExcelの関数を使用して曜日を表示する方法を紹介します。
私も仕事で日付を扱うことが多く、曜日を自動で表示させる方法を知ってからはとても効率的になりました。
この記事を読んで、是非あなたの業務も効率化していきましょう。
Excelで曜日を出す手順
曜日を自動表示するには以下の手順となります。
- 下準備として日付を表示
- 関数を使用して曜日の表示
- オートフィルを使って全て表示
まずは新しいシートに日付を入力していきましょう。
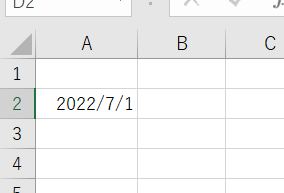
ひこショートカットとしてCtrl+;を押すと今日の日付を一発で自動表示することができます。
一つ一つ入力すると時間がかかるので、セルの右下にカーソルを合わせ、オートフィルの機能を使ってドラッグすると効率的に日付を表示させることができます。下の画像でいうと、A2のセルの右下にカーソルを合わせ、そのまままっすぐ下にドラッグします。
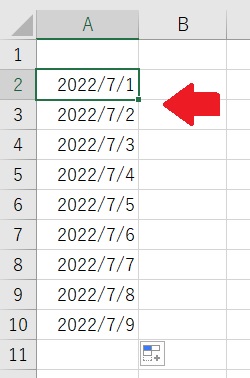
曜日を自動表示させる関数
Excelの曜日を自動表示するときは、TEXT関数を使用します。
下の画像のように、B2を選択後「fx」をクリックし、関数の検索に「text」と入力します。
検索開始をクリックすると類似する関数の一覧が自動表示されますので、その中からTEXTを選択し、OKを入力します。
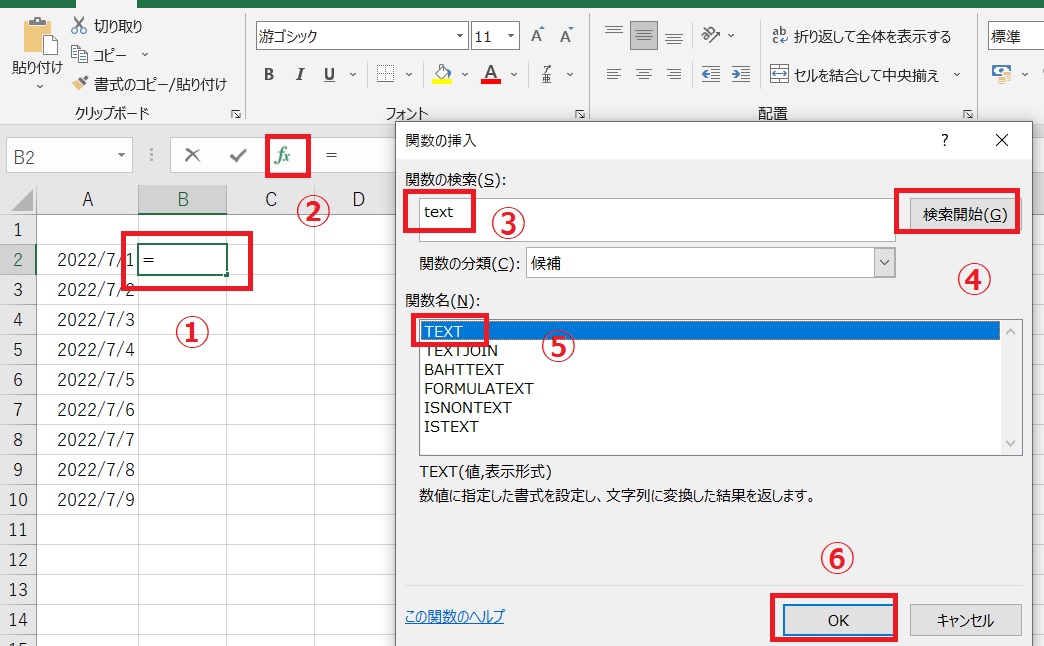
次に、以下の画像のように関数の詳細を入力します。
値は参照しているセルを入力し、表示形式は今回aaaと入力しましょう。
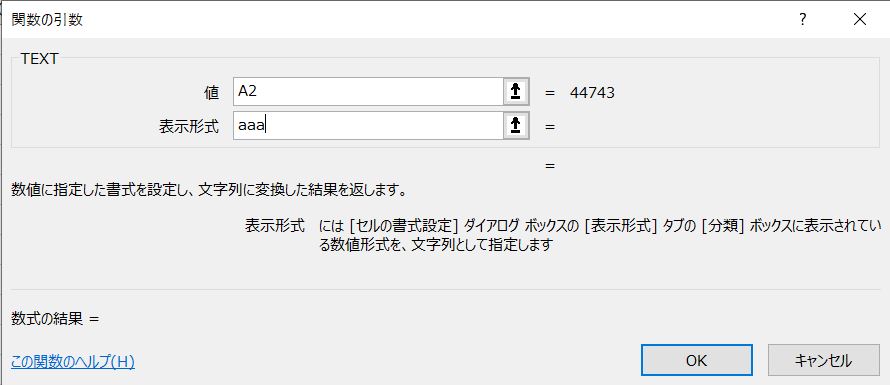
すると、以下のように表示されます。
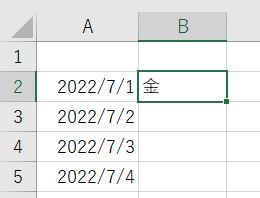
最後にオートフィルを使用してコピーすると完成です。
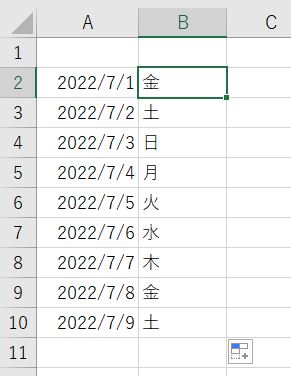
オートフィルを使用する場合は、ドラッグではなくダブルクリックすると最終行まで一気に自動表示することができます。
曜日の表示形式一覧
実はTEXT関数を使用した場合、曜日の表示の形式を変えることができます。
先ほどは自動で「金」と表示しましたが、表示形式の「aaa」を「aaaa」または「ddd」「dddd」と変更することで以下のように曜日の表示形式が変化します。
| 表示形式 | 曜日の表示例 |
| aaa | 金 |
| aaaa | 金曜日 |
| ddd | Fri |
| dddd | Friday |
表示形式を使用することで見やすさがとても変わるため、日付の表示に合わせて好みの表示形式を設定していきましょう。
まとめ
- 日付の下準備
- TEXT関数を使用
- オートフィル
今回はExcelの関数を使用して曜日を表示する方法について紹介しました。
曜日の自動表示はとても便利です。
今回は関数を使用して表示しましたが、実は書式設定を使用した別の方法もあります。
以下の記事も参考にしましょう。
Excelの機能を使いこなすと、仕事の効率化から大きな時間短縮に繋がります。仕事が早く終わるとプライベートの時間を時間を増やすことができますので、当サイトで得た知識を是非活用していきましょう。
以下のExcel記事もおすすめです。