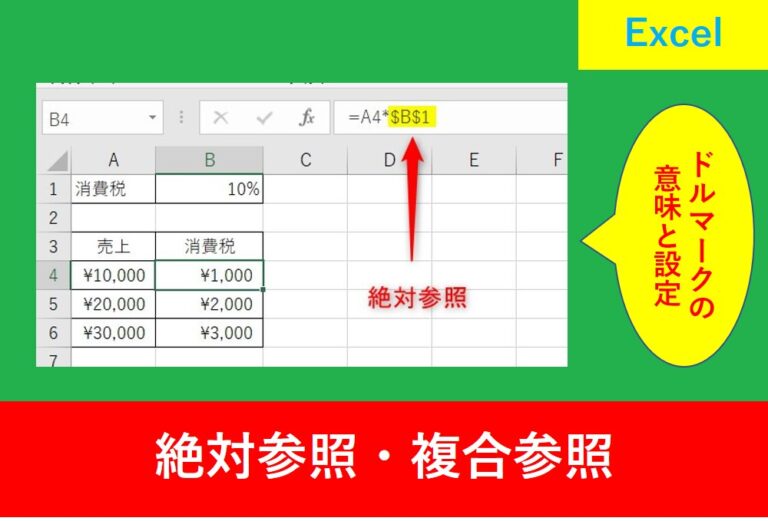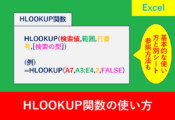【Excel関数】COUNTIFSで日付や複数条件の個数を調べる方法
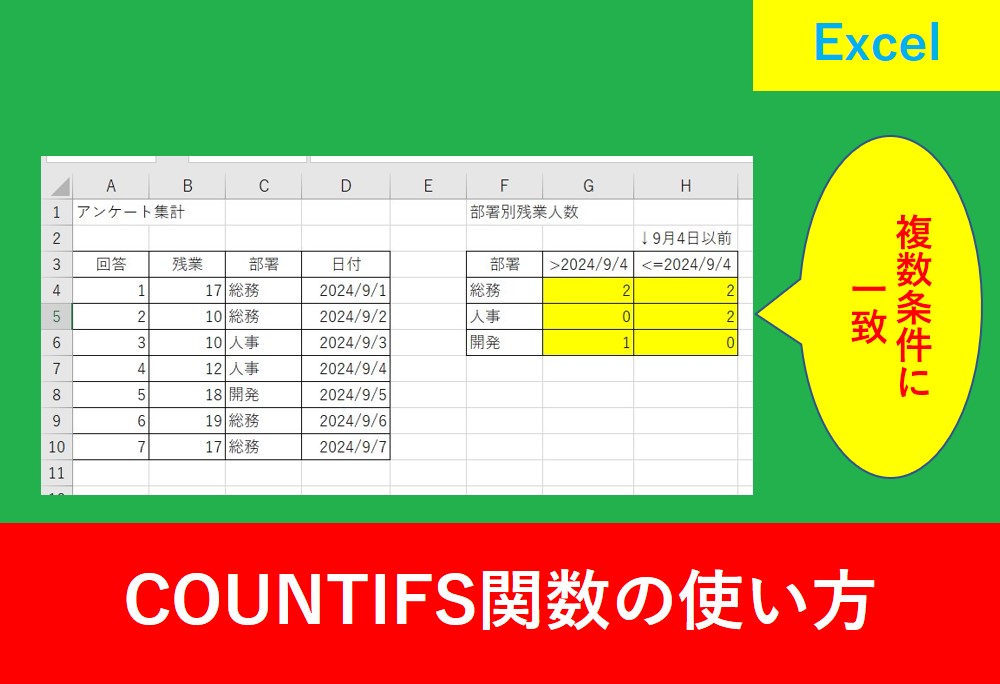
個数を調べるときにはCOUNT関数を調べますが、複数の条件を指定して調べるときにとても便利なのがCOUNTIFS関数です。
しかし、いざ使おうと思うとなかなか使い方に悩むものです。
そこでこの記事ではCOUNTIFSの使い方について、日付や残業時間の例を元に紹介します。
Excelのフォーマット改善や仕事術としてもとても役立ちますので、この記事を読んで是非活用していきましょう。
COUNTIFS関数とは?
COUNTIFS 関数は、複数の範囲のセルに条件を適用して、すべての条件が満たされた回数をカウントします。
参考:Microsoft:COUNTIFS関数
つまり、部署や日付、氏名など複数の条件を調べ、すべての条件が揃った場合の個数を数えます。
例えば「総務課」の「4月以降」の数量など、COUNTIFS関数を使用することで簡単に調べることができます。
COUNTIFS関数の使い方
COUNTIFS関数を使用するときは以下の引数を記述します。
【引数の詳細】
| 検索条件範囲 | 検索条件を検索するセル範囲を指定する。セル範囲に付けた名前を指定することもできる |
| 条件 | 数える値を絞るための条件を指定。条件には数値、文字列、比較式、ワイルドカード、もしくは数値が入板セルを指定する。 |
ひこ検索条件範囲と条件はペアでそれぞれ指定します。検索条件範囲と条件のセットを複数指定することで、多くの条件を同時に設定できます。
引数については以下の記事でも解説しています。
COUNTIFSの使用例
ここからは実際にCOUNTIFS関数の使い方を、使用例を元に紹介します。
まずは部署ごとに、残業時間が15時間より大きい場合と15時間以下の数をそれぞれ抽出します。
関数を入力したいセルを選択し、fxと書いている「関数の挿入」をクリックしましょう。
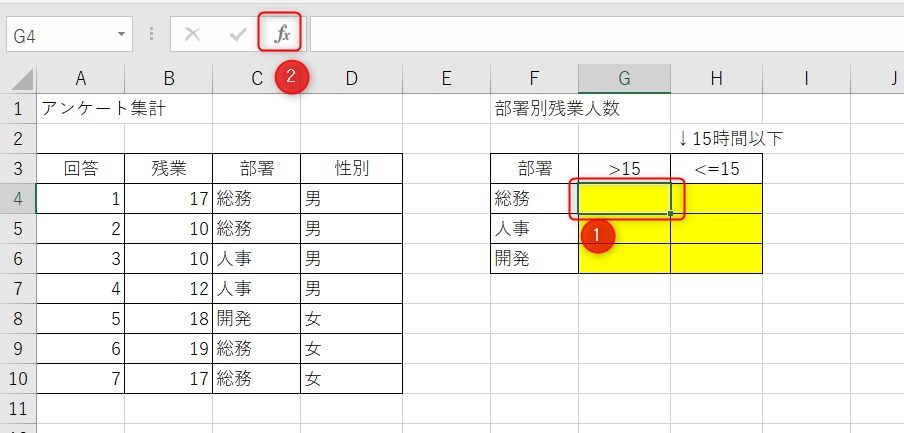
次に、「関数の検索」で「個数」もしくは「COUNTIFS」などと入力し、「検索開始」をクリックしましょう。関数名を「COUNTIFS」に選択し、「OK」を押します。
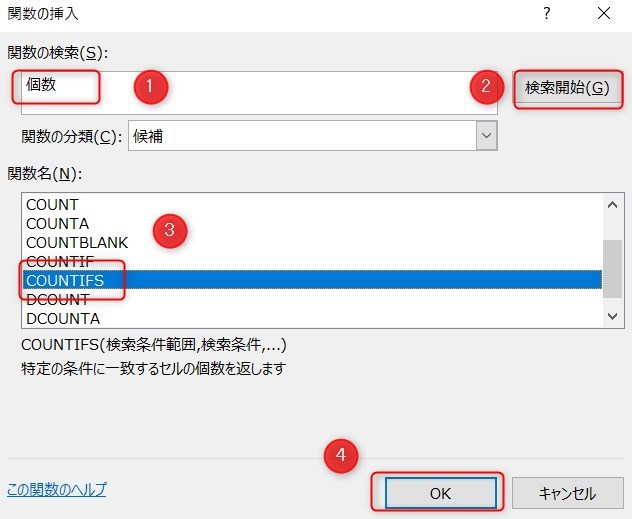
次に、条件をそれぞれ入力します。検索条件範囲1は部署を入力しているC列を指定します。$マークを使用することで絶対関数となり、あとでオートフィルでコピーしても計算式が崩れなくなります。
そして、検索条件1は$F4とします。最初に$マークを入れることで、後で右側にオートフィルでコピーしても列がF列のまま固定されます。
検索条件範囲2は残業時間を入力しているB列です。
検索条件2はC$3となります。3の前に$を入れることで、こちらもオートフィルでコピーした時に行数の3が固定されます。

もし$マークの絶対参照について知りたい方は以下の記事を先に見てみましょう。
先ほどの計算式は以下のようになります。
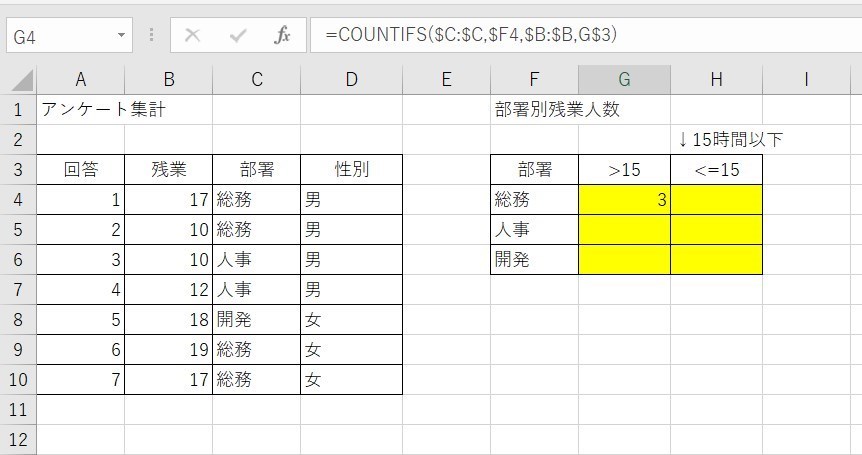
入力したらオートフィルでコピーします。
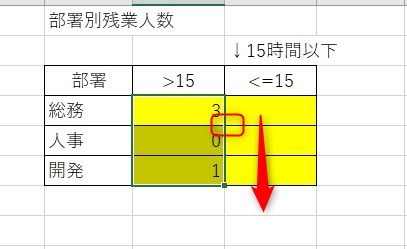
となりのH列もコピーします。
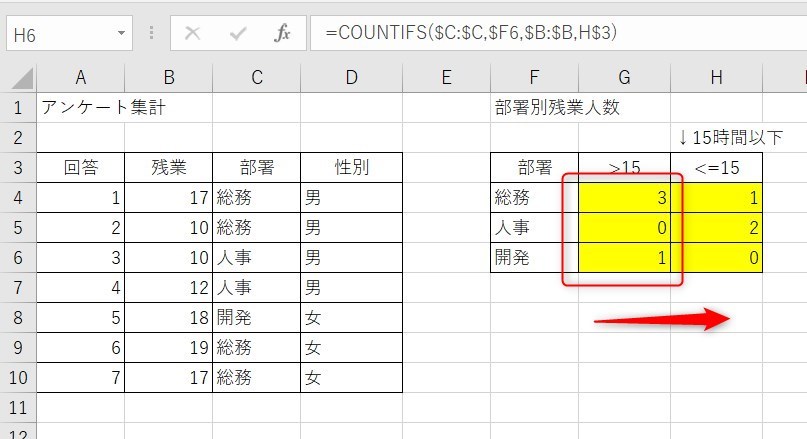
参考までに、H6のセルは以下のような計算式となります。
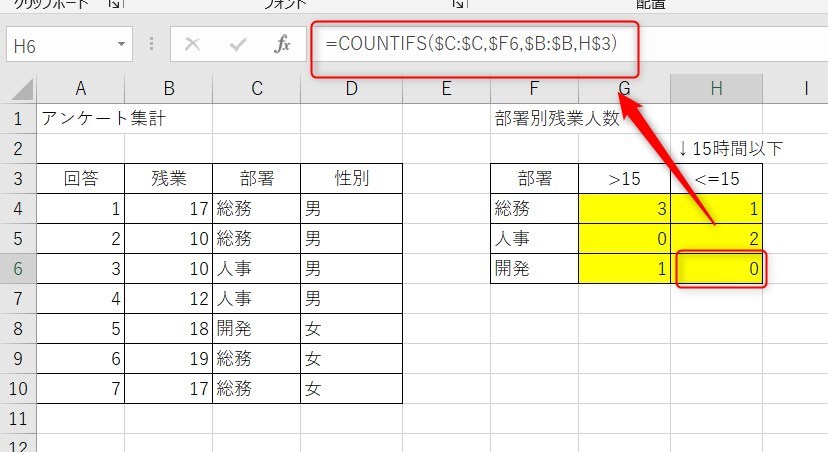
日付をCOUNTIFSで調べる方法
次は9月4日を基準に、日付で部署ごとの人数を調べてみます。
先ほどと途中までの手順は同じです。
下準備として、日付の所に>2024/9/4と入力しています。これは9月4日より後という意味になります。
もう一方の>=2024/9/4は9月4日以前となります。
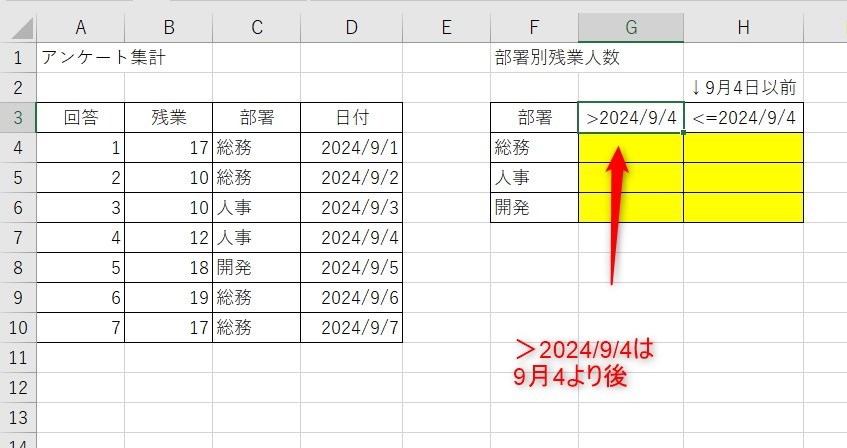
検索条件範囲、検索条件など、以下の画像を参考に見てみましょう。
こちらも$を入れることでオートフィルを使ったときに簡単にコピーすることができます。
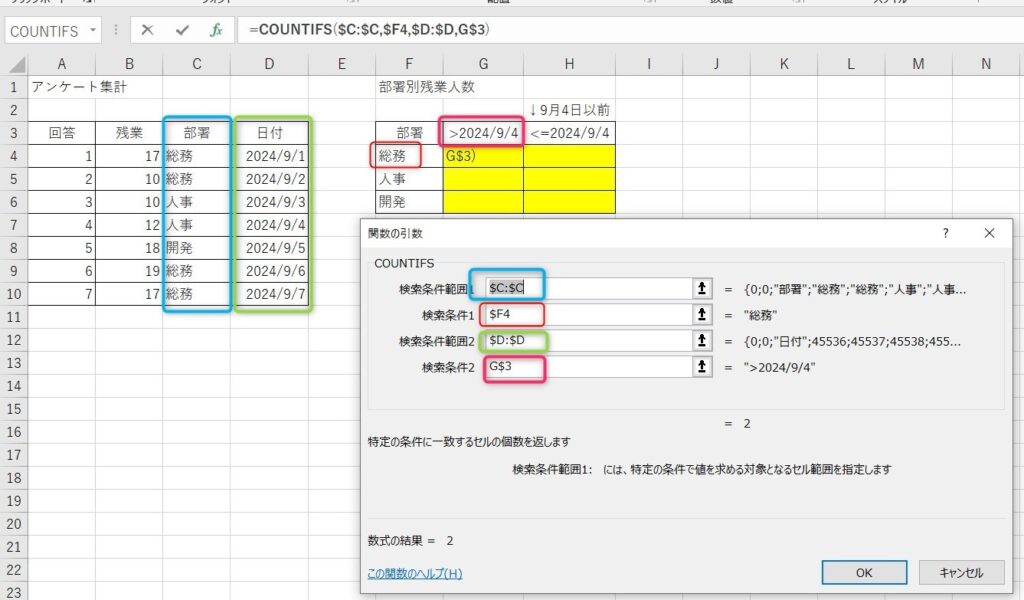
それぞれ完了するとこのようになります。
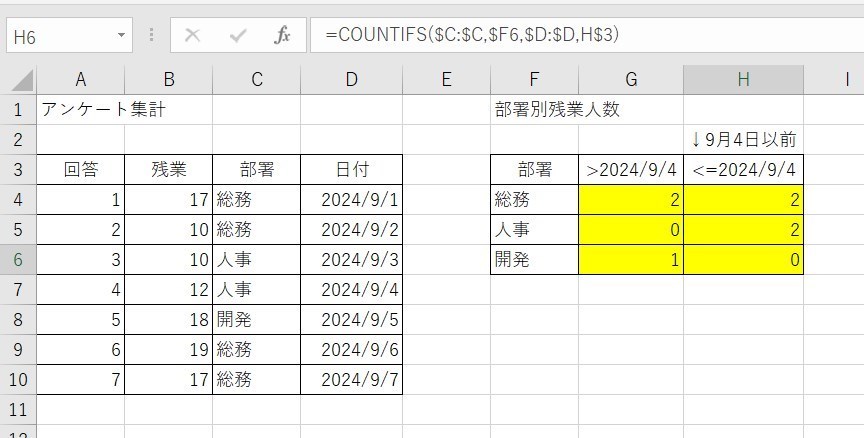
COUNTIFS関数のまとめ
今回はCOUNTIFSの使い方について、日付や残業時間の例を元に紹介しました。
COUNTやCOUNTAを使用する方は多いですが、複数条件に当てはまる個数を調べるときはCOUNTIFS関数を使用します。
Excelの機能を使いこなすと、仕事の効率化から大きな時間短縮に繋がります。
仕事術のスキルが増えるとプライベートの時間を時間を増やすことができますので、当サイトで得た知識を是非活用していきましょう。
以下のExcel記事もおすすめです。